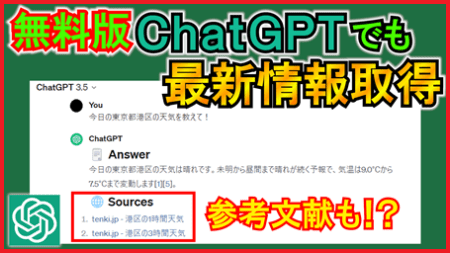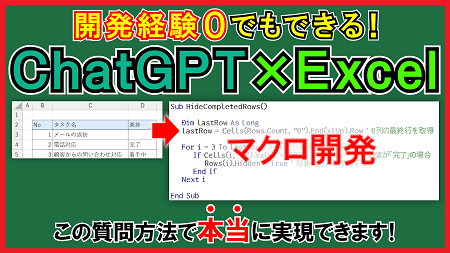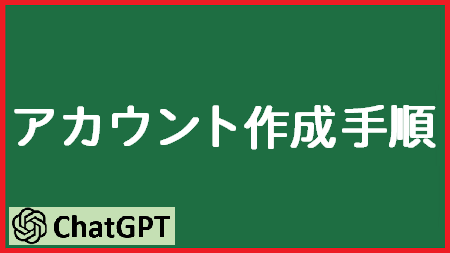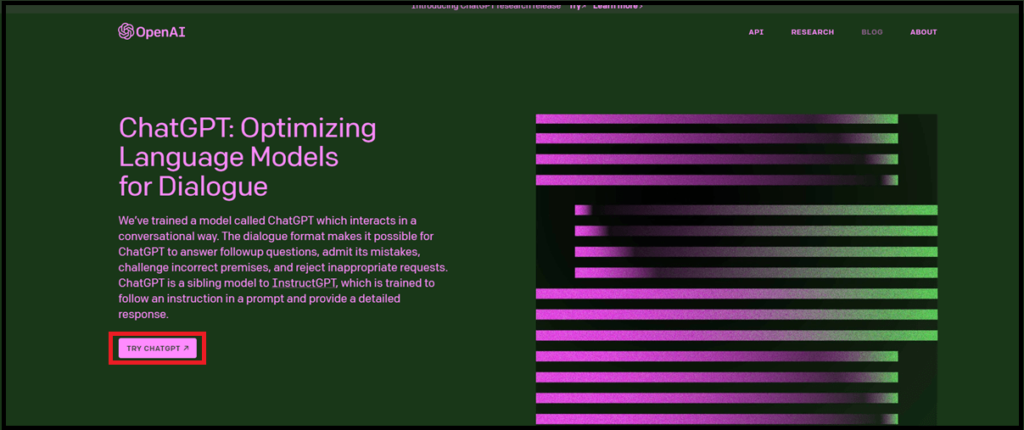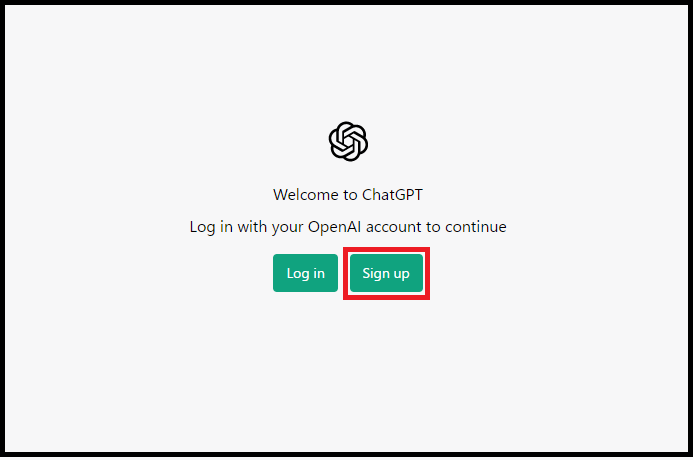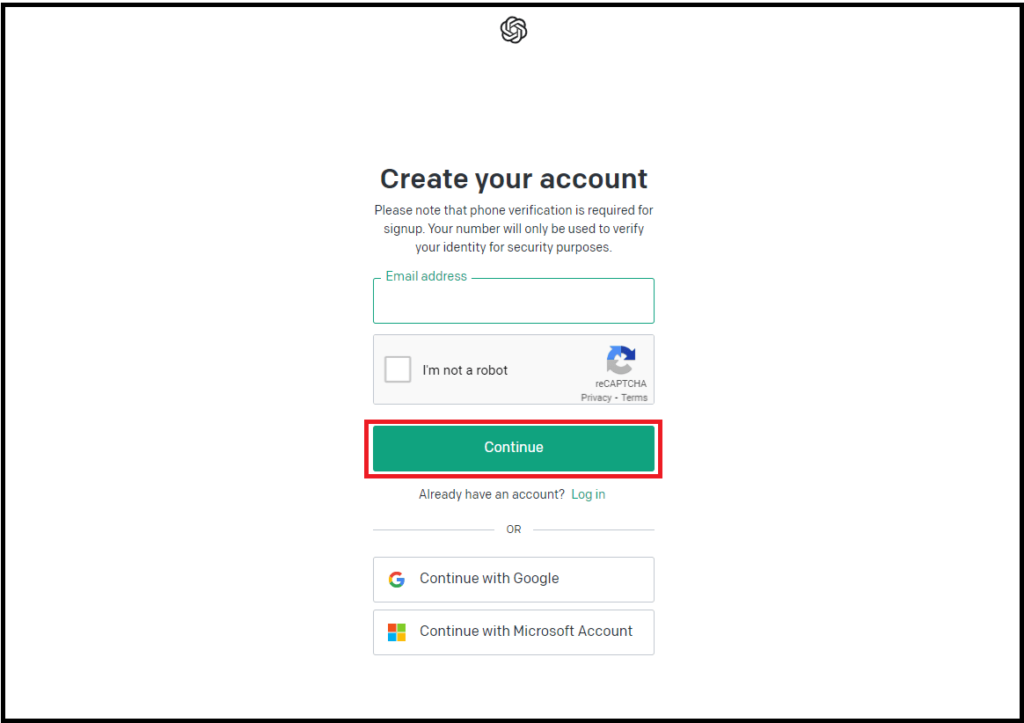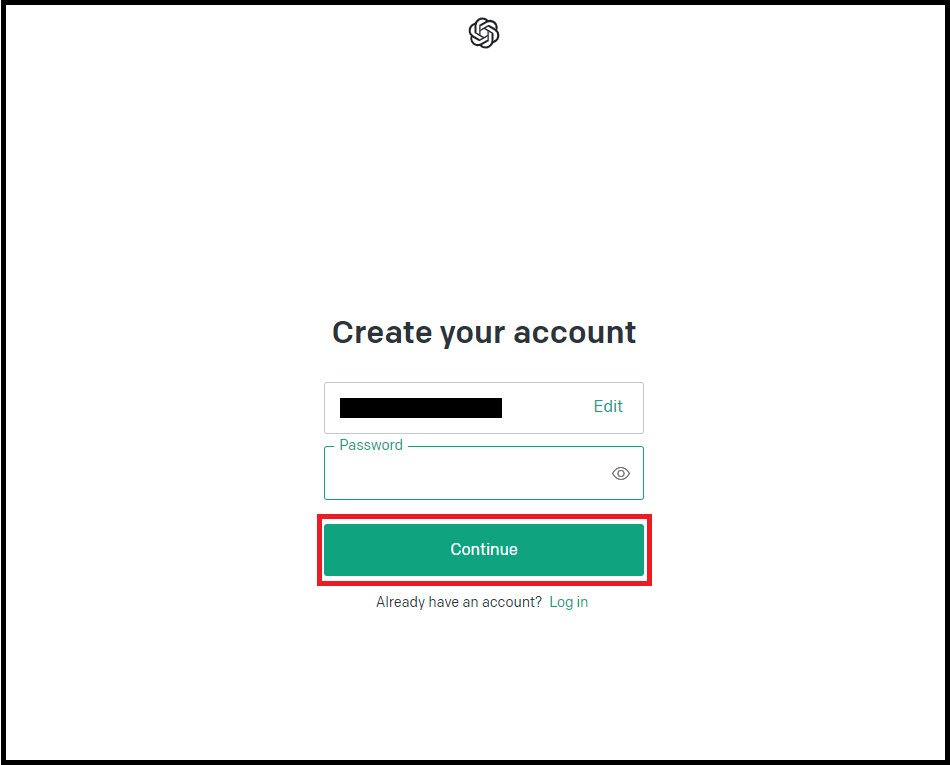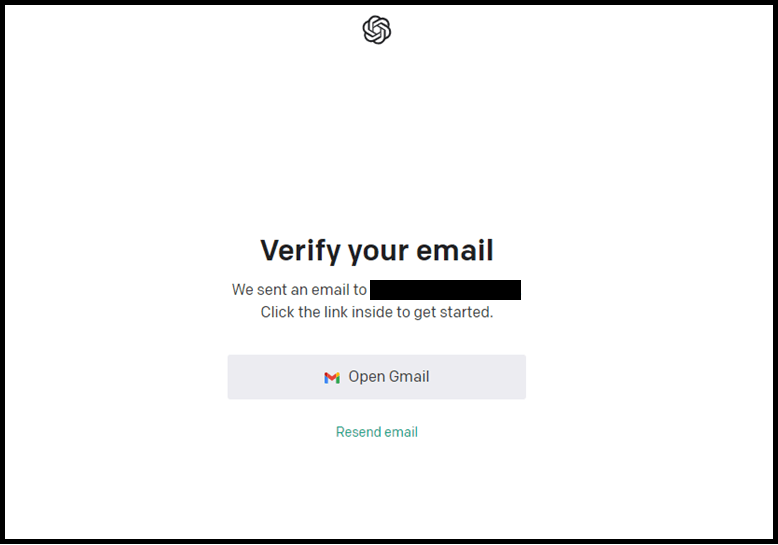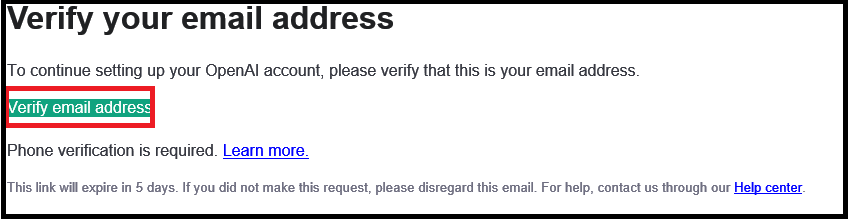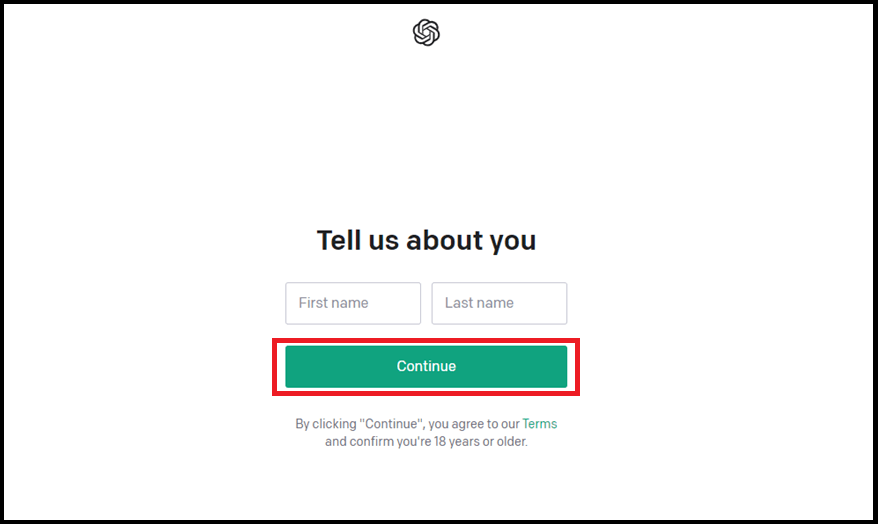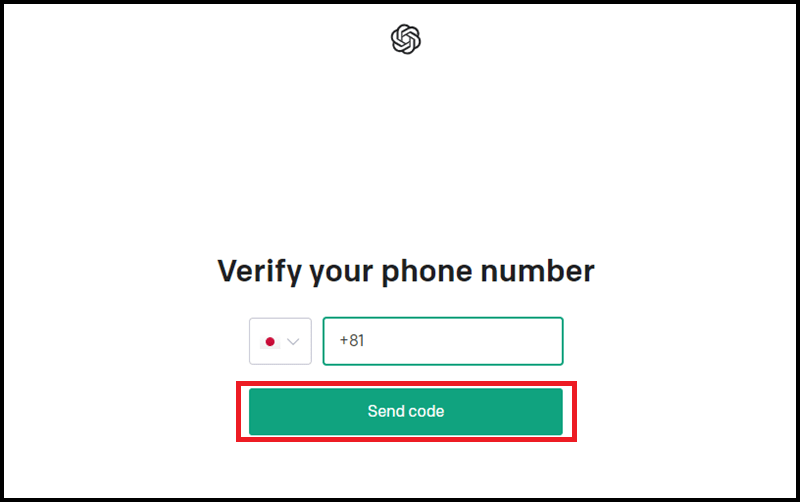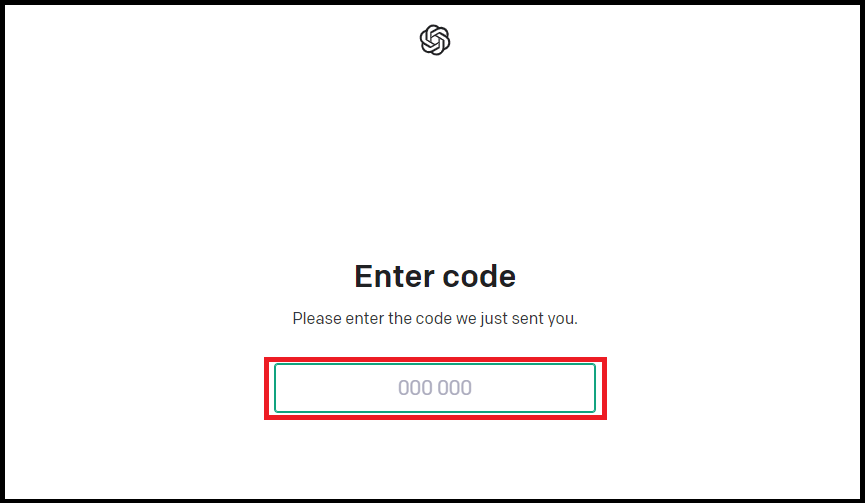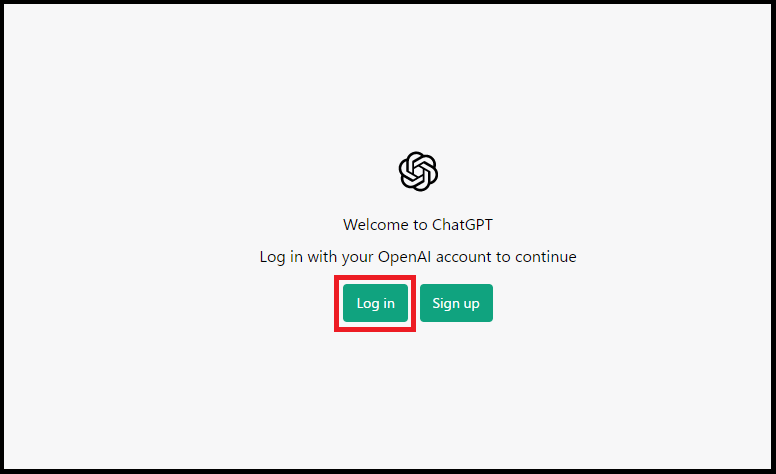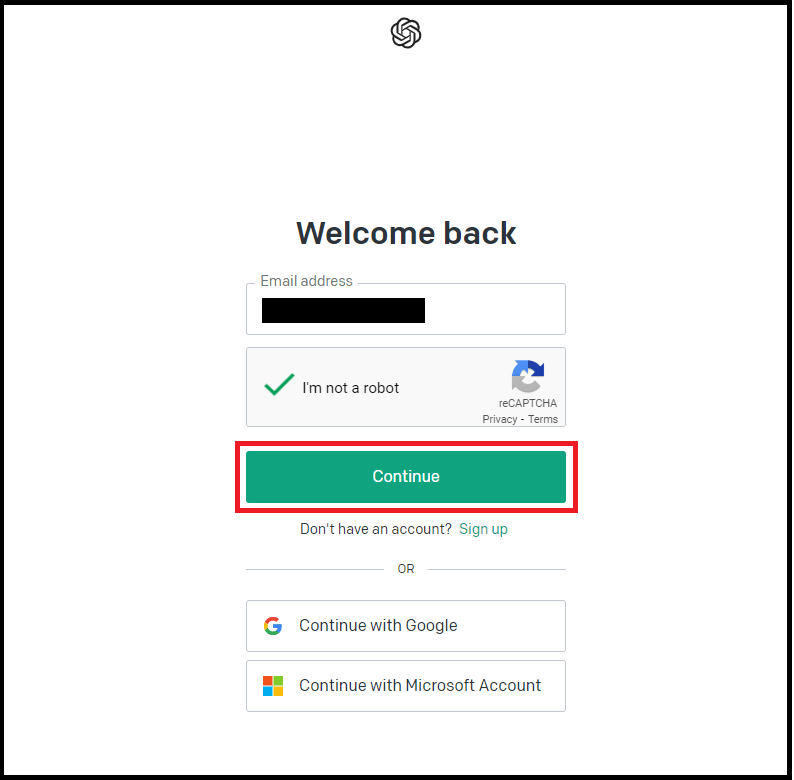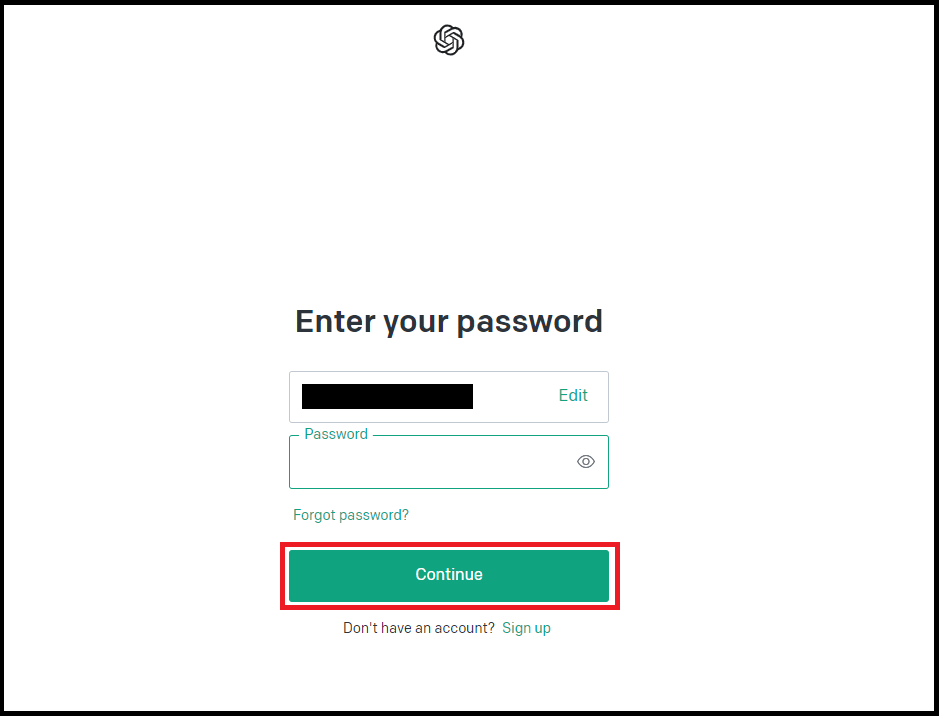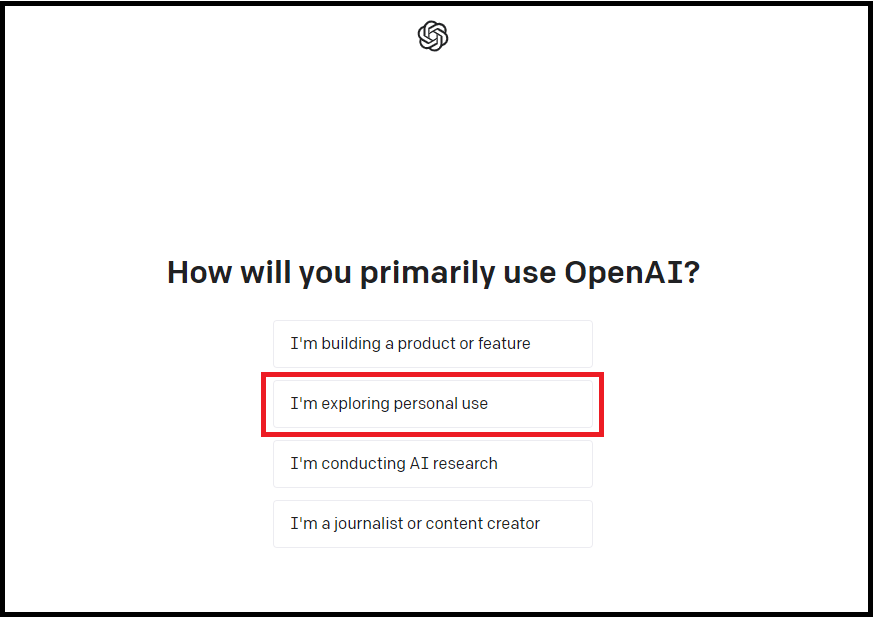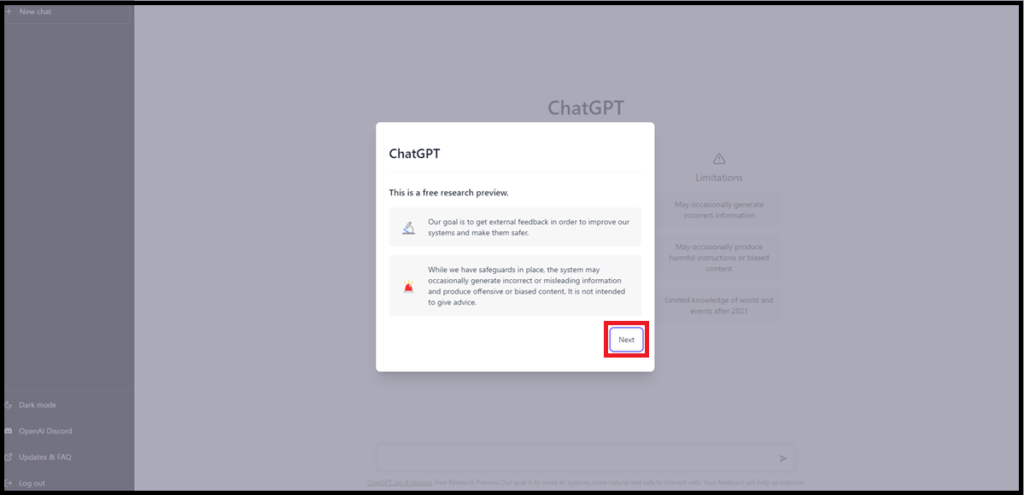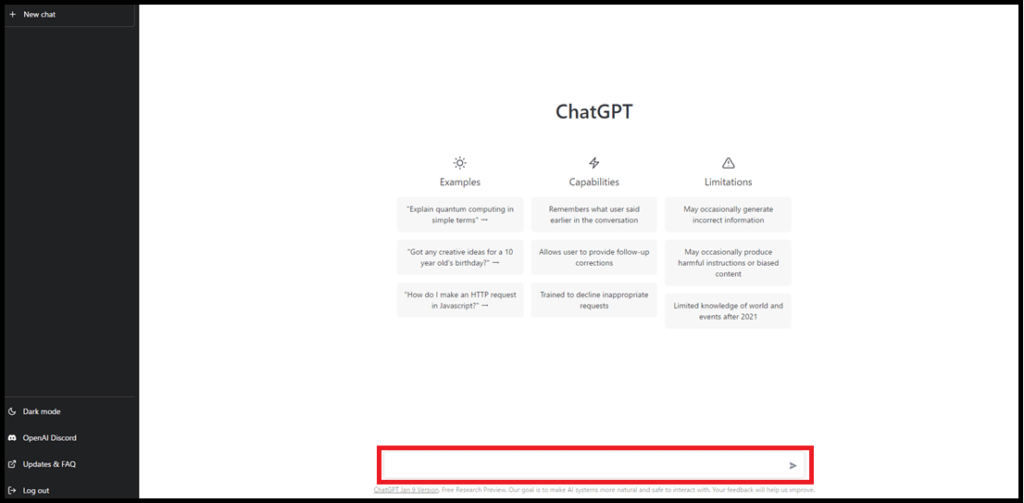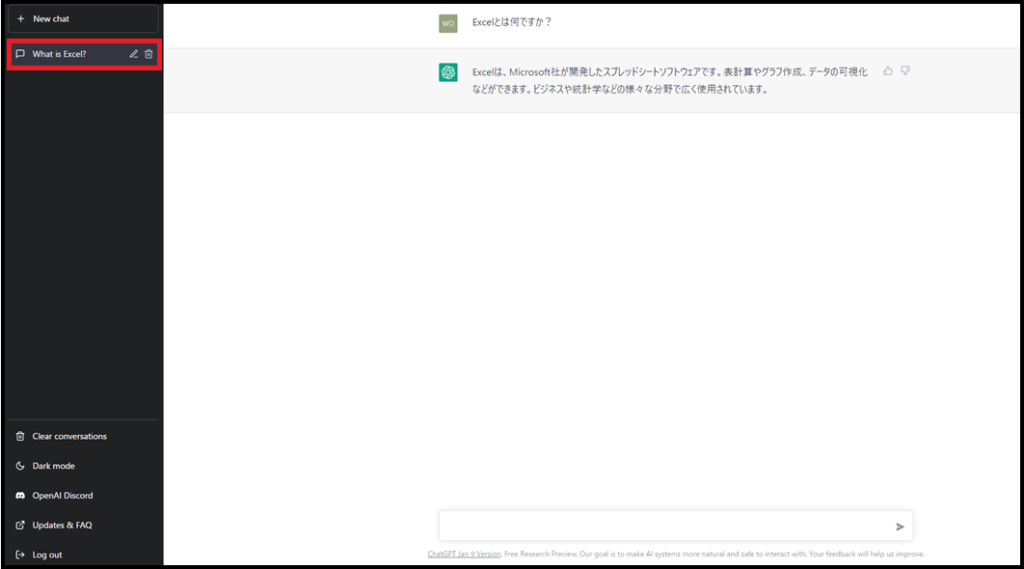・ChatGPTとは ChatGPTは2022年11月末にOpenAIという企業がリリースしたチャットサービスになります。
こちらでは、ChatGPTを利用するために必要なアカウントの作成方法と簡単な使い方について解説していきます。
・アカウントの作成方法 まず初めに、ChatGPTの以下の画面に遷移します。https://openai.com/blog/chatgpt/
こちらの画面で「TRY CHATGPT」を選択すると、以下の画面が表示されます。
こちらの画面で「Sign up」を選択すると、以下の画面が表示されます。
こちらの画面にて、メールアドレスの登録を行います。
こちらの画面が表示されましたら、登録したメールアドレス宛にメールが届くので、受信ボックスを確認します。
届いたメールを開くと、このような内容が記述されています。
先ほどのリンクを選択すると、こちらの画面が表示されます。
続いて電話番号の登録です。
こちらの画面が表示されましたら、登録した電話番号宛に届いたメッセージの中に含まれる6桁の番号を入力します。
以上で登録完了です。
・ChatGPTの使い方 「TRY CHATGPT」を選択後のこちらの画面にて、「Log in」を選択します。
こちらの画面にて、登録したメールアドレスとパスワードを入力しログインします。
初めてログインすると、こちらの画面が表示されます。
アンケートに回答すると、こちらの画面が表示されます。
こちらの画面で、チャットサービスを利用することができます。
しばらく待つと、返信がきます。
以上になります。
実際にChatGPTを活用して、Excelのマクロ開発をしてみました。こちら[ChatGPTでマクロ開発] の記事にて解説しています。