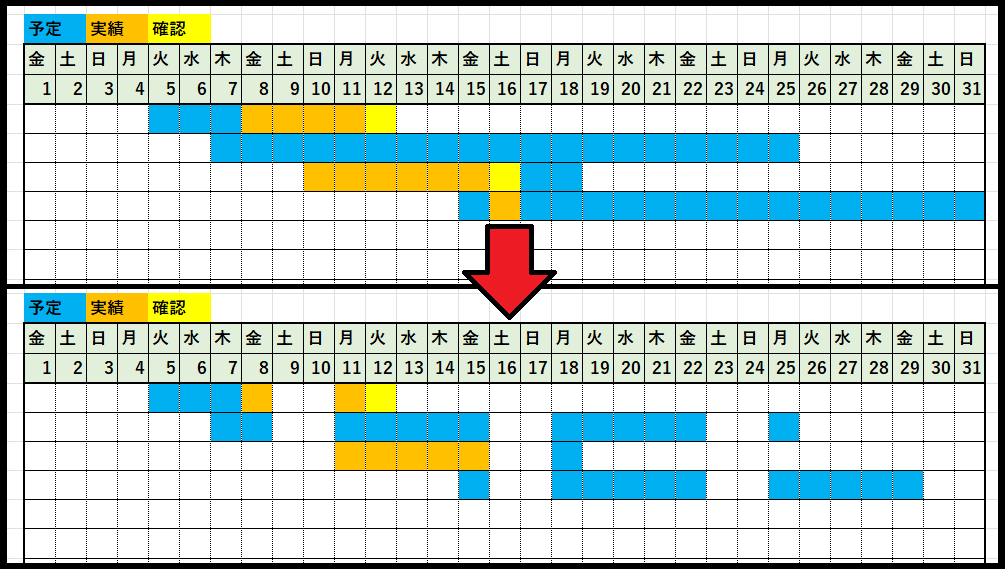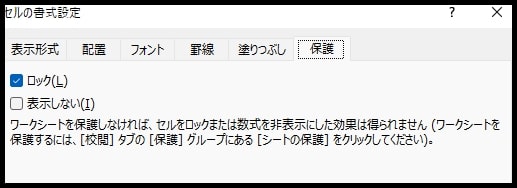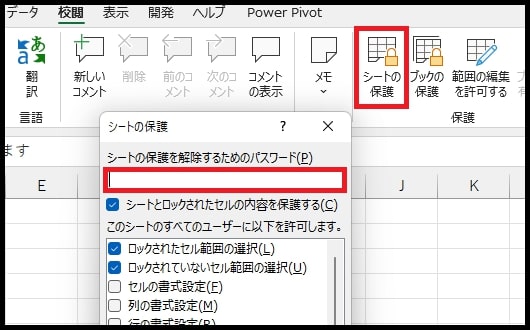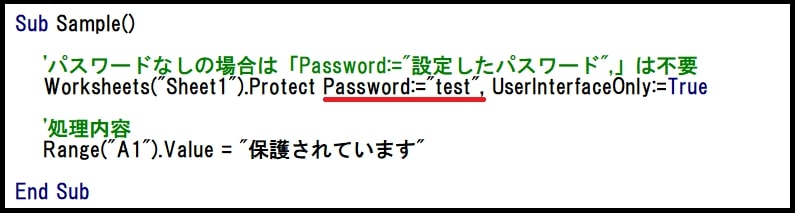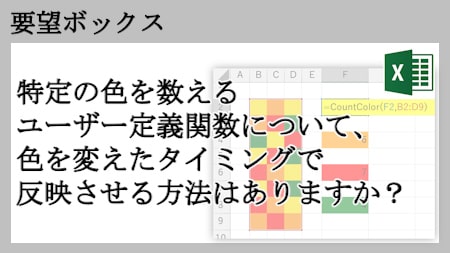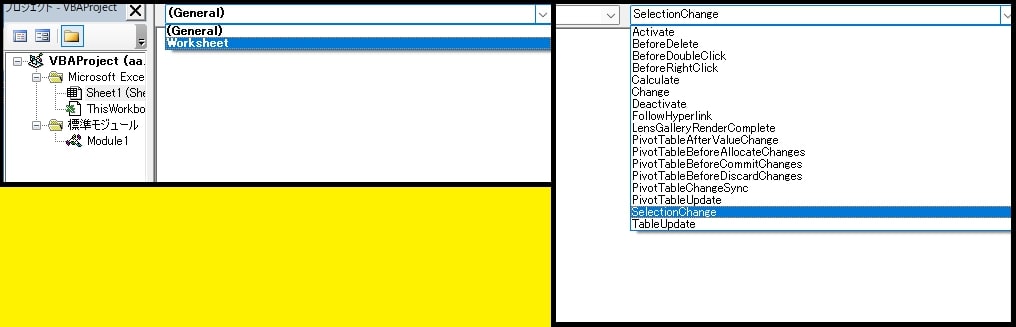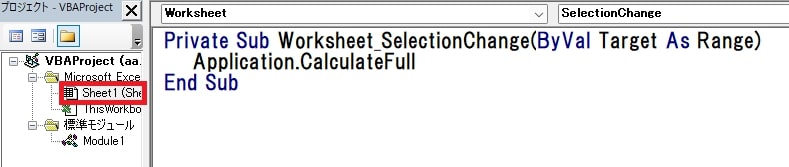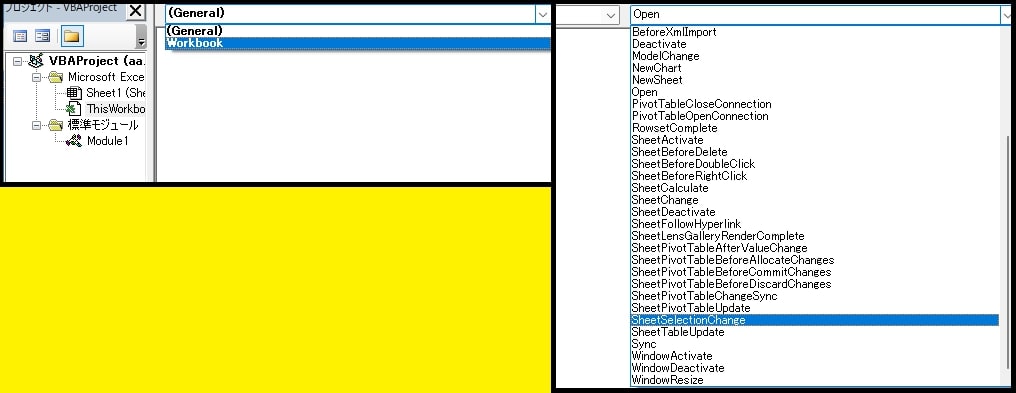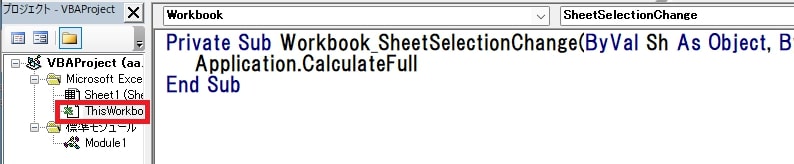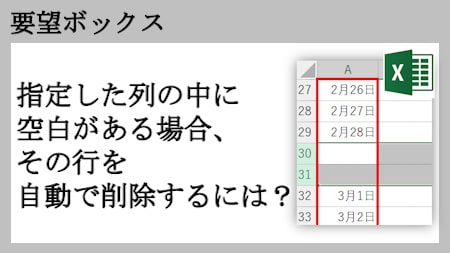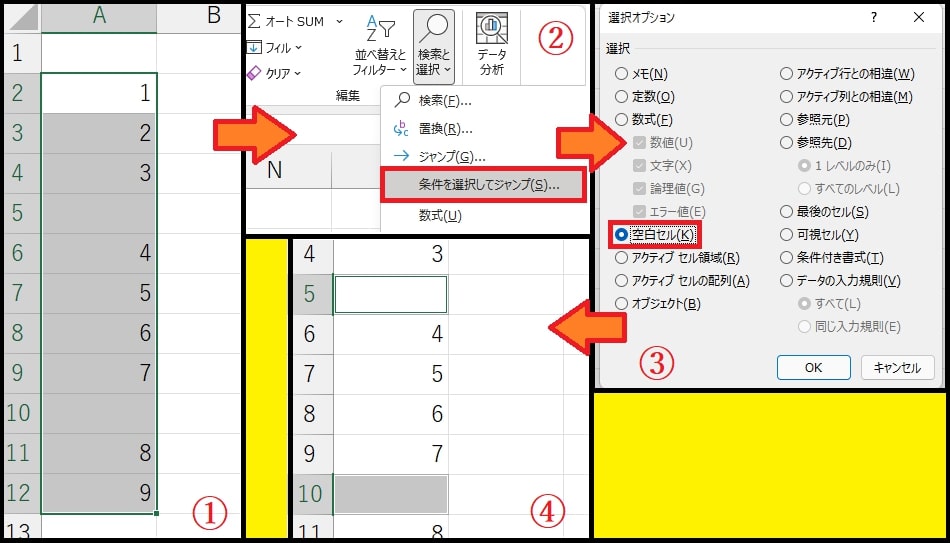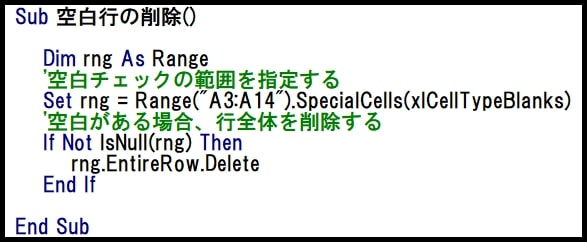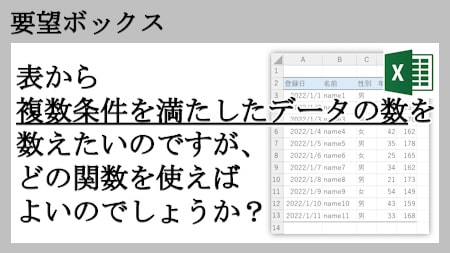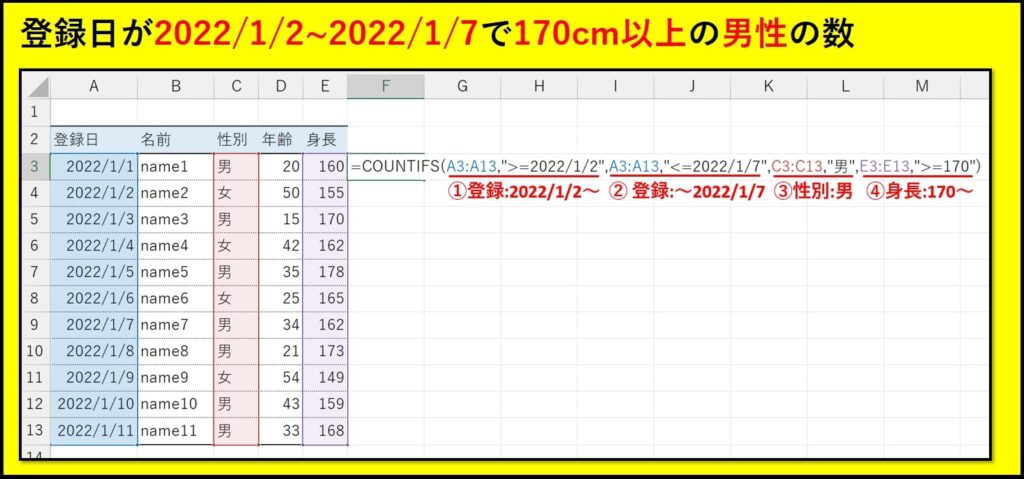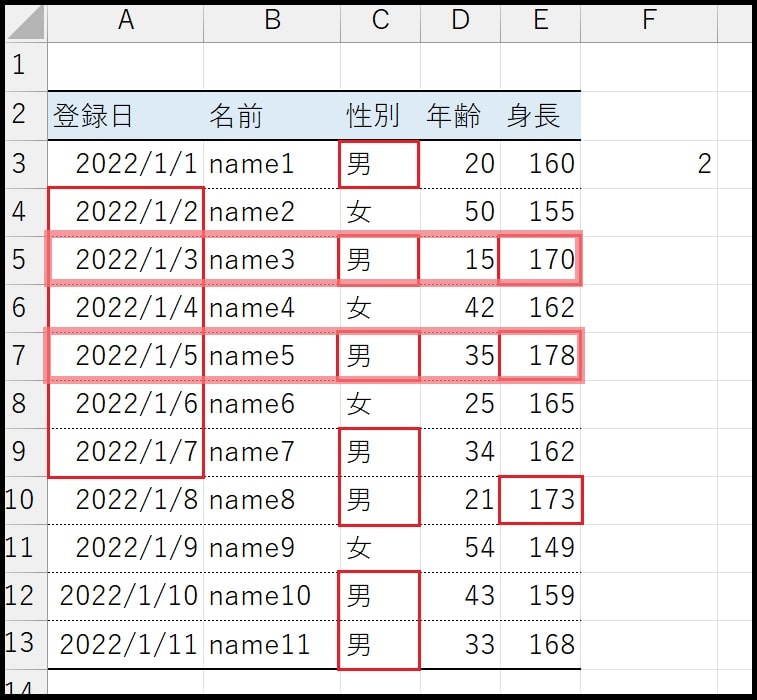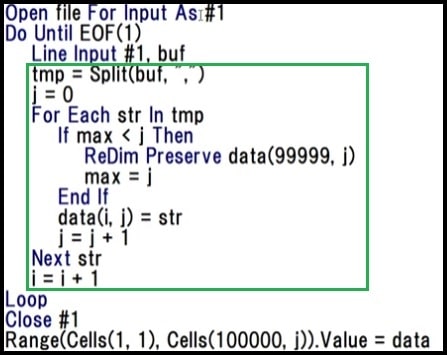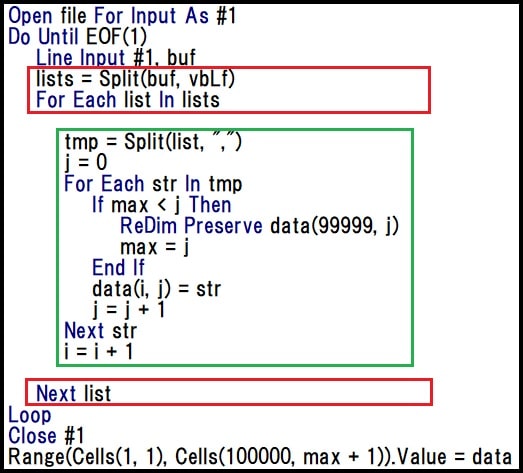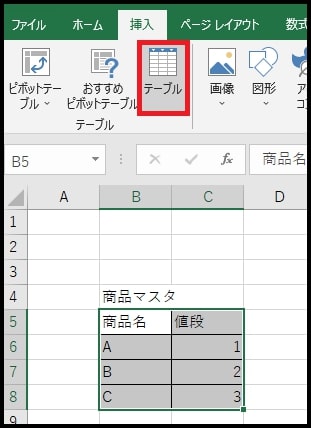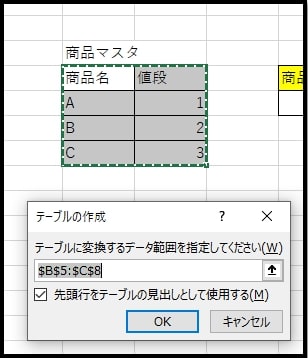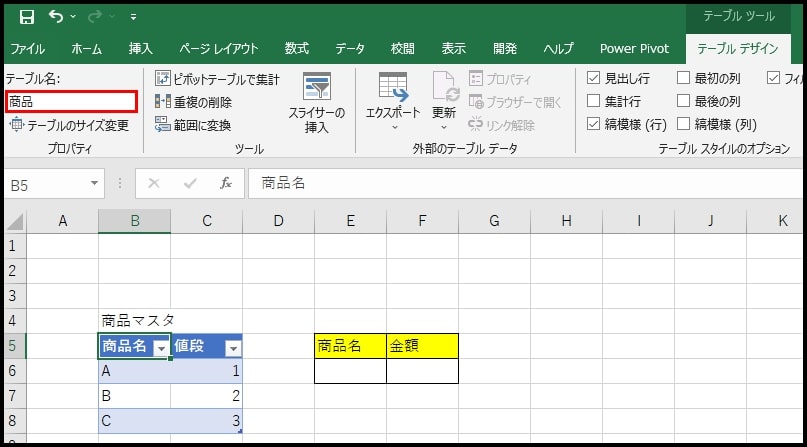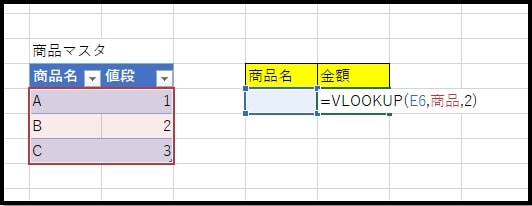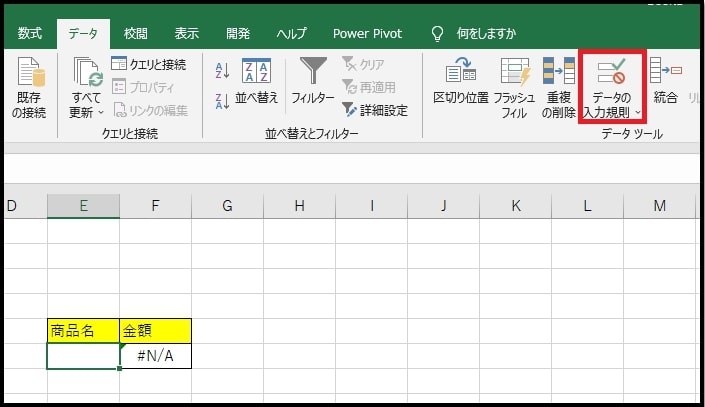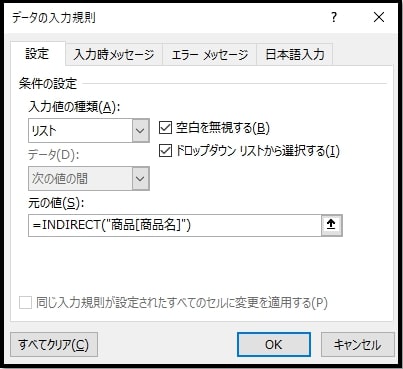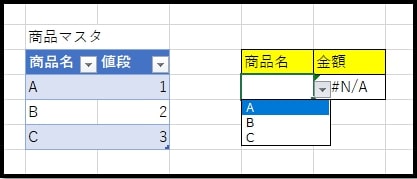日付の入力だけで、ガントチャートに自動で塗りつぶししたいです。
また、土日は塗りつぶしなしにするにはどうしたらよいでしょうか?
【回答】
日付の入力で自動で塗りつぶしする方法は以下の動画が参考になります。
進捗管理表を作成
→こちらの動画の場合、年月を指定するだけで、ガントチャートのカレンダーも切り替えられるようになっています。
土日を塗りつぶししない方法は大きく分けて2つあります。
[1つ目]
土日のセルに関しては条件付き書式(塗りつぶし条件)を設定しないという方法です。
こちらの方法の場合、カレンダーの切り替えができなくなります。
→曜日の位置が変わってしまうため
[2つ目]
条件付き書式(塗りつぶし条件)に、曜日判定を追加するという方法です。
こちらでは2つ目の方法について詳しく解説します。
まず、「 進捗管理表を作成 」にて解説していた条件付き書式の設定が以下になります。
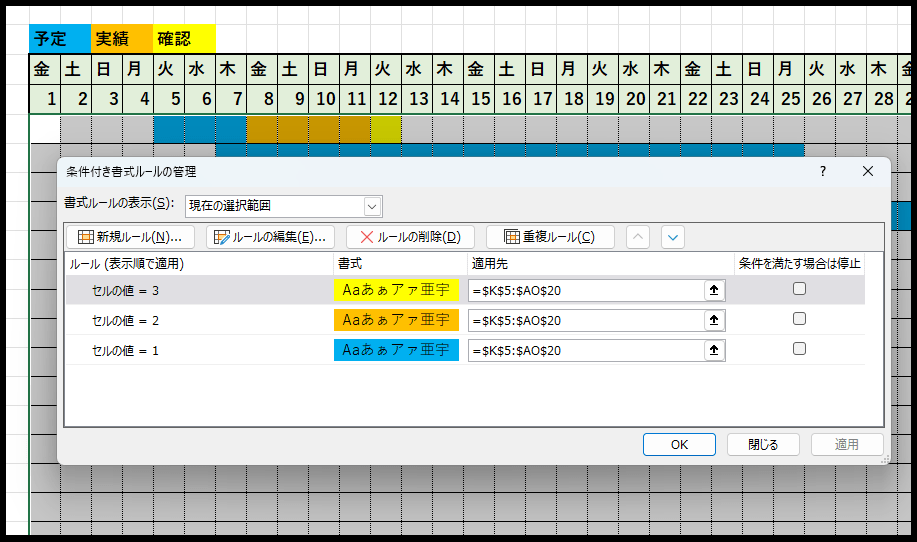
条件を確認すると、「セルの値が1の時」、「セルの値が2の時」、…といった条件が指定されています。
この条件に。土日以外という条件を加える必要があります。
複数のAnd条件、尚且つ、別のセルの値(曜日のセル)を確認する場合は、「セルの値」ではなく、数式を使用して設定する必要があります。
条件は選択開始のセルを基準に相対参照で考える必要があるので、以下のような式になります。
=AND(K5=1,K$3<>”土”,K$3<>”日”)
※K5を基準に考えたときに、K5が1であり、かつ、K3が土日ではないとなります。この「3」に関しては、K6の場合でも、3行目を見る必要があるため、「$」で絶対参照にしています。
実際に編集すると以下のようになります。
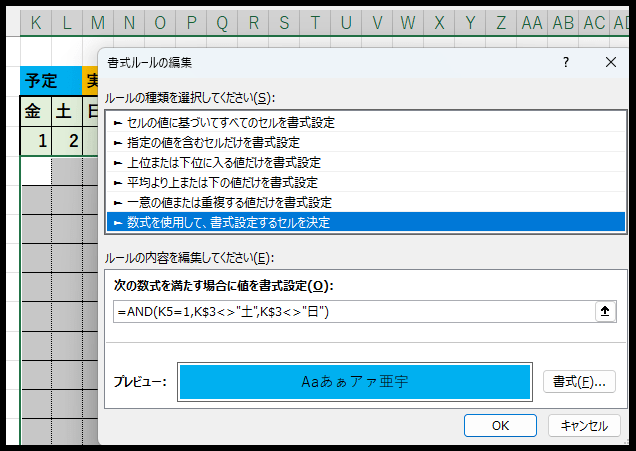
この内容を以下のように1~3の3つの条件に設定します。
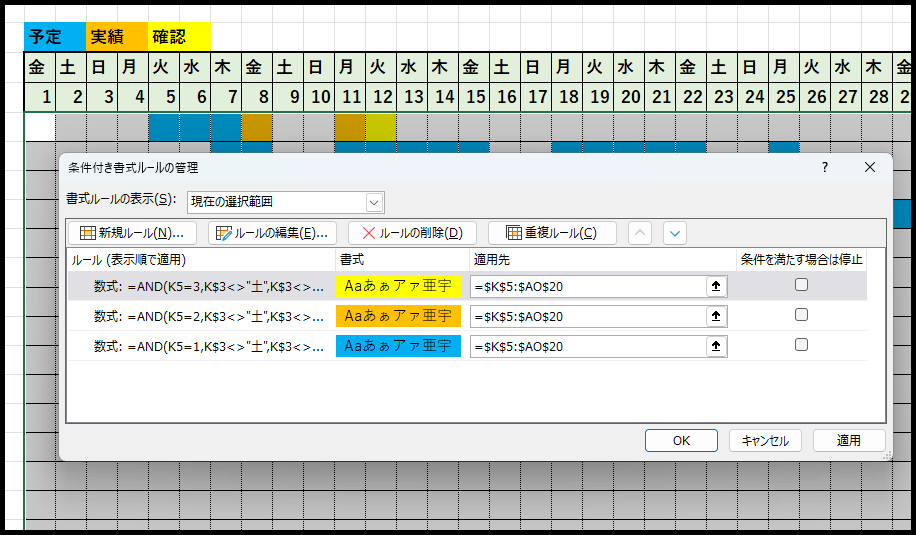
このようにして更新することで、土日に関しては塗りつぶしをしないようにできます。