YouTubeで開く
年月を指定するだけで、繰り返し使える万年カレンダーの作成方法について解説しています。
00:00 挨拶
00:44 完成イメージ
01:27 作成(項目や初期値)
02:41 作成(1週目の日付)
08:00 作成(中の週の日付)
09:05 作成(最終週の日付)
16:28 作成(レイアウト)
17:50 完成
18:20 まとめ
IT予備
業務効率化のコツが無料で学べる!Excelなどの解説&配布サイト

年月を指定するだけで、繰り返し使える万年カレンダーの作成方法について解説しています。
00:00 挨拶
00:44 完成イメージ
01:27 作成(項目や初期値)
02:41 作成(1週目の日付)
08:00 作成(中の週の日付)
09:05 作成(最終週の日付)
16:28 作成(レイアウト)
17:50 完成
18:20 まとめ
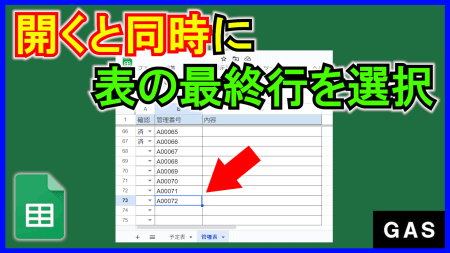
Googleスプレッドシートを開くと同時に、指定したシートの最終行のセルを瞬時に選択する方法について解説しています。
複数のシートが存在する場合は、それぞれの表の最終行を選択し、最後に指定したシートが開かれます。
一部のシートの自動選択を除外することもできます。
00:00 挨拶
00:49 完成イメージ
01:55 準備
02:35 作成(表の最終行の選択)
09:33 完成
09:59 プログラムの全体
11:29 まとめ
▼準備ファイル▼
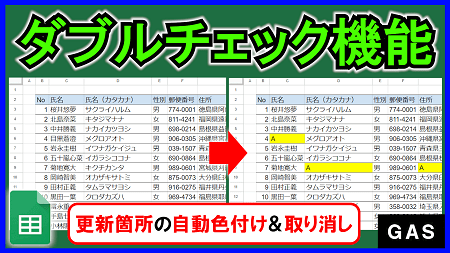
更新箇所を自動で色付けする機能について解説しています。
また、更新箇所に関して問題がある場合は、元の値に簡単に戻すことができます。
ダブルチェック時などに効率的に行える機能となっております。
00:00 挨拶
00:35 完成イメージ
01:36 準備
01:52 実現方法
02:56 作成(シートの複製)
03:20 作成(条件付き書式)
11:35 作成(更新機能)
17:02 作成(取り消し機能)
18:05 作成(マクロの一覧に追加)
19:04 完成
20:38 プログラムの全体
22:19 まとめ
▼準備ファイル▼
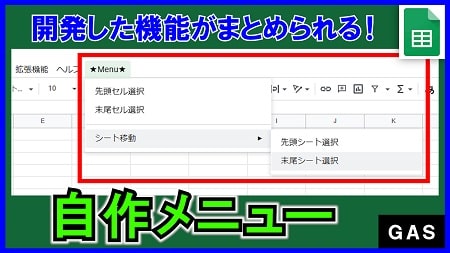
GASで作成した機能をメニューに表示させる方法について解説しています。
一度設定をすると、設定されたGoogleスプレッドシートを開くだけで自動で自作メニューが表示されます。
00:00 挨拶
00:29 完成イメージ
01:16 準備
01:38 作成(自作メニュー)
09:14 完成
09:47 プログラムの全体
12:26 まとめ
▼準備ファイル▼
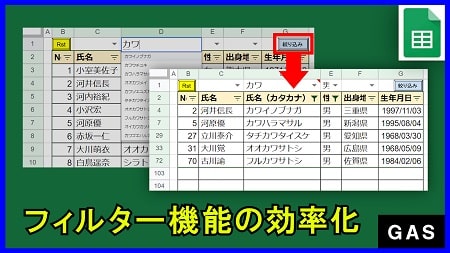
フィルター機能をよく使う場合、1つ1つの項目にフィルターを設定するのが大変です。
そこで、フィルターの設定画面を展開することなく、検索したいワードを指定のセルに入力するだけで抽出できる機能を開発しました。
その検索機能と、フィルターをリセットする機能について解説しています。
00:00 挨拶
00:46 完成イメージ
01:43 準備
01:57 作成(検索リスト)
04:48 作成(リセットフィルター)
17:32 作成(セットフィルター)
25:09 作成(実行ボタン)
27:24 完成
28:00 プログラムの全体
33:44 まとめ
▼準備ファイル▼

スプレッドシートのURLの仕組みを踏まえて、以下のスケジュール表に対し「今日の日付」を簡単に選択できるハイパーリンクを作成します。
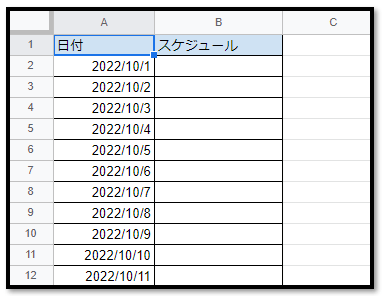
「今日の日付」というものは毎日変化します。
そのため動的なハイパーリンクを作成する必要があります。
その作成にはHYPERLINK関数を使います。
HYPERLINK関数は、第1引数にURL、第2引数に表示したいラベルを設定します。
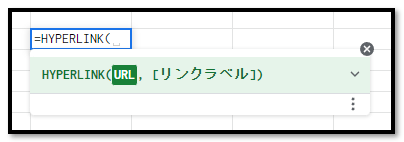
例えば、以下のように記述すると「https://www.yahoo.co.jp/」へ遷移するリンクを作成することができます。
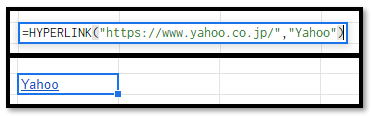
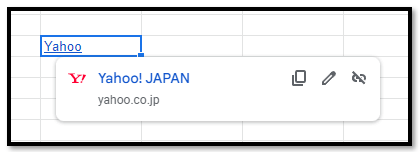
また、現時点では特に意味はありませんが、文字列や数字は分割して「&」で結合することができます。

これでも同じように「https://www.yahoo.co.jp/」へ遷移することができます。
つまり今回のスケジュール表の場合は以下の「range=」の行番号を数式を使って表現できれば動的なハイパーリンクが実現できることになります。

この「1」の部分に「今日の日付が入力されている行番号」を指定します。
今日の日付を取得するにはTODAY関数を使います。
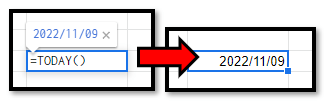
TODAY関数は日付が変わると値も自動で更新されます。
この日付がA列の上から何番目に入力されているのかが分かれば行数が確認できるので、今回はMTACH関数で実現します。
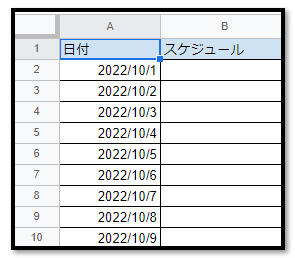
MATCH関数は以下のような引数になります。
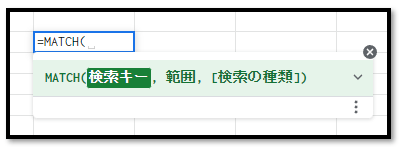
MATCH関数には色んな検索方法があります。
今回は「検索の種類」を「0(完全一致)」にした場合で解説します。
MATCH関数の第3引数が「0」の時は、第2引数の「範囲」内の値を上(左)から順番に確認し、第1引数の「検索キー」と完全一致するものが何番目に見つかったのかを取得します。
なので、第1引数にTODAY関数、第2引数にA列全体を指定することで、今日の日付がA列の上から何番目なのかを取得できます。
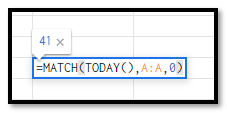
最初の式の「1」の内容をMATCH関数の内容に置き換えます。
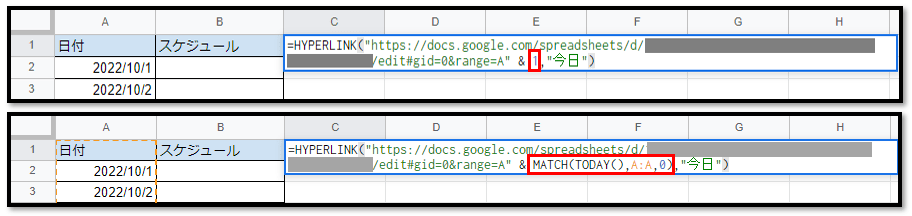
これで今日の日付へ遷移するハイパーリンクを作ることができました。
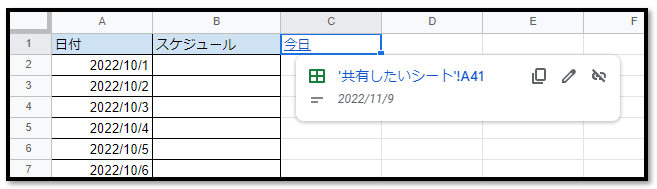
以上になります。
他にもCOUNTA関数などを用いて最終行を選択するハイパーリンクを作成するなどと、色んな事に応用ができるので、ぜひ試してみるといいと思います。
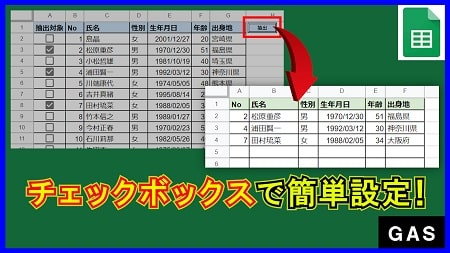
チェックボックスにて抽出対象を選択し、「抽出」ボタンを押下することで、抽出対象を別シートに抽出する方法について解説しています。
こちらでは同じスプレッドシート内で実現していますが、別のスプレッドシートに抽出することも可能です。
00:00 挨拶
00:06 完成イメージ
01:07 準備
01:35 作成(チェックボックス)
03:34 作成(データ抽出関数)
15:07 作成(抽出ボタン)
16:19 完成
17:09 プログラムの全体
20:21 まとめ
▼準備ファイル▼
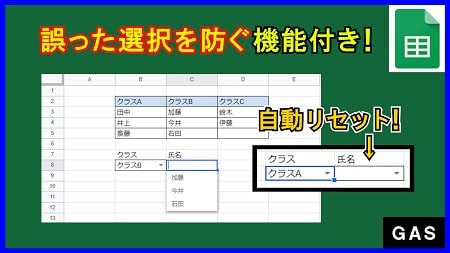
連動するドロップダウンリストの作成方法について解説しています。
また、こちらでは、親のリストが変更されると同時に子のリストがリセットされる仕組みについても解説しています。
この仕組みにより、親のリストを選択して子のリストを選択し、その後に親のリストを変更する際に起こりうる間違った情報が入力されることを事前に防ぐことができます。
00:00 挨拶
00:05 完成イメージ
00:51 準備
01:16 実現方法
01:54 作成(連動ドロップダウンリスト):前半
07:54 作成(連動ドロップダウンリスト):後半
18:37 完成
19:15 プログラムの全体
22:22 まとめ

シート名を自動で設定してシートをコピーする機能の開発方法について解説しています。
こちらでは2パターンで解説していますが、理屈が分かれば応用もできるので非常に便利かと思います。
00:00 挨拶
00:11 完成イメージ
02:00 準備
02:19 作成(copy_sheet関数:「シート名_No」)
18:12 作成(複製ボタン)
20:03 完成
20:38 作成(copy_sheet2関数:「シート名No」)
23:12 完成2
23:55 プログラムの全体
31:38 まとめ
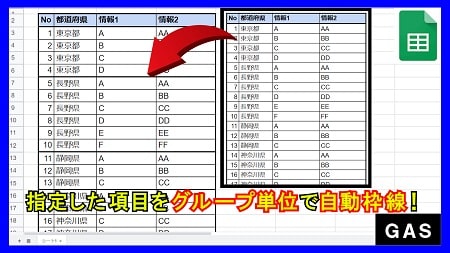
指定した項目の値をグループ単位で自動的に枠線を作成する方法について解説しています。
動画の場合は、都道府県を基準にグループ化しています。
また、データを追加しても何度でもグループ化できるので、より表が見やすくなります。
00:00 挨拶
00:08 完成イメージ
01:01 準備
01:25 初期設定
01:58 作成(auto_border関数:枠線リセット)
14:37 作成(auto_border関数:枠線作成)
19:45 完成(仮)
20:10 作成(auto_border関数:枠線リセットの拡張)
22:44 作成(実行ボタン)
23:25 完成
23:41 プログラムの全体
26:39 まとめ

完了ボタンと取消ボタンを取り入れたタスク管理表です。
ボタンを押すことでタスクのシート移動が簡単にできます。
応用すれば、別のスプレッドシートに移動もでき、承認フローなども実現できます。
00:00 挨拶
00:29 完成イメージ
01:10 作成(準備~レイアウト)
04:07 作成(自動リンク)
06:18 完成
06:43 補足
07:11 まとめ