YouTubeで開く
A,B,Cや、①,②,③などといった好みの連続した文字(記号)を簡単に入力する方法について解説しています。
00:00 挨拶
00:21 連続した文字の入力
06:30 ユーザー設定リストの活用
09:14 まとめ
IT予備
業務効率化のコツが無料で学べる!Excelなどの解説&配布サイト
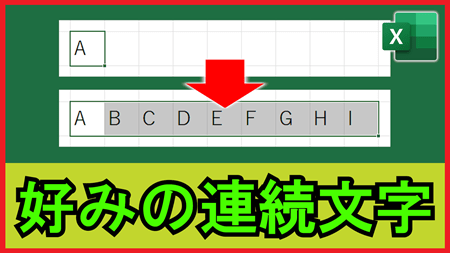
A,B,Cや、①,②,③などといった好みの連続した文字(記号)を簡単に入力する方法について解説しています。
00:00 挨拶
00:21 連続した文字の入力
06:30 ユーザー設定リストの活用
09:14 まとめ
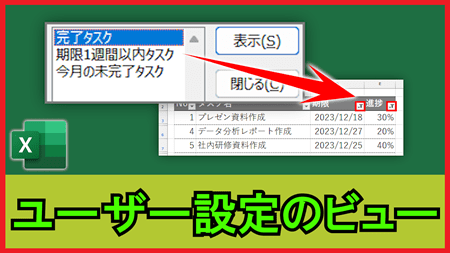
「ユーザー設定のビュー」という機能の使い方と活用例について解説しています。
この機能を活用することにより、印刷設定やフィルター条件の記録などを行うことができます。
00:00 挨拶
01:20 印刷設定の記録
05:22 フィルターの絞り込み条件の記録
09:04 シートの表示非表示の記録
11:32 活用時の注意点
15:50 補足(おすすめの活用例など)
17:30 まとめ

表を好みの順番に並べ替えたり、オートフィルで好みのリストを表示させる際に必要な「ユーザー設定リスト」の設定方法と活用例について解説しています。
また、後半では、ユーザー設定リストに登録した内容を、他のPCのExcelに簡単に共有することができる機能の開発方法について解説しています。
00:00 挨拶
01:07 準備
01:24 ユーザー設定リストの活用例
04:46 作成(リスト登録機能)
09:03 作成(リスト登録内容表示機能)
10:42 作成(リスト登録機能のエラー対策)
13:57 作成(リスト削除機能)
19:44 作成(シートの非表示)
20:05 作成(登録・削除ボタン)
22:44 完成
24:50 プログラムの全体
28:19 まとめ
▼共有用マクロの完成ファイル▼

セル内に画像を配置する機能が追加されました。
こちらの機能を活用して表示させた画像に関しては、数式で参照し、抽出することができます。
2023年12月時点では、365のバージョンのみに対応しています。
この機能の活用方法について解説しています。
00:00 挨拶
00:23 画像をセル内に配置(内部)
01:05 画像をセル内に配置(外部)
04:31 セル内の画像の取り出し
05:28 セル内の画像を数式で抽出
09:21 補足
10:06 まとめ
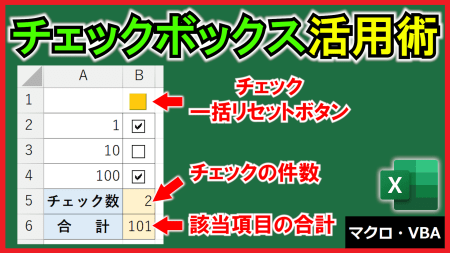
チェックボックスの作成方法から、集計方法、チェックを一括でリセットするボタンの開発方法について解説しています。
リセットボタンに関しては、マクロを使用しますが、1行で実現できる簡単なコードになります。
00:00 挨拶
00:10 チェックボックスの作成
02:00 チェックの有無の表示
05:55 チェックボックスの集計
08:10 チェックの一括リセット
12:39 一括リセットボタン
14:39 まとめ
▼参考ファイル▼
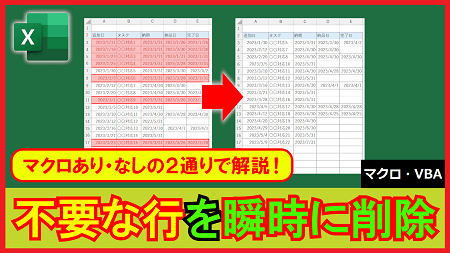
表の中の不要なデータ(行)を一括で瞬時に削除する方法について、マクロ(VBA)を使わない場合と使う場合の2通りの解説をしています。
※完成ファイルの配布はこちらになります。(IT予備メンバー限定)
00:00 挨拶
00:39 マクロを使わない場合
00:44 マクロを使わない場合①
01:51 マクロを使わない場合②
03:33 マクロを使う場合
03:39 マクロを使う場合①
10:55 マクロを使う場合②
15:32 マクロを使う場合(おまけ)
17:49 マクロの実行について
18:26 まとめ
▼準備ファイル▼

スピンボタンの作成方法について解説しています。
また、スピンボタンを活用した例を3つ紹介しています。
※完成ファイルの配布はこちらになります。(IT予備メンバー限定)
00:00 挨拶
00:59 スピンボタンの作成方法
03:24 スピンボタンの活用例①
11:24 スピンボタンの活用例②
15:19 スピンボタンの活用例③
25:25 補足
28:08 まとめ
▼準備ファイル▼

表の中の不要な項目(列)やデータ(行)を除いて一括でコピーする方法について、2通りで解説しています。
00:00 挨拶
00:52 方法1
02:17 方法2
06:59 方法2-補足
07:31 発展
08:22 まとめ
▼実践用ファイル▼

BYROW関数とBYCOL関数の使い方について解説しています。
これらの関数を使うことによって、スピルの機能を活用して実現できる幅が広がります。
例を挙げると、SUM関数のようなスピルに対応していない関数でもスピルを実現することができます。
SUM関数などが、なぜスピルに対応していないのか?そもそもスピルとは何か?などを含め順に解説しています。
00:00 挨拶
01:08 スピル
06:50 LAMBDA関数
10:26 BYROW関数
12:23 BYCOL関数
13:42 応用
15:38 まとめ
▼実践用ファイル▼
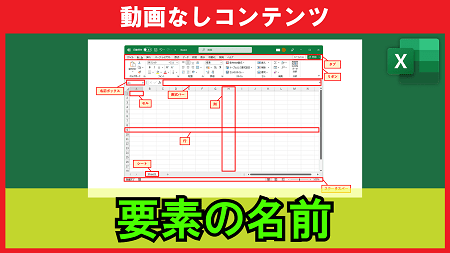
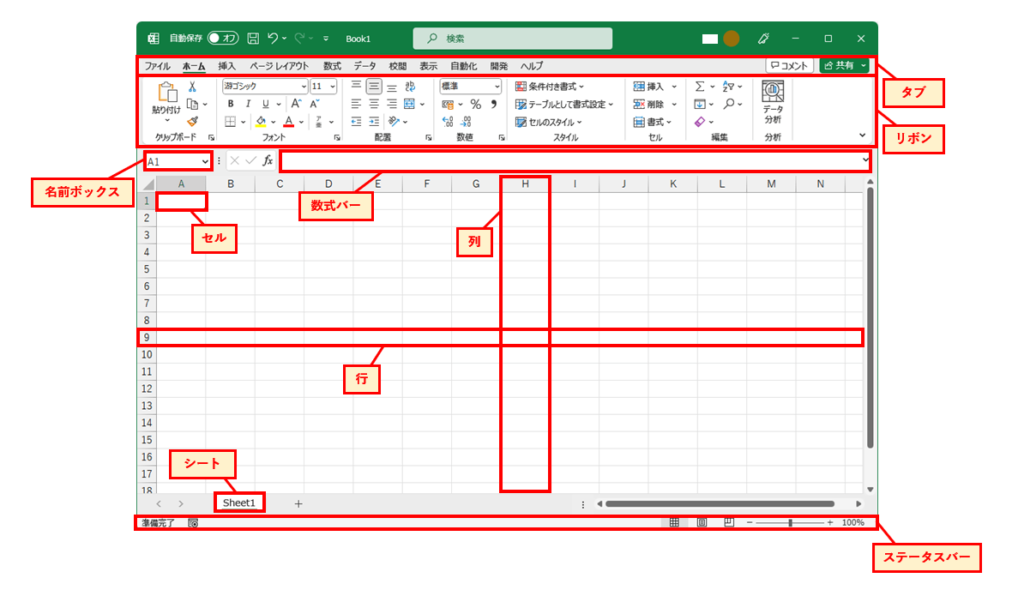
Excelの学習を始めるにあたり、最低限の用語を覚えておくと調べる際に役立ちます。
ここでは基本的な用語について解説しています。
【ブック】
1つのExcelファイルのことをブックと呼びます。
【シート】
ブック内の1枚1枚の画面のことをシートと呼びます。
シートにはワークシートやグラフシートなど色んなシートが存在します。
一般的なシートはワークシートになります。
【行・列】
ワークシートは複数の行と列で構成されています。
縦に並ぶ数字を行番号、横に並ぶアルファベットを列名と呼びます。
列名に関して、Excelの設定によっては列番号が表示されている場合もあります。
興味がある場合は「Excel R1C1参照形式」について調べると確認できます。
【セル】
ワークシート上の1マスのことをセルと呼びます。
【範囲】
複数のセルを範囲と呼ぶことがあります。
表の範囲と言われた場合は、表データが入力されている全体のセルを指します。
【リボン・タブ】
Excelの操作を行う際に必要な機能がまとめられている場所をリボンと呼びます。
リボンは複数のタブで分けられています。
【数式】
セルを編集すると「=SUM(…)」などと「=」から始まる文字列が入力されていることがあります。
この文字列のことを数式と呼びます。
セルを選択している際に、数式バーにて数式を確認することもできます。
【関数】
「=SUM(…)」でいう「SUM」のことを関数と呼びます。
「SUM(…)」はSUM関数、「COUNT(…)」はCOUNT関数などと呼ばれます。
【数式バー】
選択中のセルの中身が表示される場所を数式バーと呼びます。
セルに数式が入力されている場合は、数式の中身を確認することができます。
【名前ボックス】
数式バーの左隣にあるボックスを名前ボックスと呼びます。
選択しているセルの位置やセルに設定されている名前などが表示されます。
「B3」などと直接入力してEnterキーで確定すると、B列の3行目のセルを瞬時に選択することができます。
また、セルを選択している時に好みの名前を入力してEnterキーで確定すると、セルに好みの名前をつけることができます。
詳しくは「Excel 名前の管理」などと調べると確認できます。
【ステータスバー】
画面の一番下にあるバーをステータスバーと呼びます。
シートの表示方法や表示倍率、値の入力されたセルを複数選択している時は、値の数や合計、平均などを確認することができます。
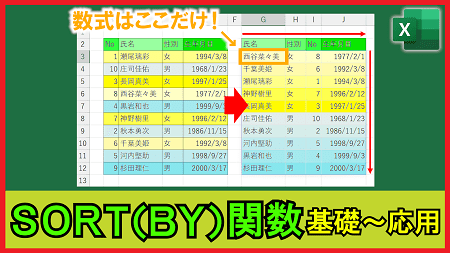
SORT関数とSORTBY関数の基本的な使い方から応用的な使い方まで解説しています。
その中でも、あまり一般的ではない便利な使い方も解説しています。
00:00 挨拶
00:31 データの並べ替え(縦向きの表・単体項目)
05:29 データの並べ替え(縦向きの表・複数項目)
09:39 データの並べ替え(横向きの表)
11:00 項目の並べ替え
14:58 データと項目の並べ替え
18:08 補足
18:26 まとめ
▼実践用ファイル▼
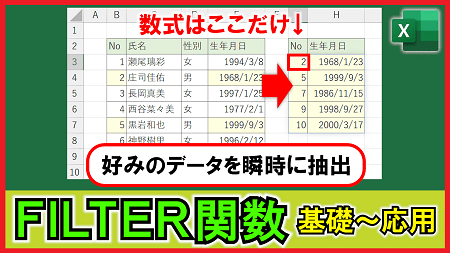
FILTER関数の基本的な使い方から応用的な使い方まで解説しています。
00:00 挨拶
00:07 FILTER関数とは
00:24 基本的な使い方
02:40 複数条件の指定
08:26 横向きの表での抽出
10:30 特定の項目のみ抽出
14:34 MATCH関数を組み合わせた方法
17:03 まとめ
▼実践用ファイル▼