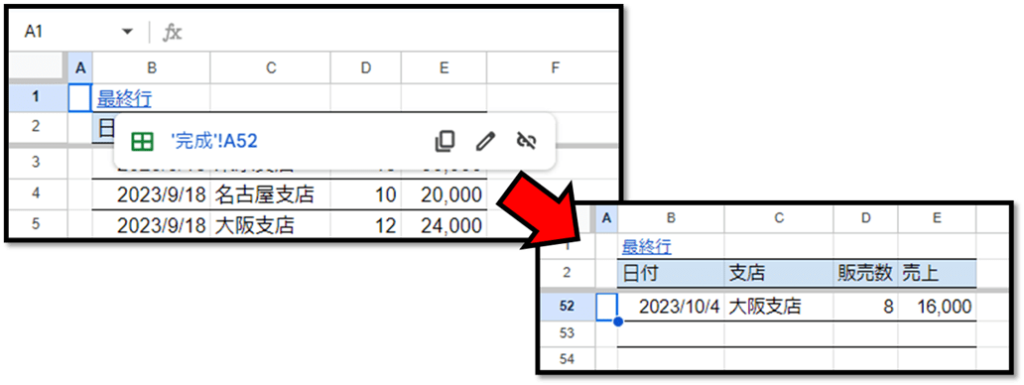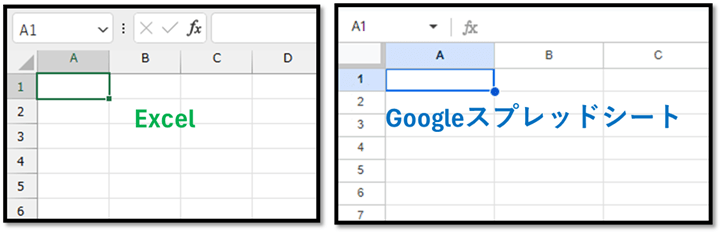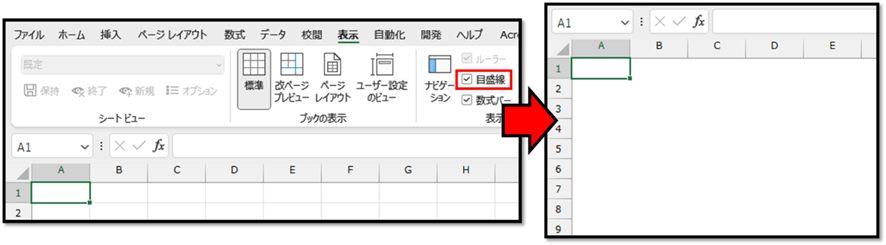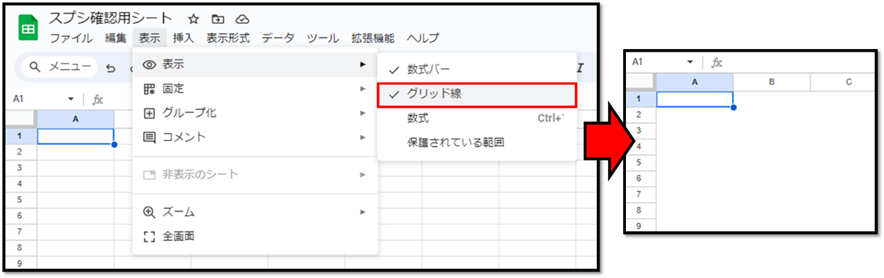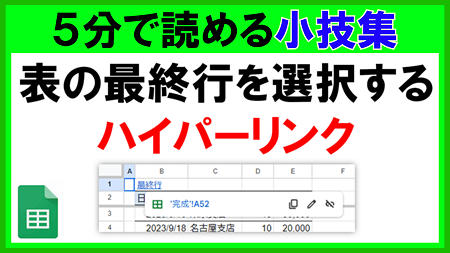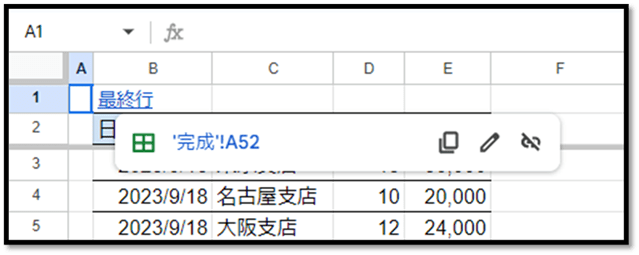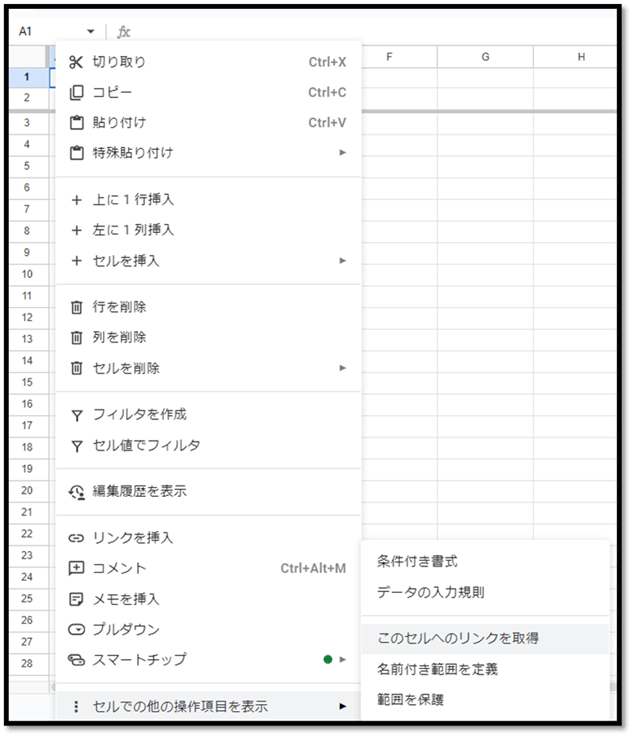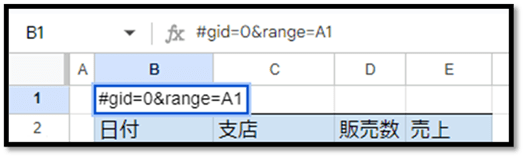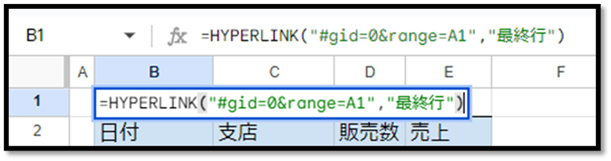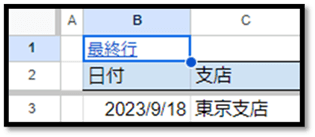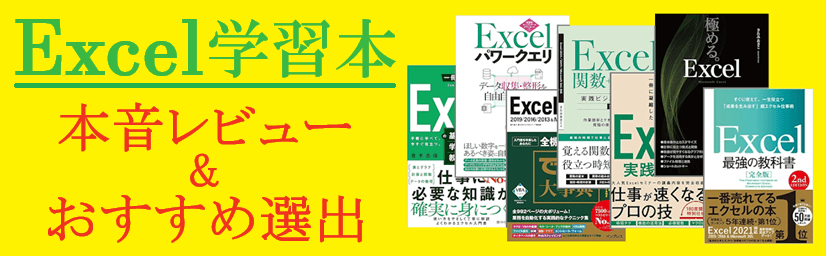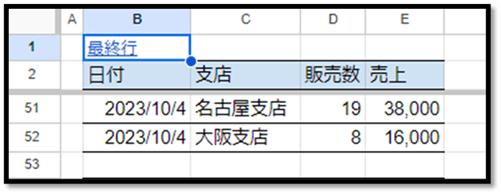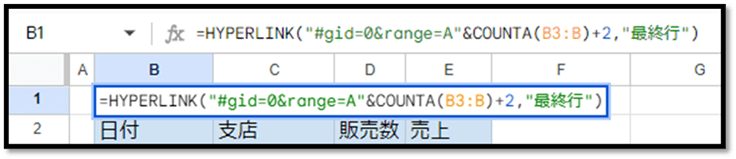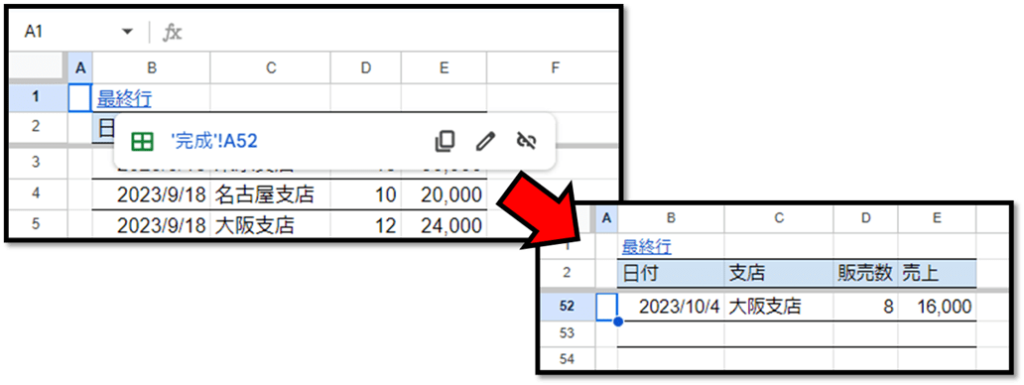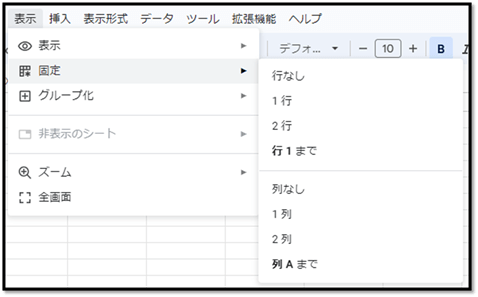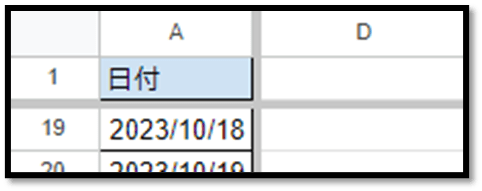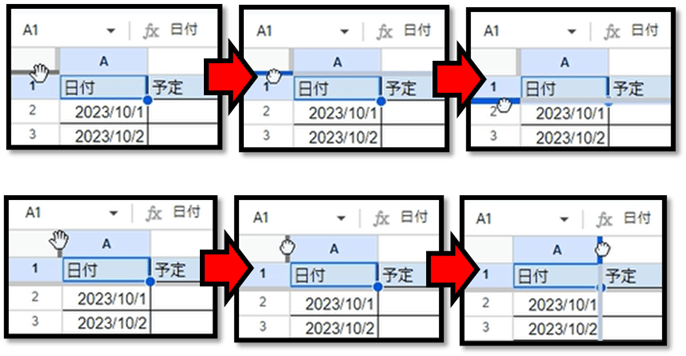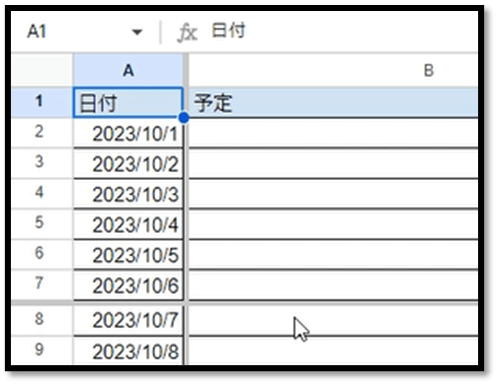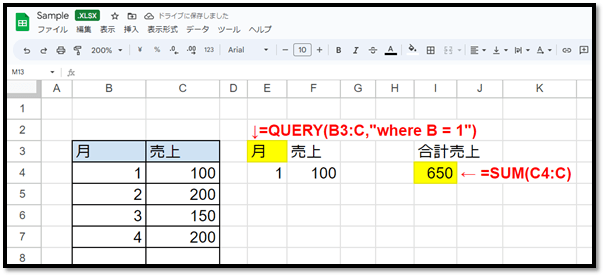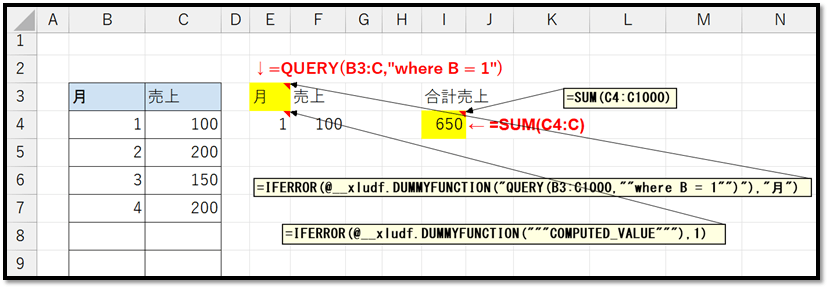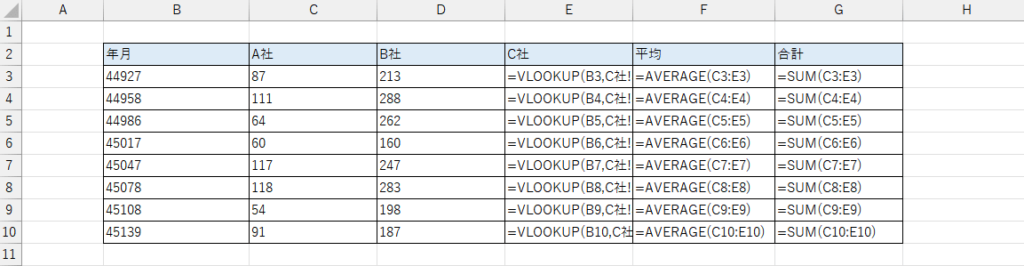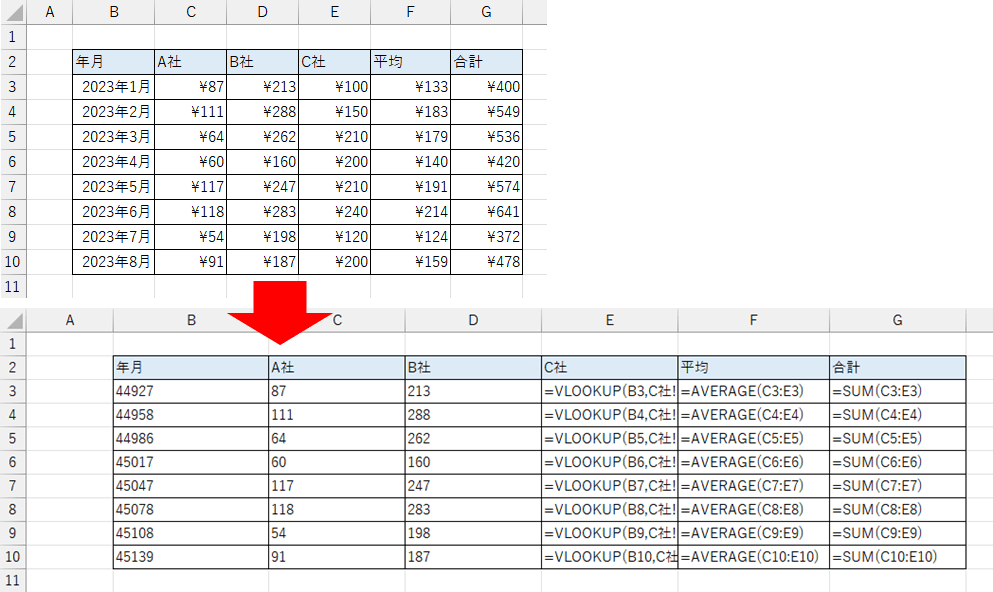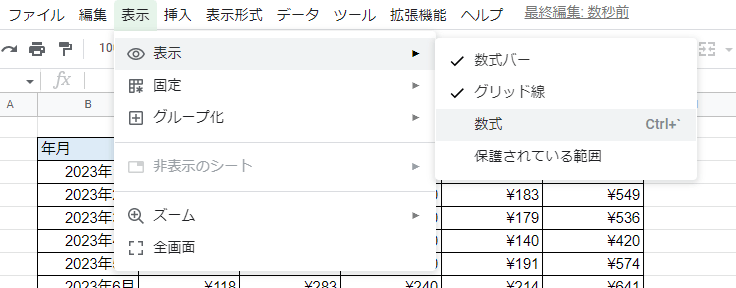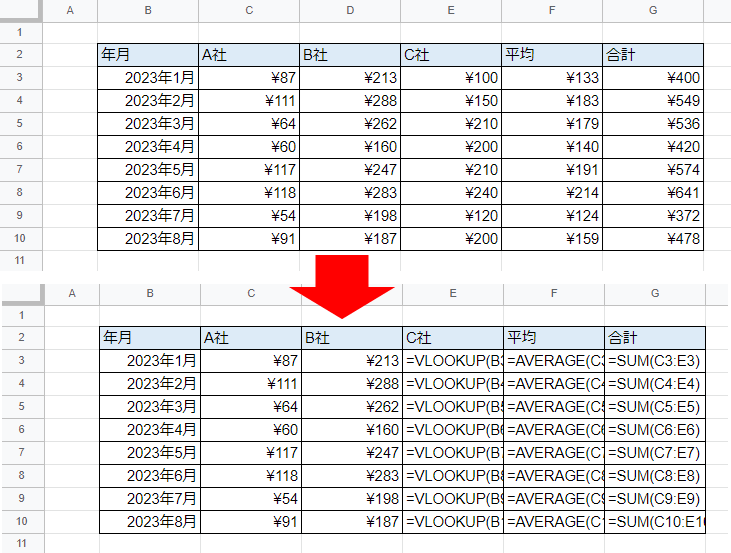Googleスプレッドシートで、表の最終行を簡単に選択することができるハイパーリンクを作成方法について解説していきます。
完成イメージは、以下のようになります。
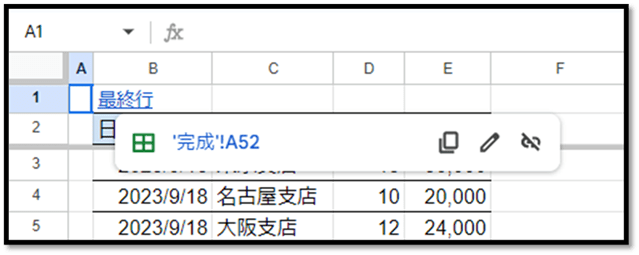
特定のセルへ遷移するハイパーリンク(リンク)を作成するには、まずは、セルへ遷移するためのURLの構成を理解する必要があります。
好みのセルの上で右クリックし、展開されたメニューの中の[セルでの他の操作項目を表示]内にある[このセルへのリンクを取得]を選択します。
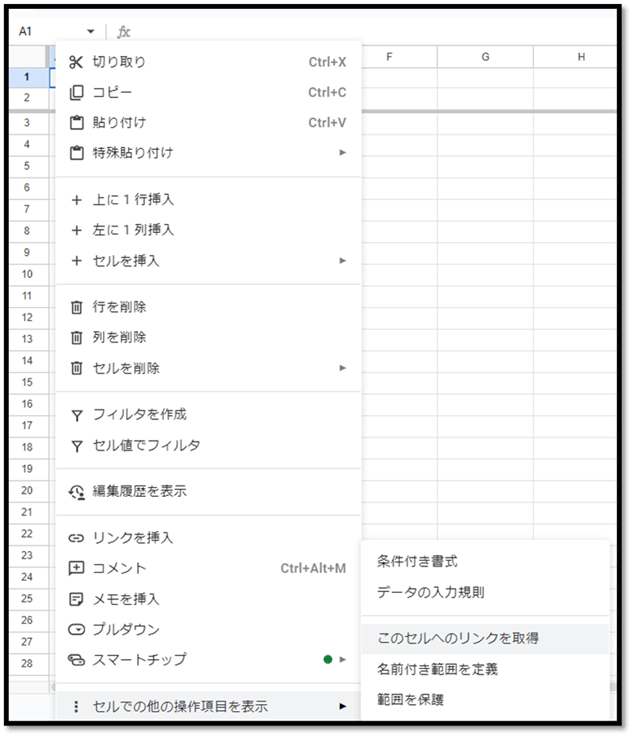
選択することで、以下のような内容がコピーされます。
https://docs.google.com/spreadsheets/d/XXX…XXX/edit?pli=1#gid=0&range=A1
※XXX…XXXはスプレッドシート固有のIDになります。
「#」の後に書かれている情報が、セルの情報になります。
gidがシートのIDで、rangeがセルのアドレスになります。
そのため、同じスプレッドシート内の特定のセルへ遷移するリンクを作成するには、「#」以降を使用します。
そのため「#」以降のみを、リンクを作成したいセルに入力します。
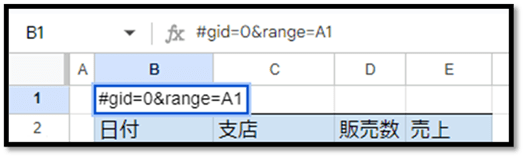
入力できましたら、HYPERLINK関数を活用して、リンクに変換させます。
=HYPERLINK(リンク先, 別名)
// リンク先にURLを指定し、別名に表示させたい名前を指定する
=HYPERLINK("#gid=0&range=A1","最終行")
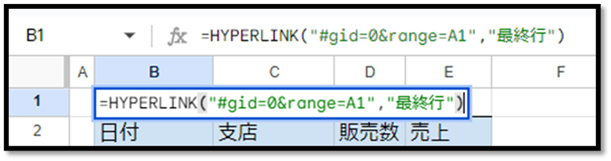
これで、特定のセルへ遷移するリンクを作成することができます。
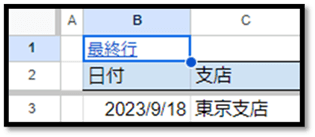
次に、遷移先を表の最終行にする必要があります。
以下の数式のままだと、セルA1のみにしか遷移しません。
=HYPERLINK("#gid=0&range=A1","最終行")
そのため、行番号を表の最終行になるように編集していきます。
表の最終行を取得するには、COUNTA関数が便利です。
=COUNTA(範囲)
// 指定した範囲の空白でないセルの数を返す
以下の表の日付(B列)に関して空白が存在しない場合、B列をCOUNTA関数で参照することで、表の最終行を取得することができます。
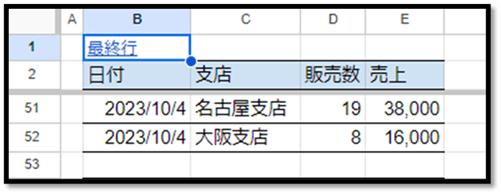
実際に、COUNTA関数を組み合わせた例が以下になります。
=HYPERLINK("#gid=1492690189&range=A"&COUNTA(B3:B)+2,"最終行")
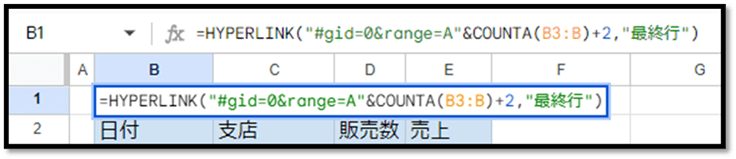
COUNTA関数で、B列の要素の数を取得し、表の開始位置との差分の2を加えることで、最終行を取得することができます。
その最終行を「&」で文字結合することで、表の要素の数に合わせたURLを指定することができます。
この数式を入力することで、表の最終行に遷移するリンクを作成することができます。