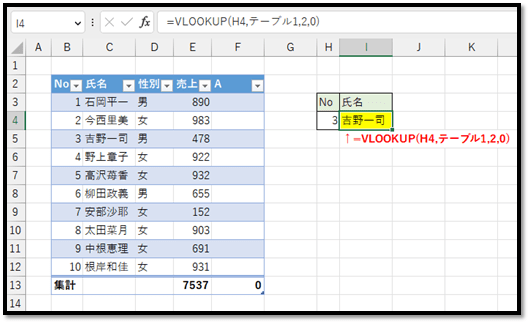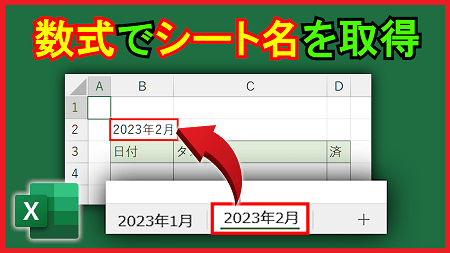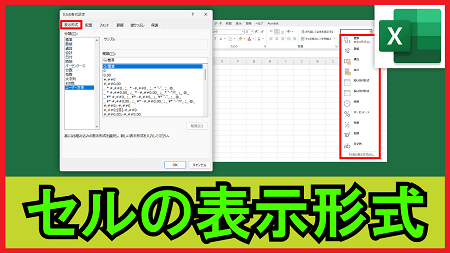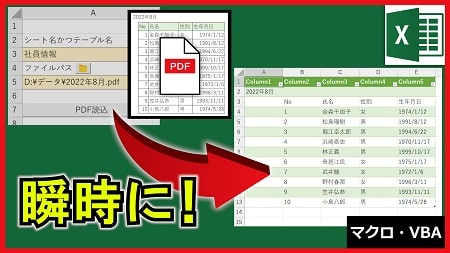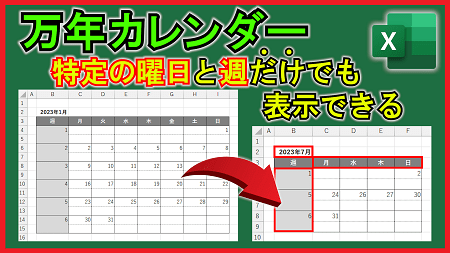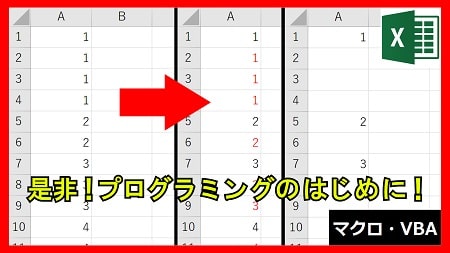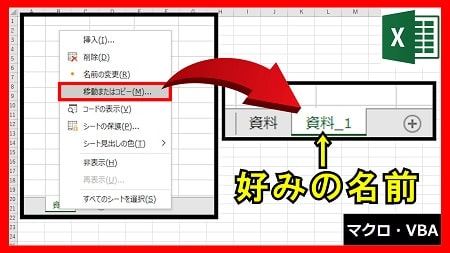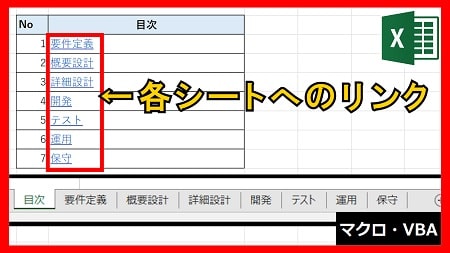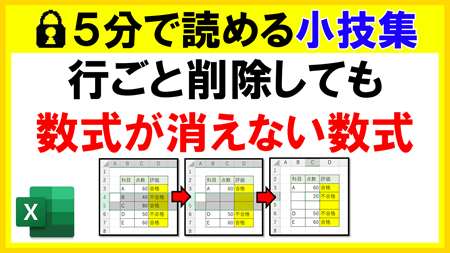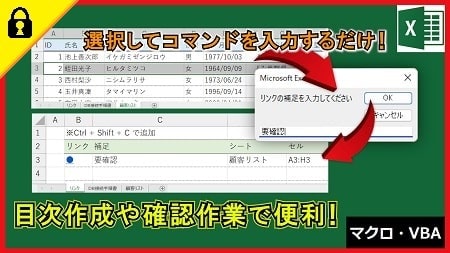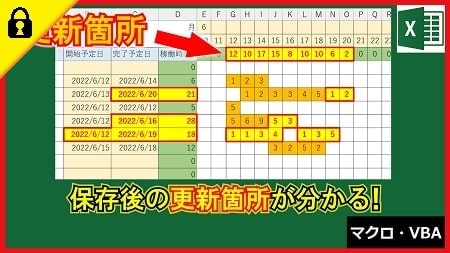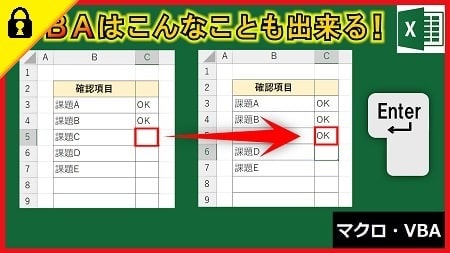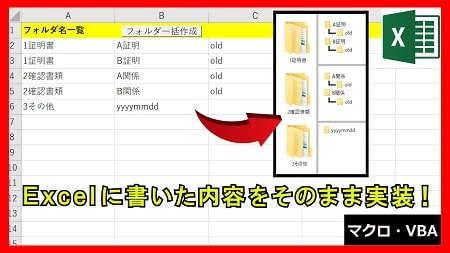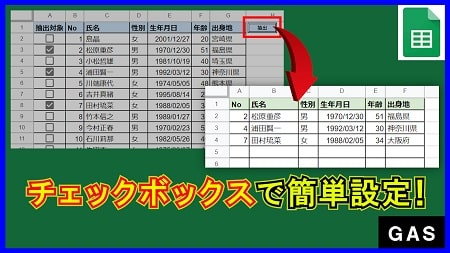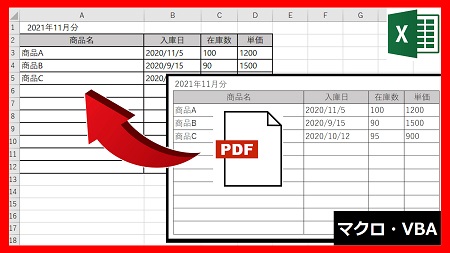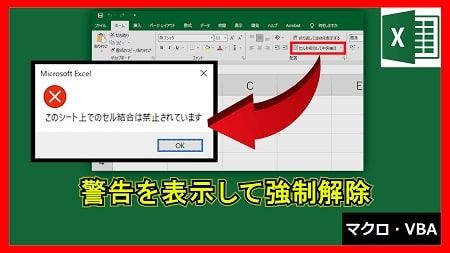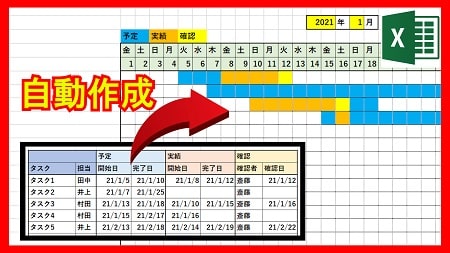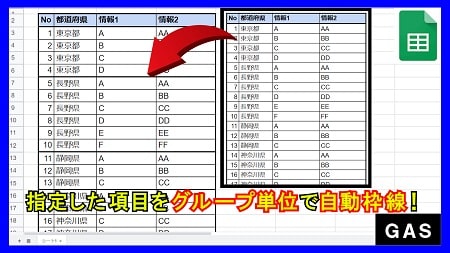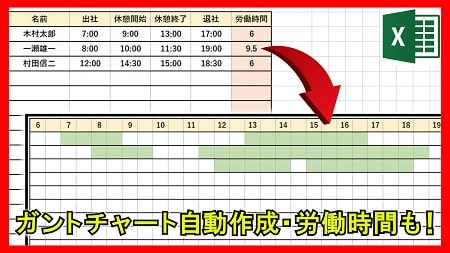2023年3月13日【ID:0】
【Excel】テーブルを使った集計方法
Excelには、表(1行1データ)をより見やすくする「テーブル」という機能があります。
このテーブルの機能を活用すると、表の見た目だけではなく自動で集計することが可能になります。
まずは、表をテーブルに変換します。
①表の中のセルを選択し、[挿入]からテーブルを作成します。
②[テーブルの作成]が表示されたら、対象範囲が正しいことを確認して、[OK]を選択します。
※先頭が項目名の時は、[先頭行をテーブルの…]にチェックします。

③必要に応じてデザインを修正します。
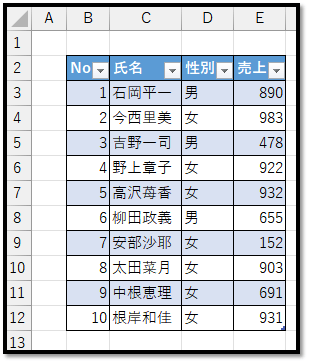
これでテーブルの完成です。
テーブルは隣接する行や列にデータを追加すると、範囲が自動で拡張します。
※元の表に罫線を設定していたため、中途半端な罫線が残っています。不要な場合は、罫線を全て取り消すと見やすくなります。

行や列を削除する場合は、右クリックのメニューから行えます。
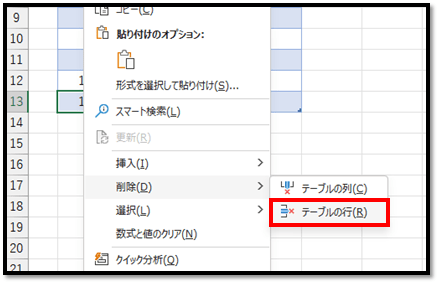
では、本題に移ります。
テーブルを選択すると[テーブルデザイン]タブが表示されるので、そこで、縞模様や集計行、見出し行などの表示設定が行えます。
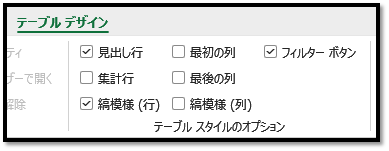
集計行をチェックするとテーブルの一番下に集計行が追加されます。
この集計行は、それぞれの項目がリストになっていて、好みの集計をすることができます。
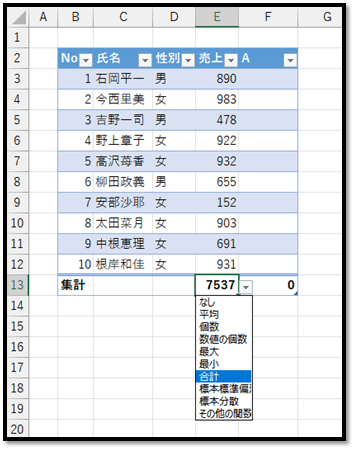
また、フィルターで絞った場合は、自動で集計から除外されます。
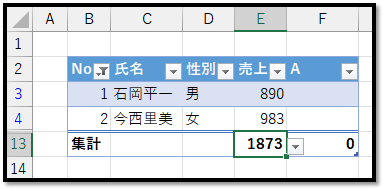
データを追加したい場合は、右クリックメニューの挿入からか、もしくは、集計行を一度非表示にして、直接入力で追加することができます。
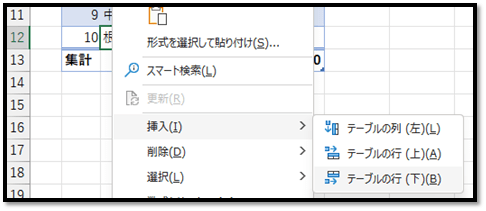
[補足] テーブルを使用すると、構造化参照という特殊な参照式でテーブル内の要素を参照することができます。
データの増減などにも対応しているため、メンテナンスが楽になるのでおすすめです。