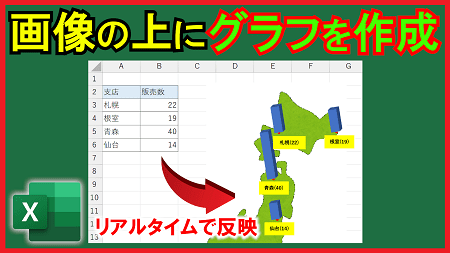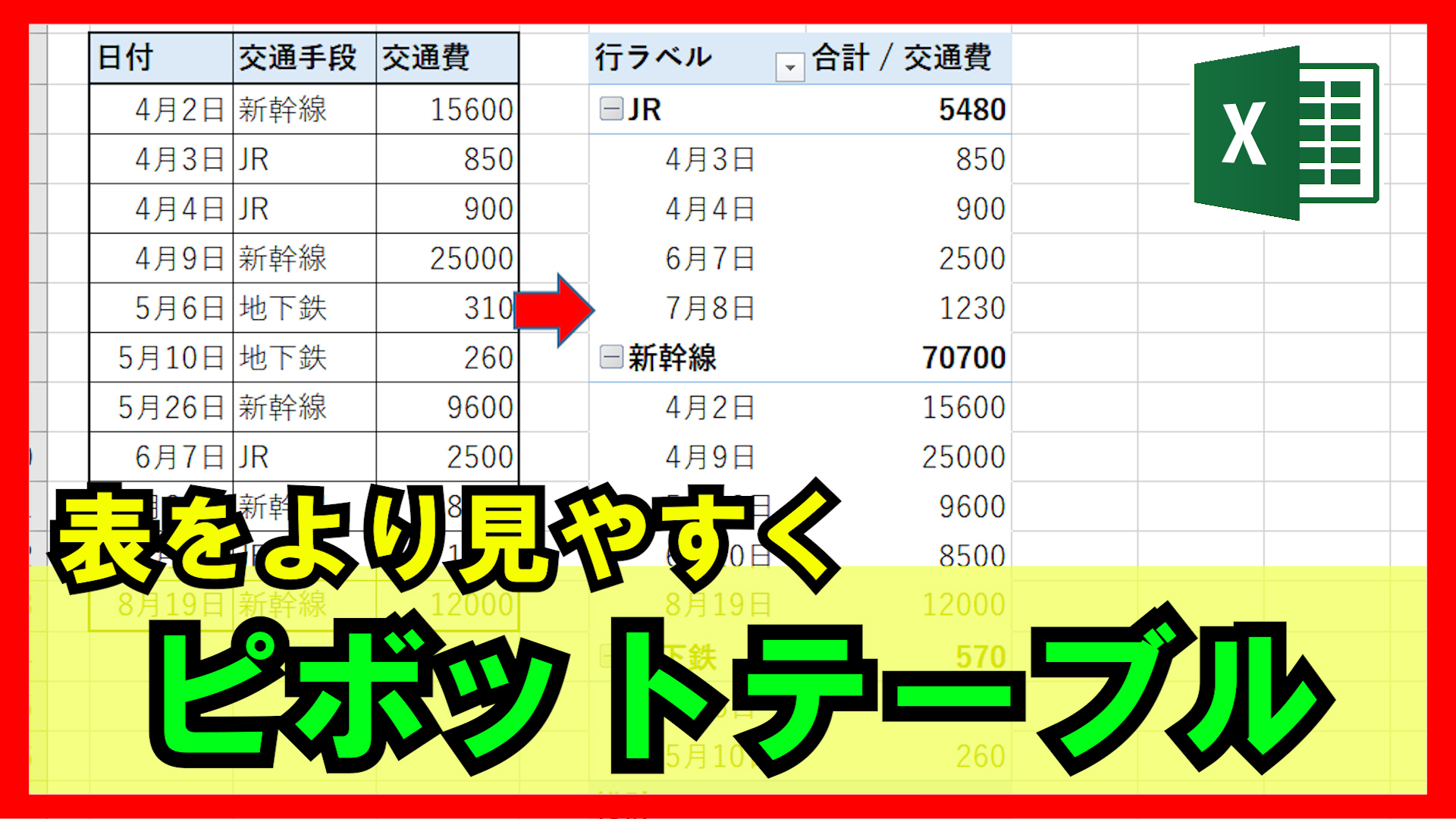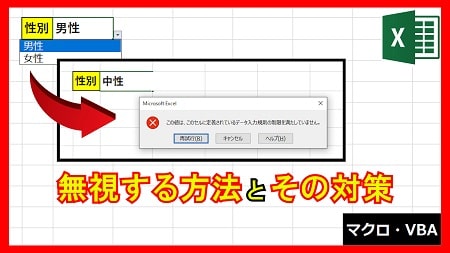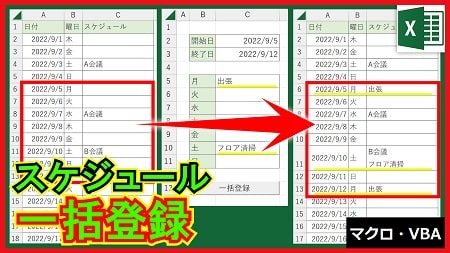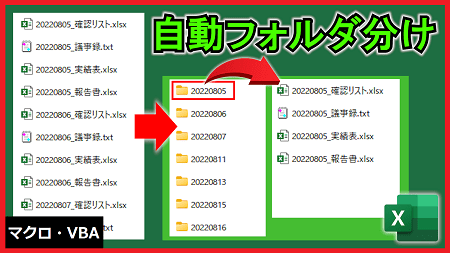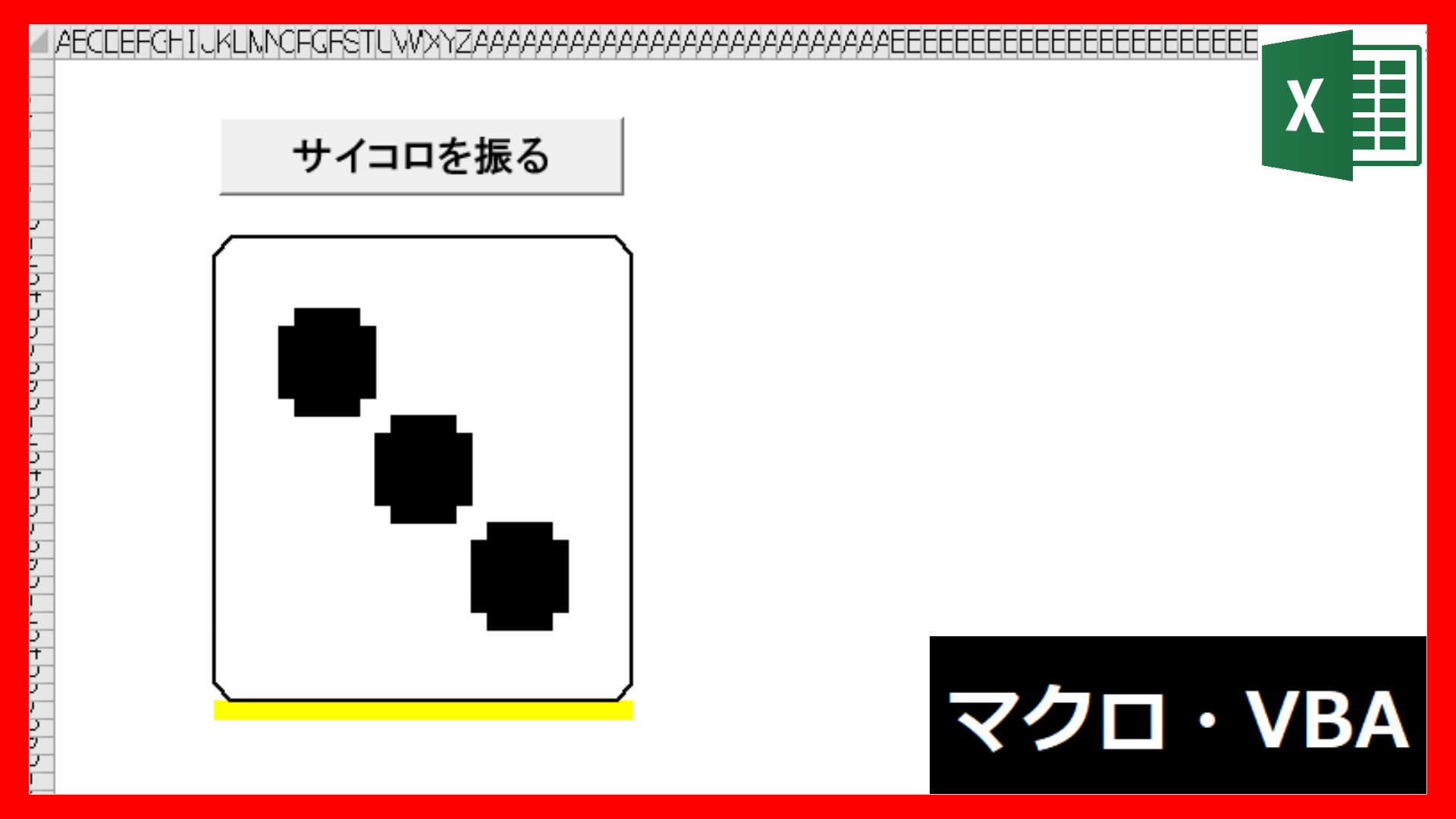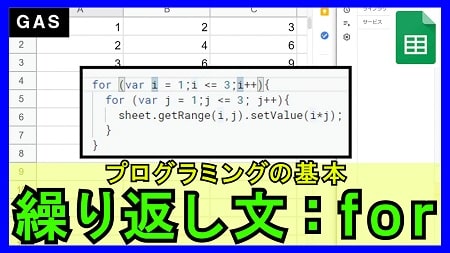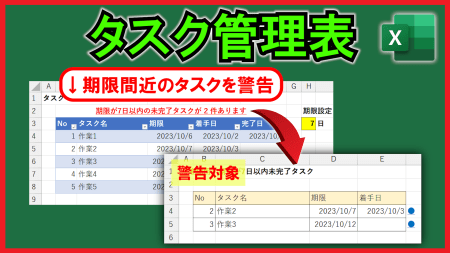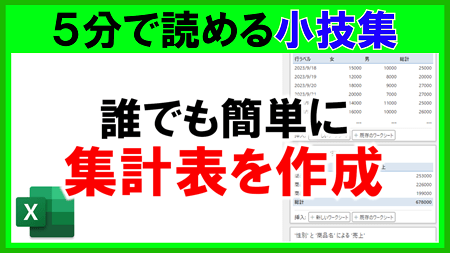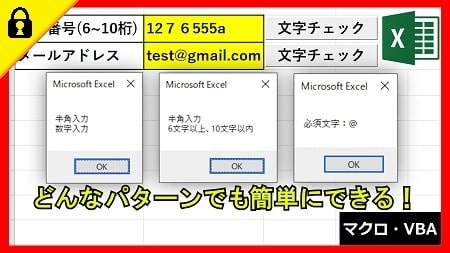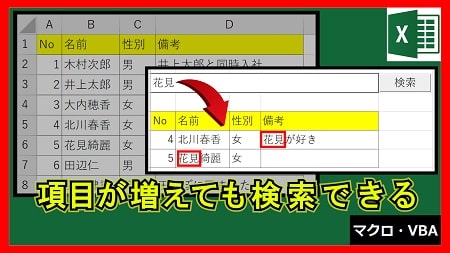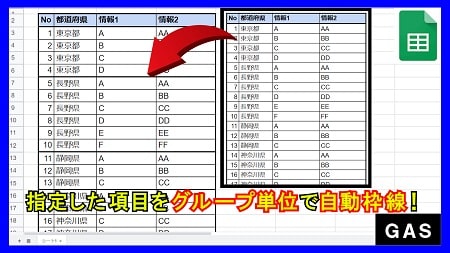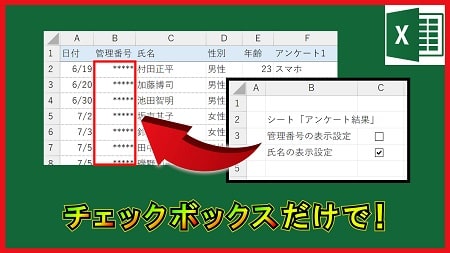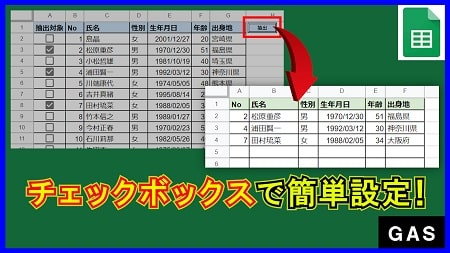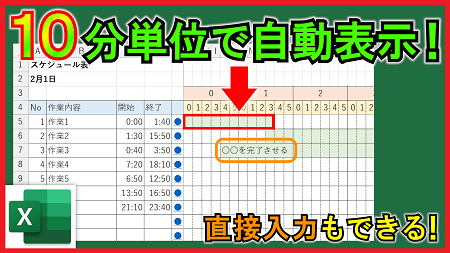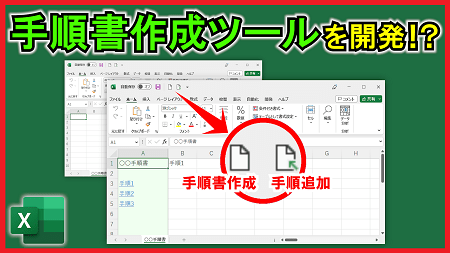2023年3月30日【ID:0】
【Excel】スピンボタンでデータ抽出
以下の表をもとに、スピンボタンを使って3行目に1行ずつ抽出する方法について解説していきます。
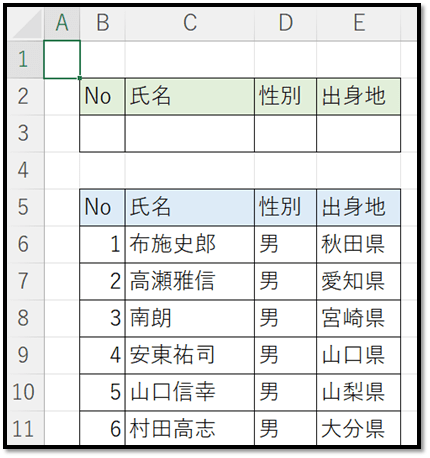
まずは、セルA3に番号を入力し、その番号に対応した行数のデータを抽出する仕組みを作っていきます。
セルA3が0の時は6行目のデータを抽出、1の時は7行目、2の時は8行目という感じに作成します。
そのような仕組みはOFFSET関数を使うと簡単に実現できます。
=OFFSET(参照, 行数, 列数, [高さ], [幅])
// [参照]の範囲を基準に行方向へ[行数]分移動し、列方向へ[列数]分移動したところの指定した[高さ]と[幅]のデータを抽出します。まずは、セルB3に入力する式を作成します。
=OFFSET(B6,$A$3,0)
// 数式をコピーして横に反映させたいので、セルA3に関しては絶対参照にしています。
// 引数の[高さ]と[幅]は今回は省略しています。
// セルB6を基準に、指定した行数(A3)移動したセルの情報を取得します。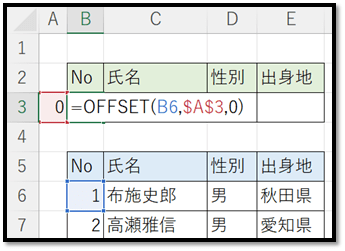
後は横へコピーするだけで数式に関しては完成です。
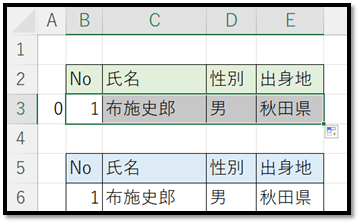
続いて、[開発]タブの中の[挿入]よりスピンボタンを作成します。
作成後は右クリックで[コントロールの書式設定]を開き、以下のような設定をします。
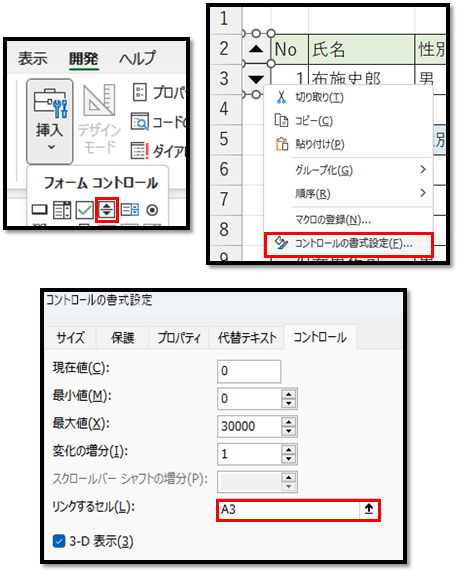
この設定をすることで、スピンボタンによりセルA3の値を変化させることができるので、抽出する行を簡単に変更することができます。
※スピンボタンを移動させたい場合は、Ctrlキーを押しながら選択します。
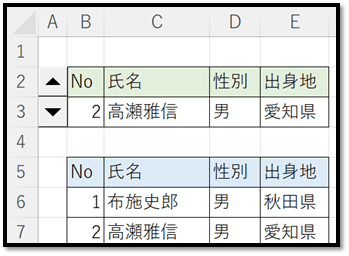
[補足] スピンボタンは▲を押すと数値が加算され、▼を押すと数値が減算されます。
▼を押したときに加算したい場合は、まずスピンボタンの設定を以下のように修正します。
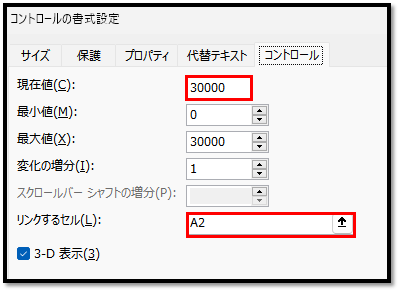
このように設定できましたら、セルA3に以下の数式を設定します。(スピンボタンを移動させています)
=30000-A2
// セルA2を加算するとセルA3の値が減算され、セルA2を減算すると加算されます。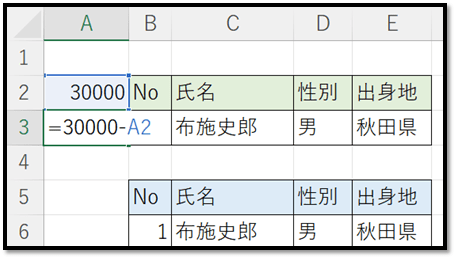
スピンボタンの位置を調整すれば完成です。
※数式を先に設定してしまいますと、スピンボタンの設定時に上書きされてしまうので注意する必要があります。
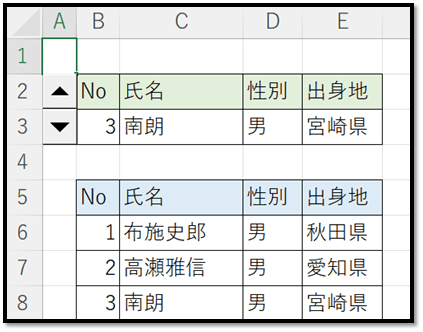
▼サンプルファイル▼