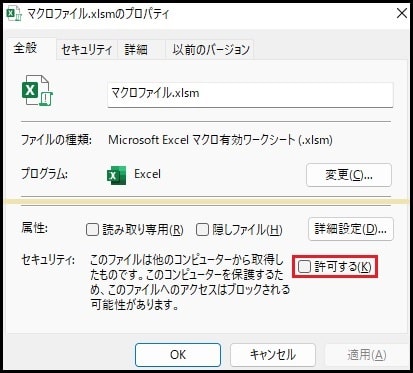以下の手順により、
マクロを開発するための開発タブを表示させます。
1. 最初にExcelを立ち上げます。
※おまけ(Windowsの場合)
「Windowsキー」を押下しながら「Rキー」を押下すると【ファイル名を指定して実行】が開きます。
その項目に「excel」と入力して「Enterキー」を押下すると、Excelを立ち上げることができます。
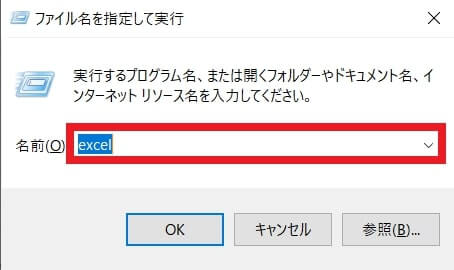
2. 次の画面が表示されましたら、「空白のブック」を押下します。
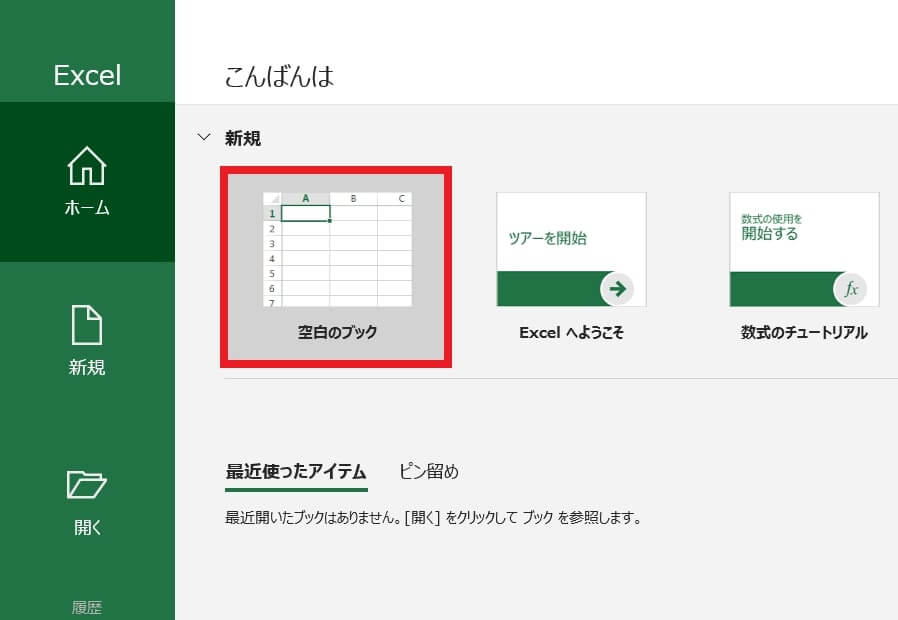
3. 次のように、「ホーム」「挿入」…と並んでいる中に「開発」がないことを確認します。
※すでに「開発」が表示されている場合は、以下の手順は不要です。
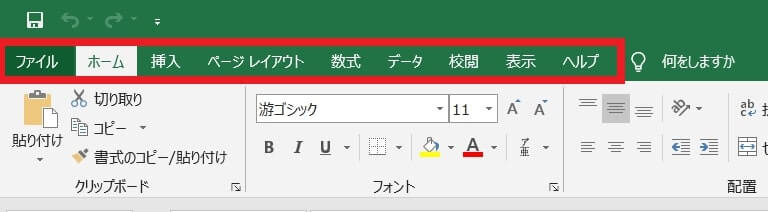
4.「ファイル」を押下します。
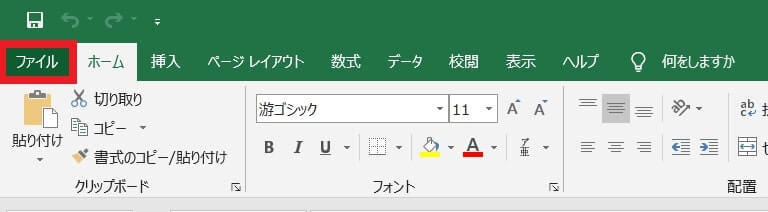
5. 次の画面で「オプション」を押下します。
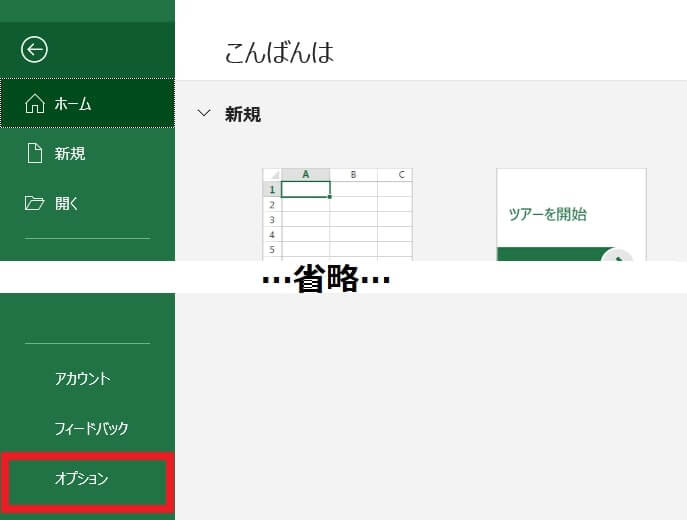
6.【Excelのオプション】が開きましたら、「リボンのユーザー設定」を押下します。
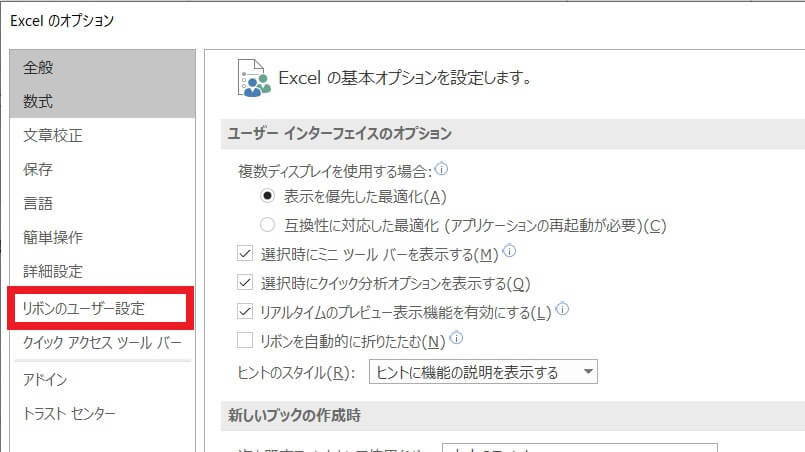
7. 次の画面の右側に「開発」と書かれたチェックボックス項目があります。
こちらにチェックを入れ「OK」を押下します。
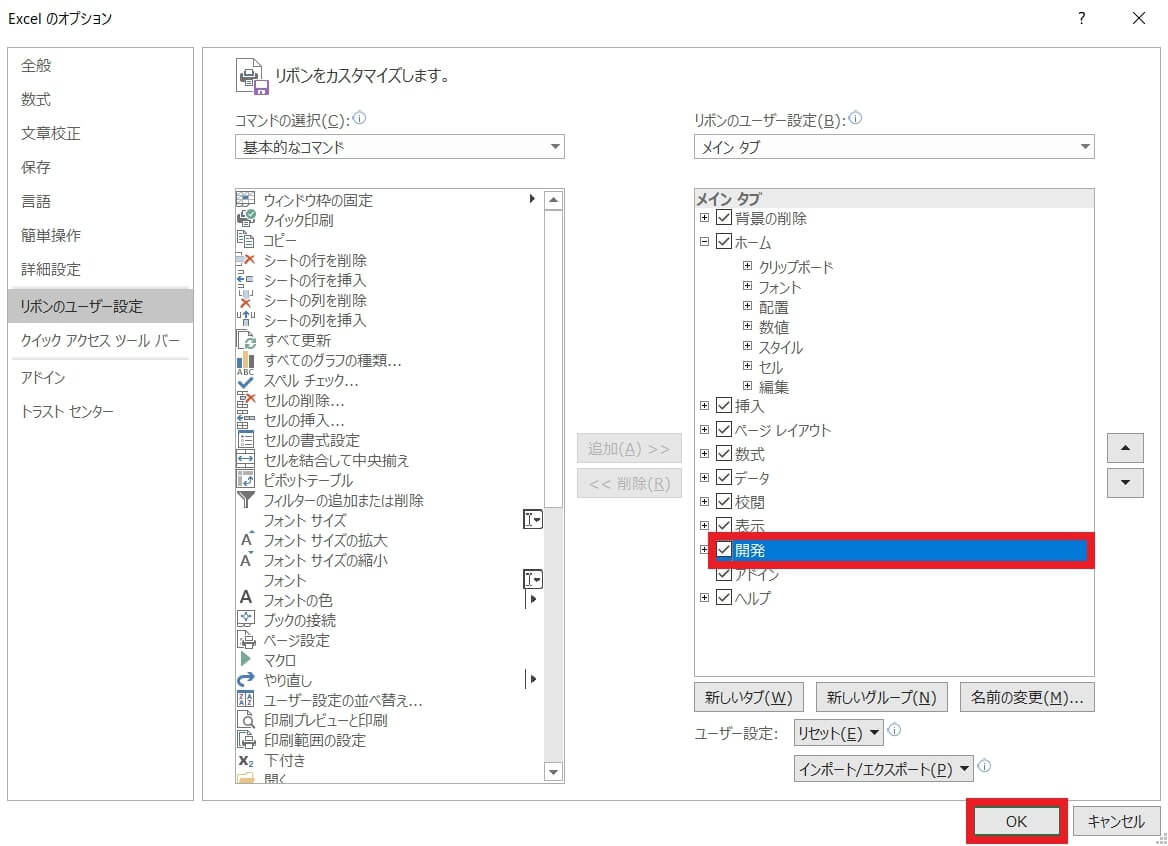
8.「開発」が追加されていることを確認できましたら完了です。
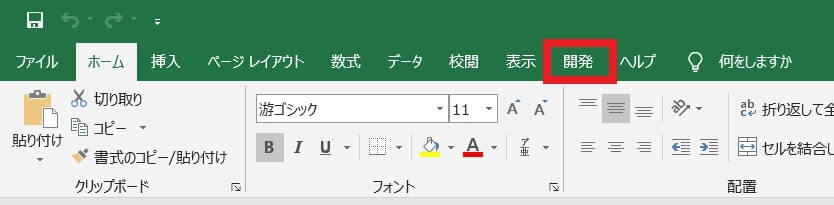
【注意1】
マクロを開発したExcelファイルは、「*.xlsm」で保存するようにしてください。
他で保存されますと、マクロが実行できません。
Excelのバージョンによっては「*.xlsm」で保存できないことがあります。
その際は、「*.xls」での保存をお願いします。
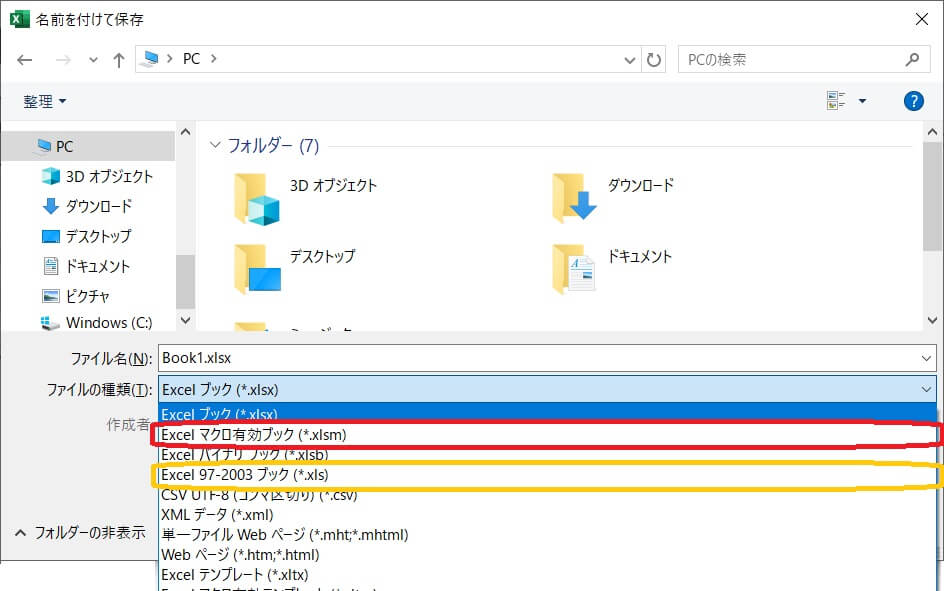
【注意2】
Excelファイルを開いた際に、「保護ビュー」や「セキュリティー警告」が表示されることがあります。
その際は、それぞれ有効にしない限り、Excelファイルを編集・実行することができません。
なので「編集を有効にする」・「コンテンツの有効化」を押下して作業を開始してください。
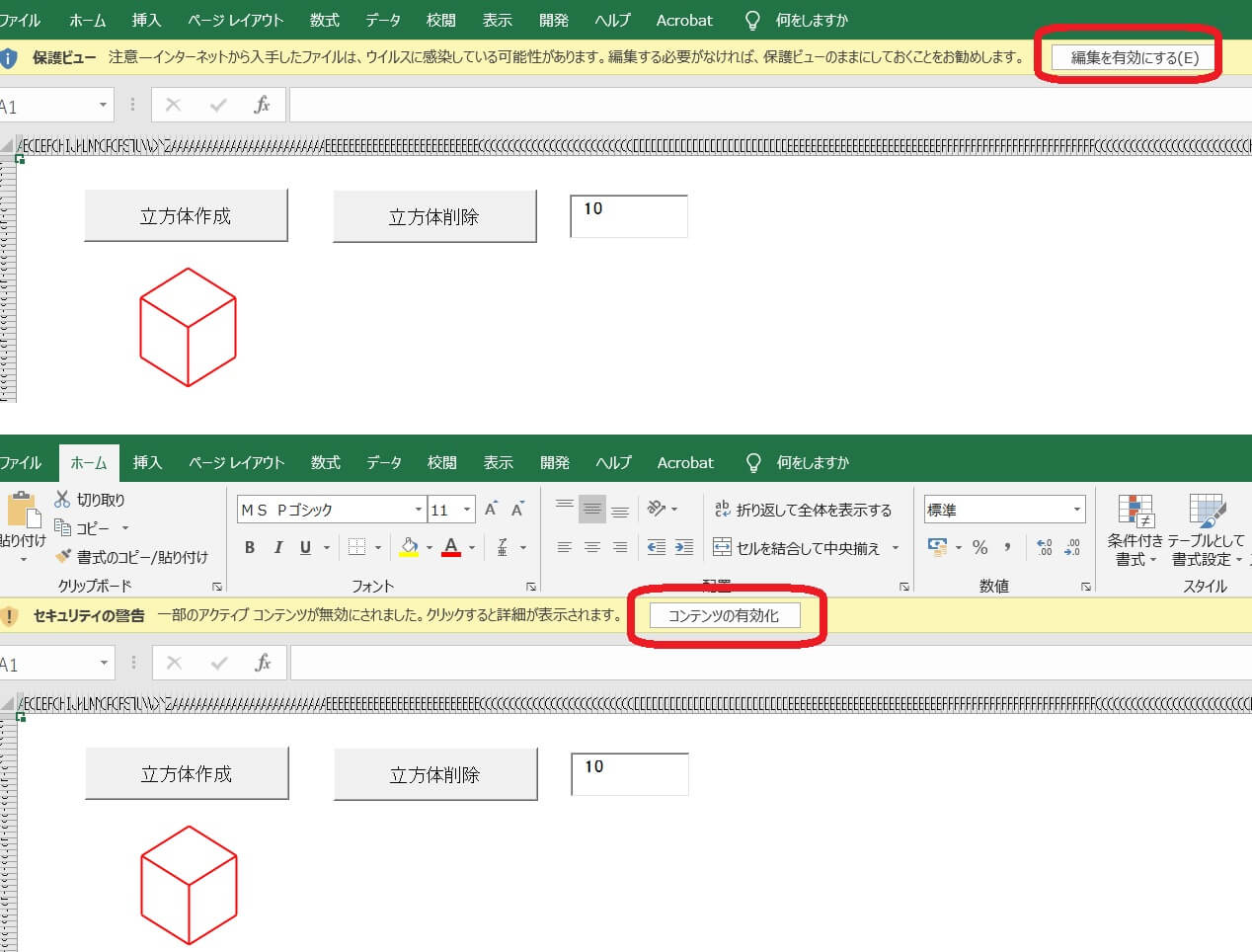
【注意3】
Excelファイルを開いた際に、「セキュリティリスク」が表示されることがあります。
その際は、一度Excelファイルを閉じてセキュリティを許可しないとExcelファイルのマクロを実行することができません。
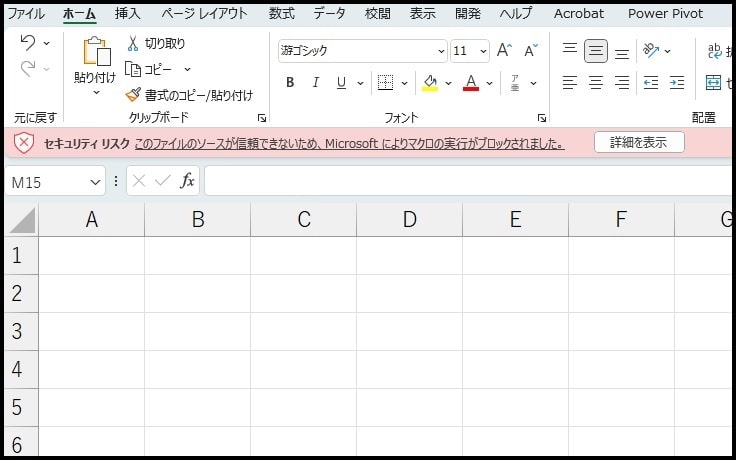
Excelファイルを一度閉じて、対象のExcelファイル上で右クリックします。
メニューからプロパティを選択します。
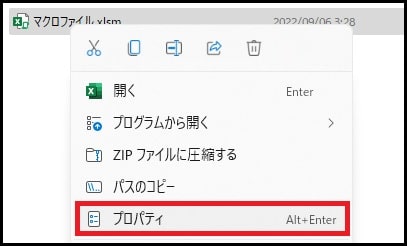
ファイルのプロパティにて、[全般]の中のセキュリティを確認します。
セキュリティの項目の「許可する」にチェックを入れて[OK]を押下し、再度Excelファイルを開きます。