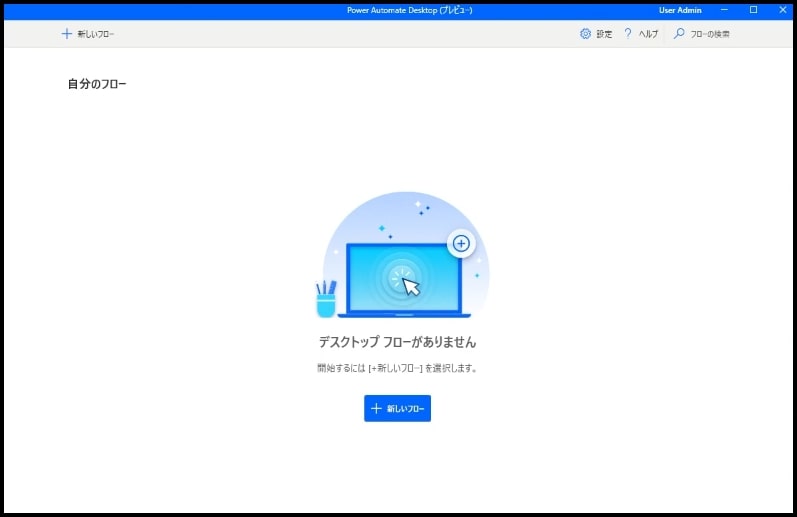以下の構成で解説していきます。
・PADのインストール手順
・PADのセットアップ
【PADのインストール手順】
1. 最初にMicrosoft社のHPからダウンロードします。
ます、こちらにアクセスしてください。
アクセスされましたら、「無料トライアルを始める」をクリックします。
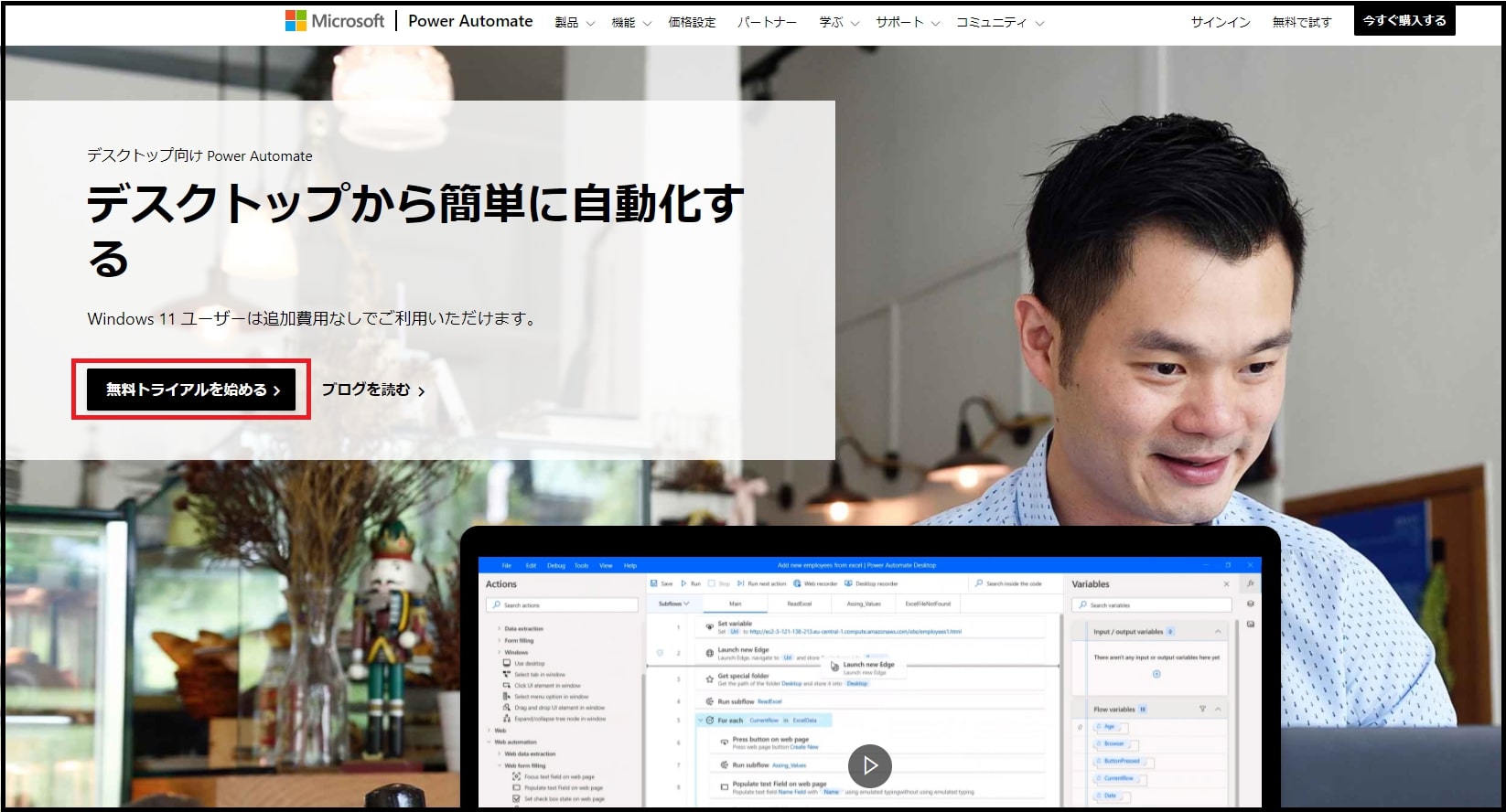
2. 次の画面が表示されましたら、「Download the Power Automate installer.」をクリックします。
「Setup.Microsoft.PowerAutomate.exe」のダウンロードが開始します。
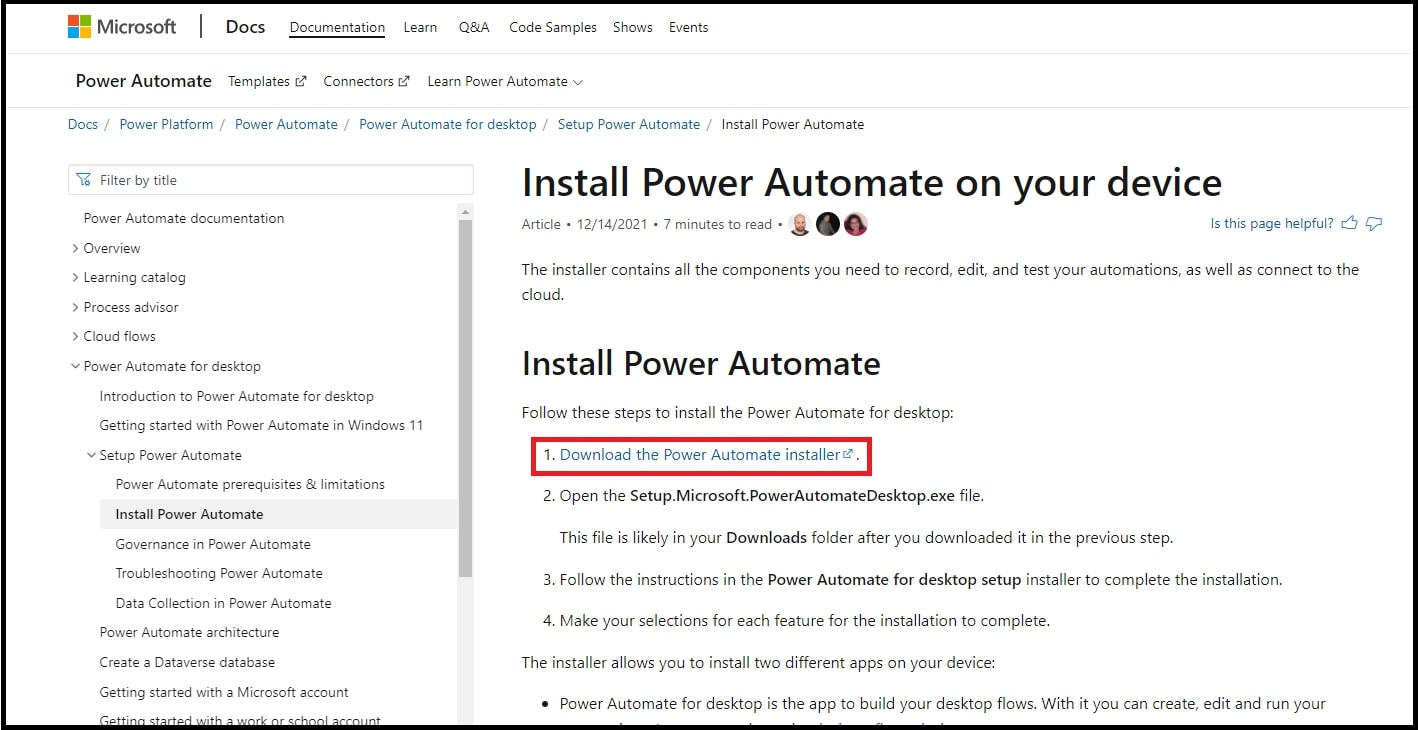
3. ダウンロードしたexeファイルを実行して「次へ」をクリックします。
インストールを開始します。
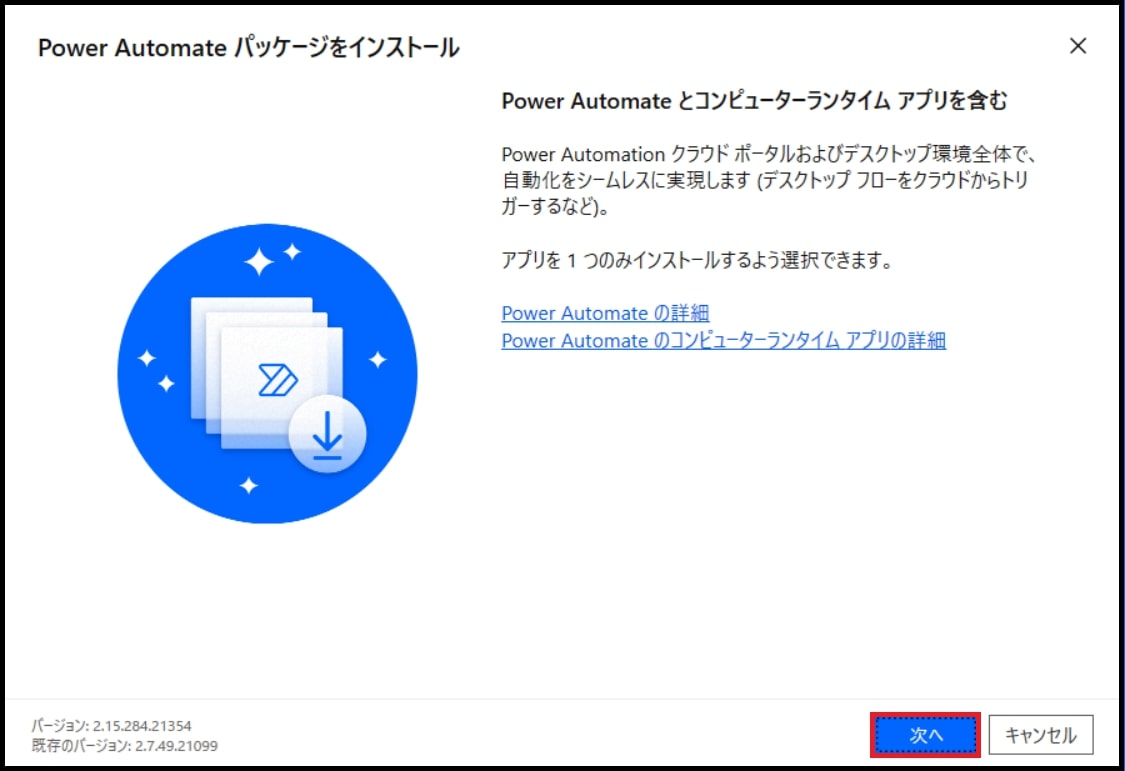
4. 次の画面が表示されましたら、一番下をチェックします。
同意することでインストールが開始します。
インストール先や、他の項目に関しては、必要に応じて変更いただけます。
詳しくない場合は、そのままで問題ないです。
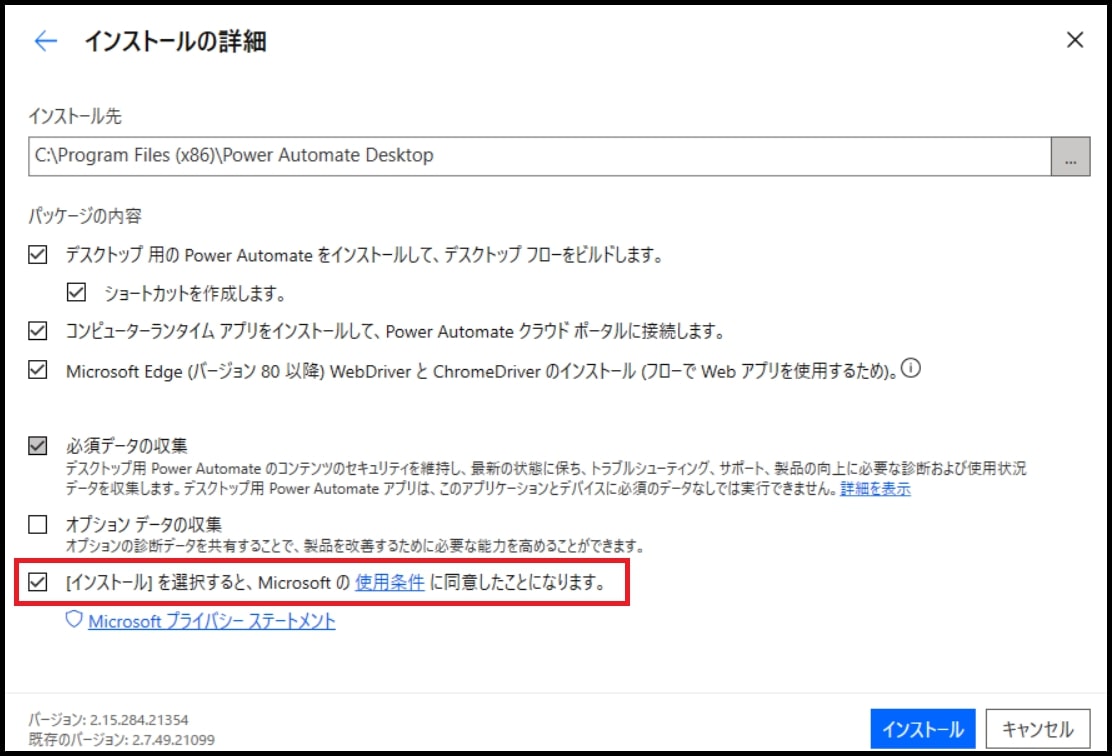
5. 次の画面が表示されましたら、「はい」をクリックします。
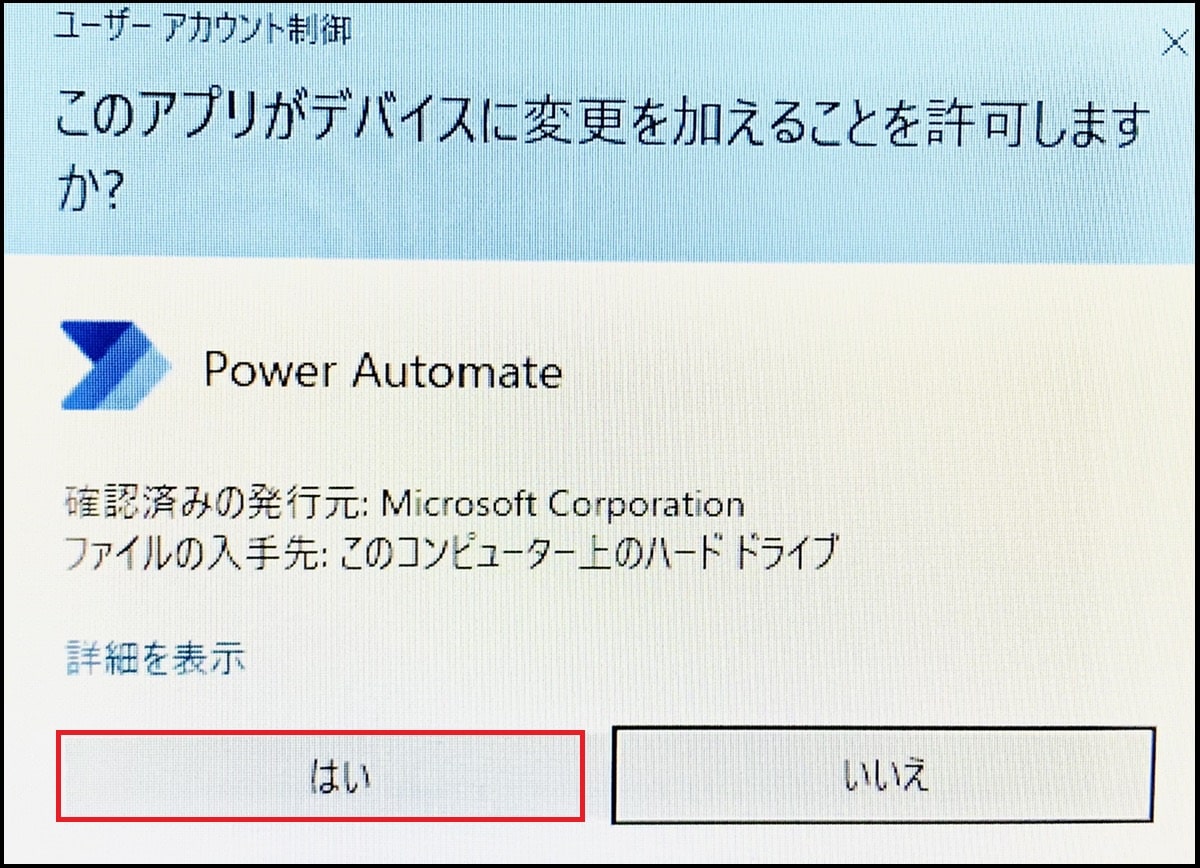
6. 次の画面が表示されましたら、インストールが完了しました。
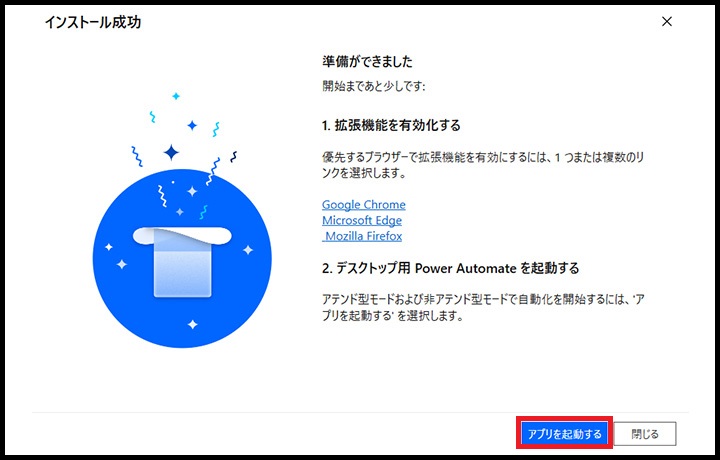
【PADのセットアップ】
1. アプリを起動させると次の画面が表示されます。
表示されましたら、「サインイン」をクリックします。
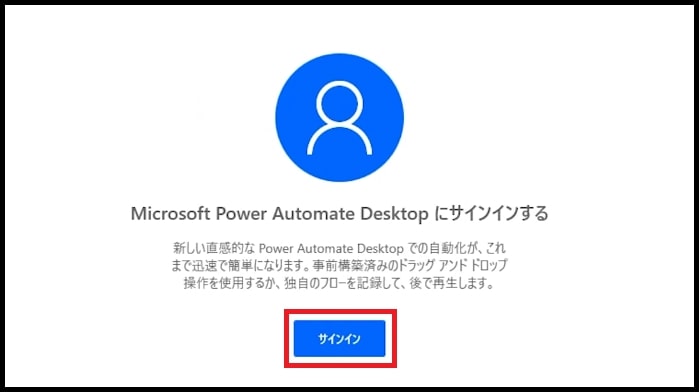
2.次の画面が表示されましたら、メールアドレスを入力します。
メールアドレスはMicrosoftのアカウント情報になります。
※アカウントがない場合は、こちらから画面右上にある「サインイン」をクリックし「作成」にて新規作成する必要があります。
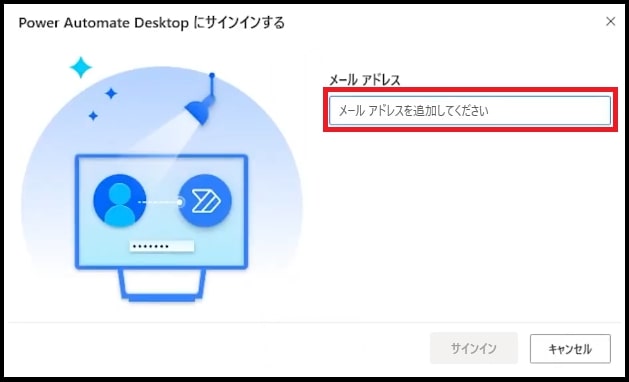
3. 入力すると「サインイン」が青くなるので、「サインイン」をクリックします。
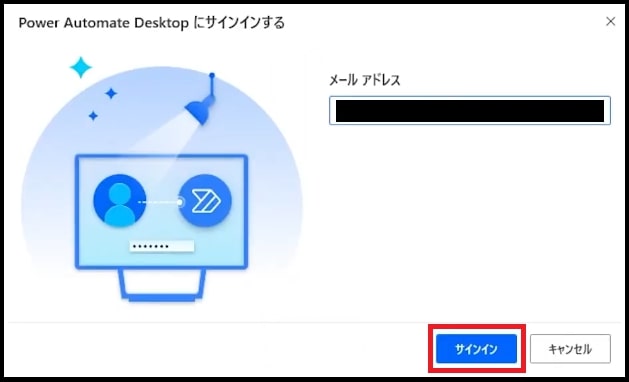
4. 次の画面が表示されましたら、パスワードを入力して「サインイン」をクリックします。
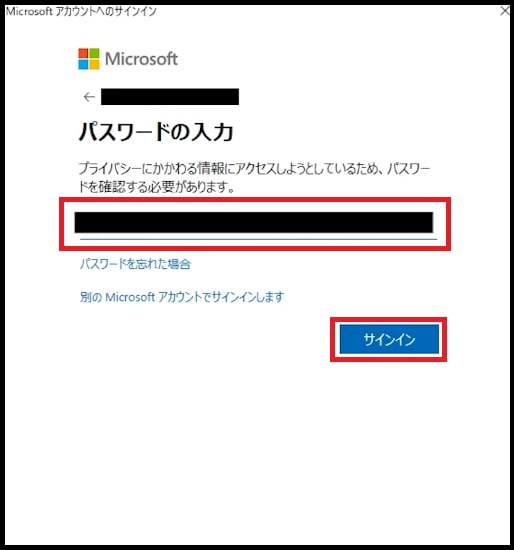
5. 次の画面が表示されましたら、設定完了です。