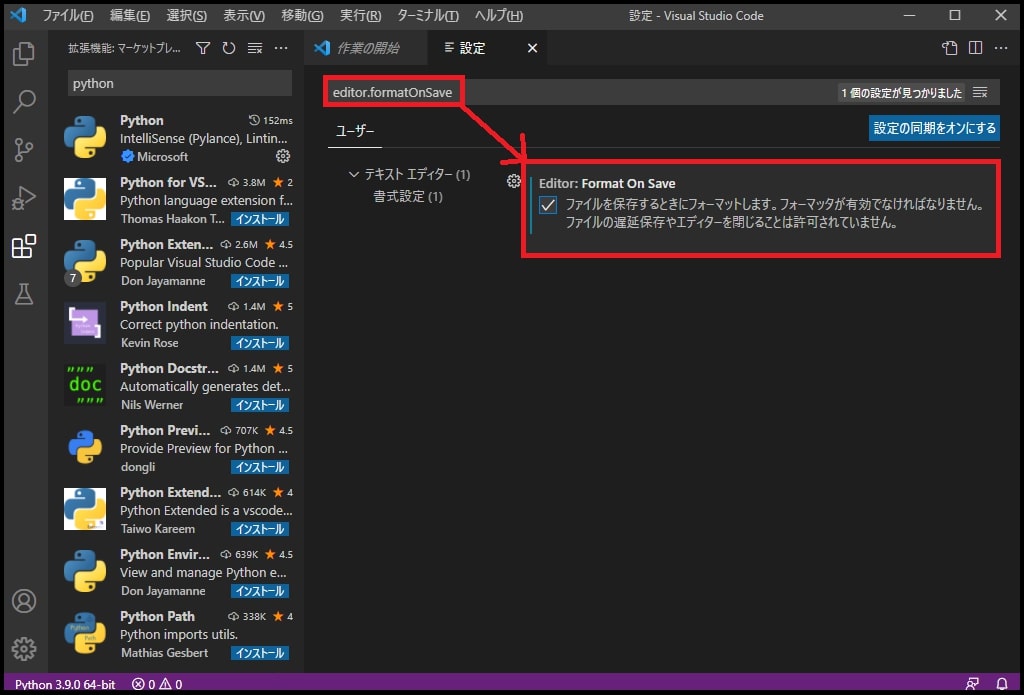以下の構成で解説していきます。
・Pythonのインストール
・Pythonの初期設定
・Visual Studio Codeのインストール
・Visual Studio Codeの初期設定
【Pythonのインストール】
1. Python公式サイトからファイルをダウンロードします。
ます、こちらにアクセスしてください。
Windowsの場合、「Downloads」の中の「Windows」を押下します。
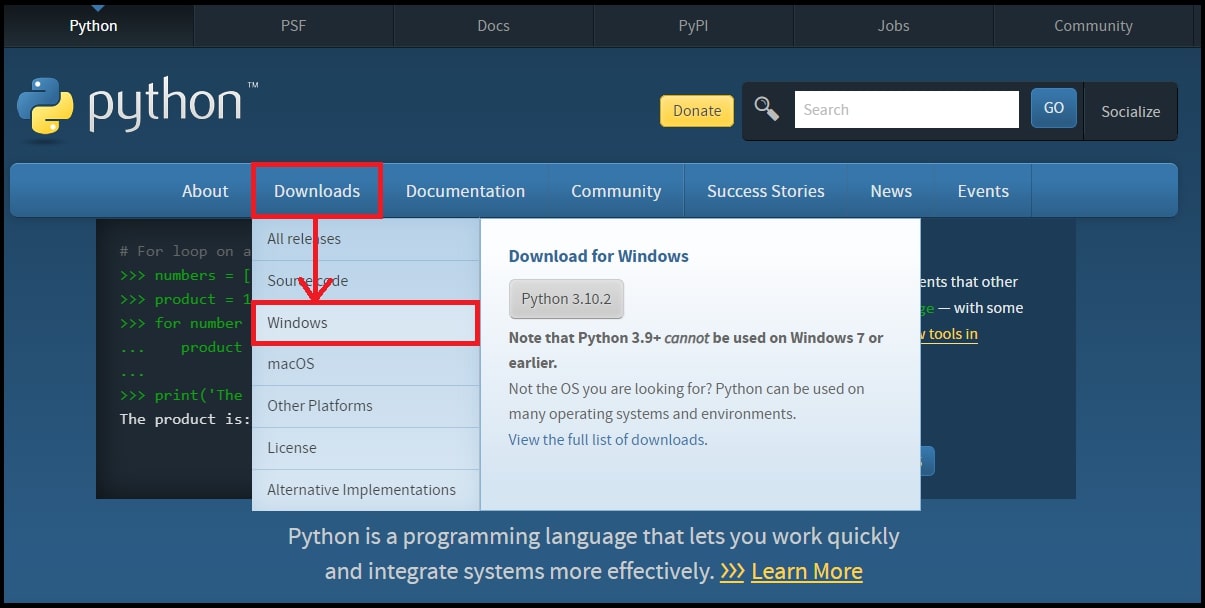
2. 次の画面に遷移します。
こちらには、過去のバージョンを含む多くのファイルが配布されています。
「Python 3.9.10」の場合、パソコンのビット数に合わせて「Windows installer (32-bit)」もしくは、「Windows installer (64-bit)」を押下するとダウンロードできます。
※こちらでは64bit版をダウンロードします。
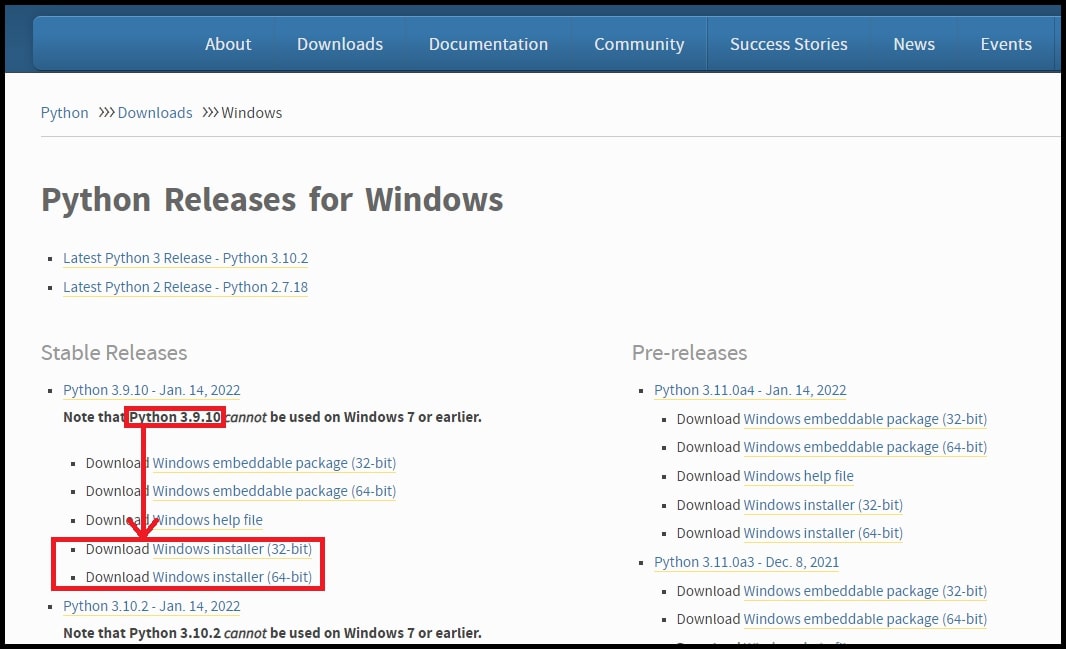
3. インストールを開始します。
ダウンロードしたファイルを実行して「Add Python 3.9 to PATH」をチェックし、「Install Now」を押下します。
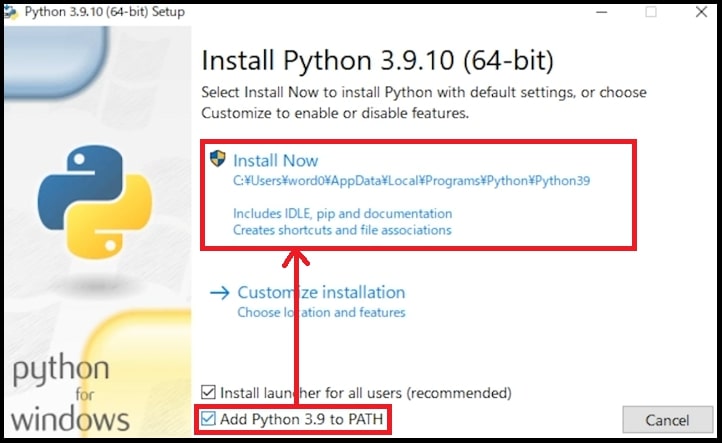
4. 次の画面が表示されればインストールが完了しました。
「Close」を押下し終了します。
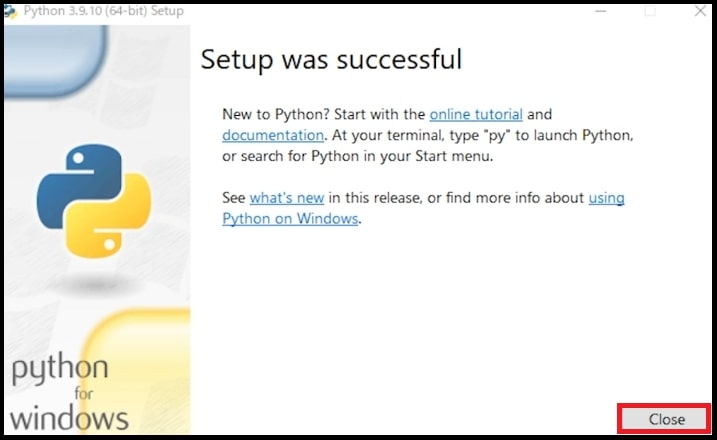
【Pythonの初期設定】
1. Pythonのインストールの確認や、Excelを操作するための環境設定を行うため、「PowerShell」を起動します。
スタートから「PowerShell」と検索し、起動します。
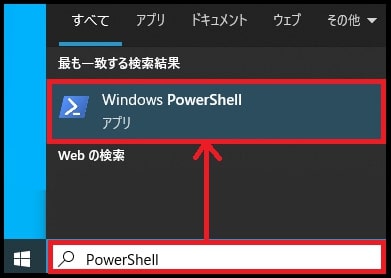
2.次の内容を実行し、Pythonのバージョンが表示されることを確認します。
・python -V

※この際に「Python」のみが表示され、バージョンが表示されない場合は、他のアプリが影響している可能性があります。
スタートの設定から、アプリ→アプリと機能→アプリ実行エイリアスという手順で次の画面を開き、「python.exe」と「python3.exe」をオフにします。
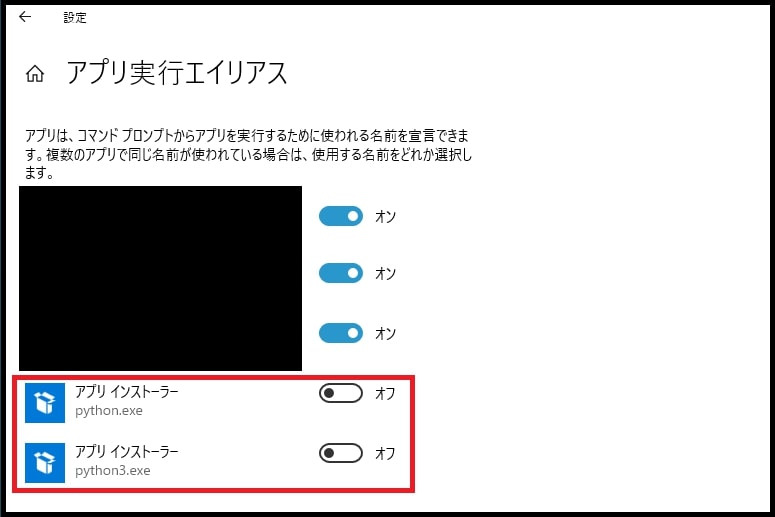
3. 次の内容を実行し、PythonによるExcel操作を可能にします。
・pip install openpyxl

【Visual Studio Codeのインストール】
1. Visual Studio Code公式サイトからファイルをダウンロードします。
ます、こちらにアクセスしてください。
Windowsの場合、「Download for Windows」を押下するとダウンロードできます。
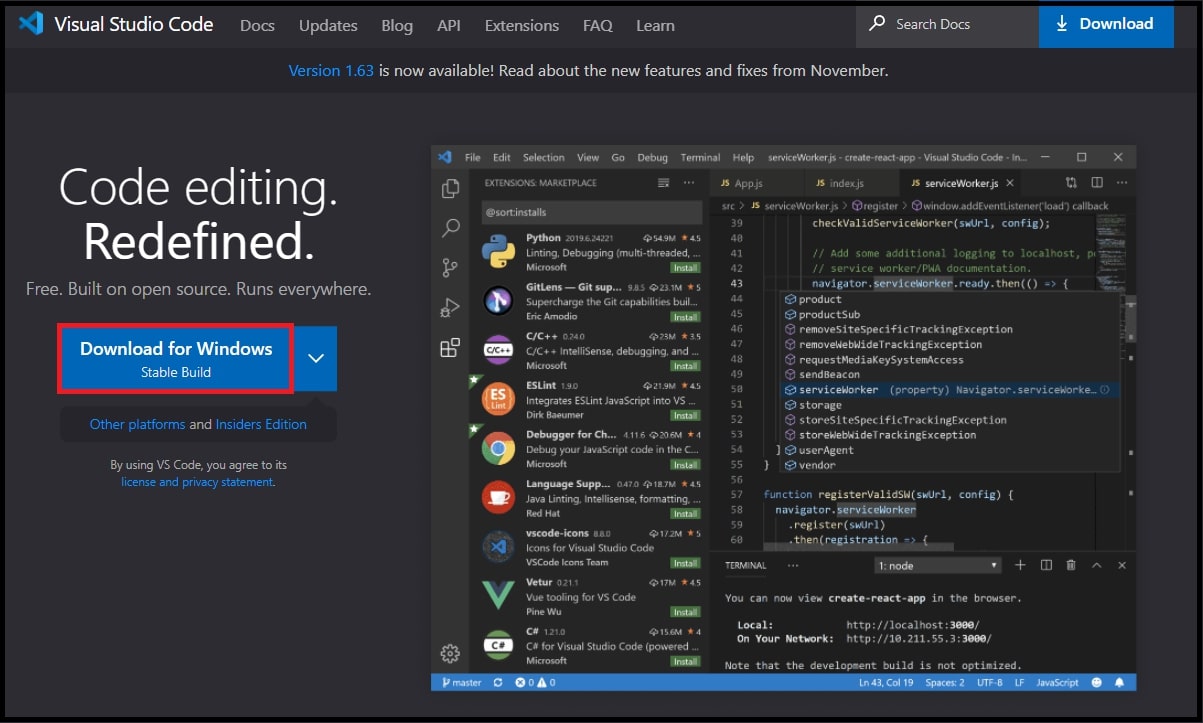
※三角ボタンより他のOS用のファイルをダウンロードできます。
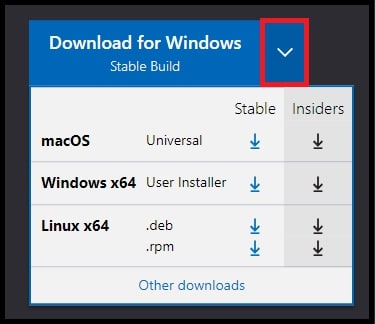
2. ダウンロードしたファイルを実行し、契約書を読んで、「同意する」を選択して「次へ」を押下します。
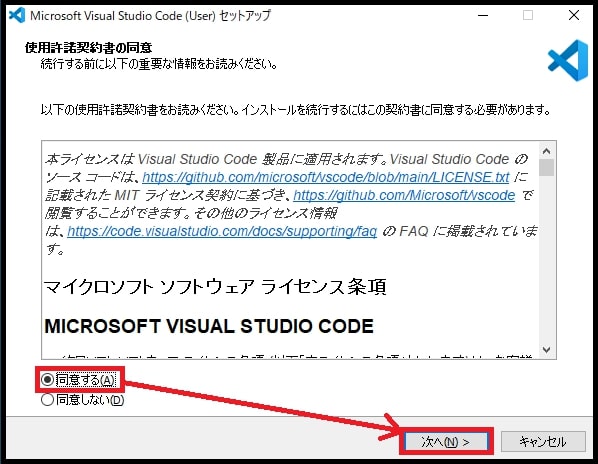
3. 特に問題がなければ、次の画面に遷移するまで「次へ」を押下します。
こちらの画面に関しても、必要な項目にチェックし、次へを押下します。
※こちらでは「PATHへの追加」のみ選択します。
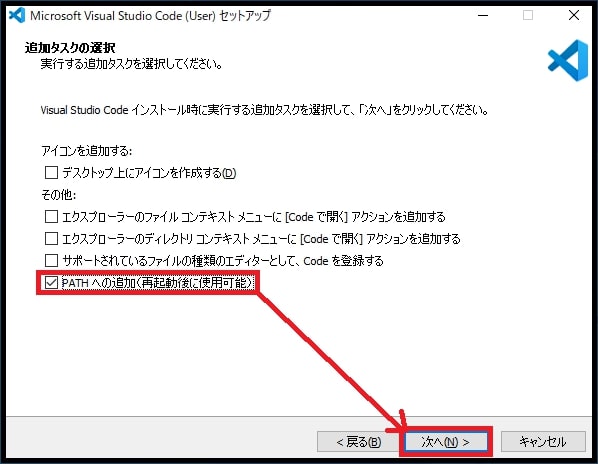
4. 設定内容を確認し、問題がなければ「インストール」を押下します。
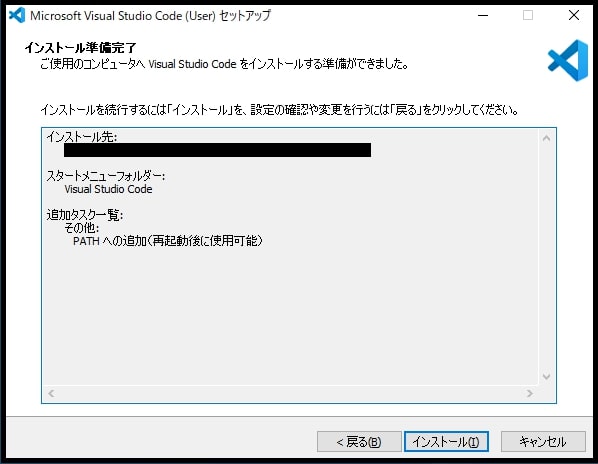
5. 次の画面が表示されればインストールが完了しました。
「Visual Studio Code を実行する」にチェックし、「完了」を押下します。
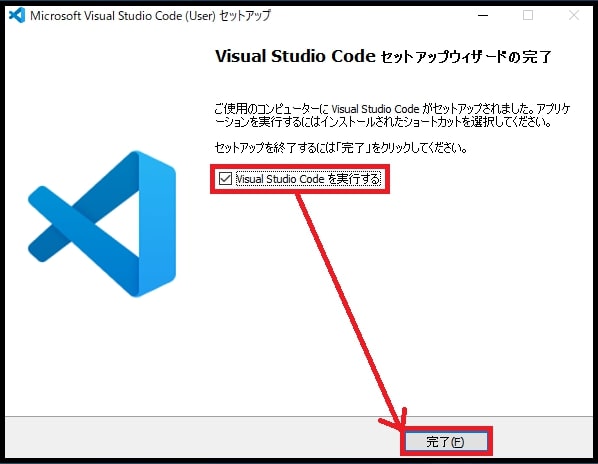
【Visual Studio Codeの初期設定】
1. 日本語設定を行います。
四角が4つあるマークを押下し、「japanese」と検索し、Microsoftと書かれている隣の「Install」を押下します。
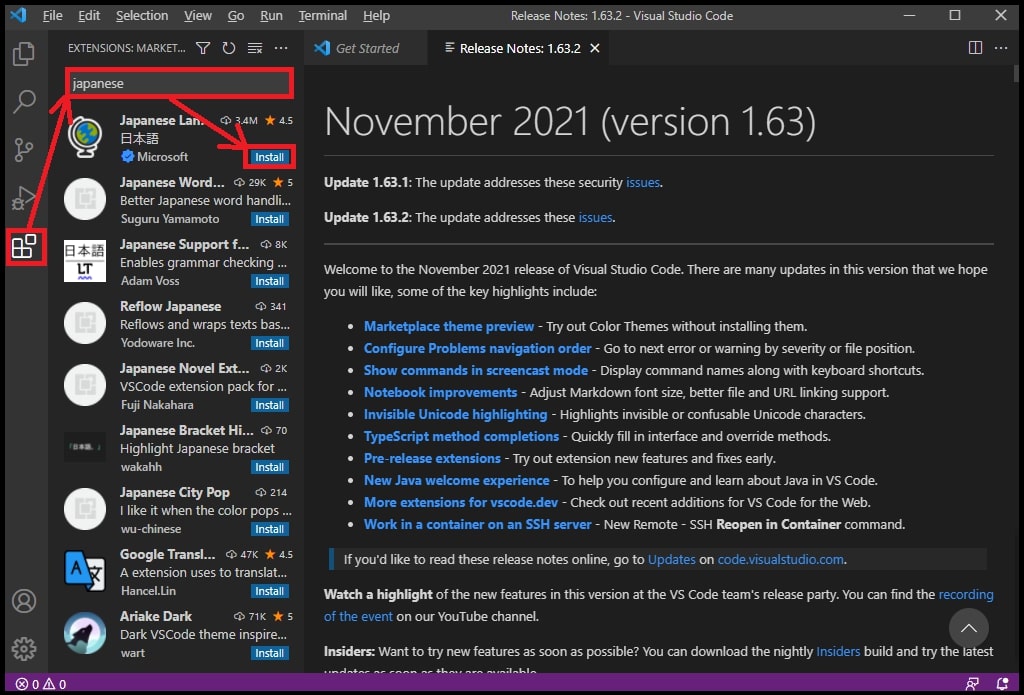
2. インストールが完了したら、VSCodeを再起動します。
VSCodeを閉じて、スタートから「Visual Studio Code」と検索し、起動します。
※VSCodeとは「Visual Studio Code」のことを指します。
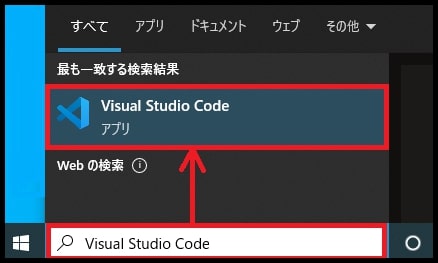
3. Pythonを使える環境にします。
四角が4つあるマークを押下し、「python」と検索し、Microsoftと書かれている隣の「Install」を押下します。
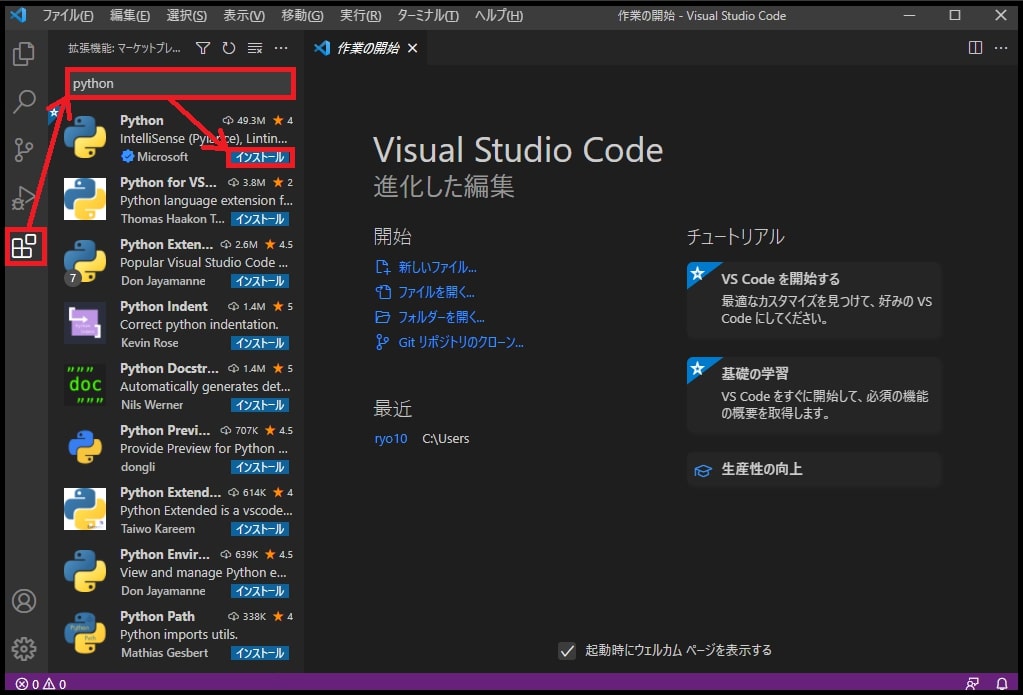
4. プログラムの入力チェックツールをインストールするため、「PowerShell」を起動します。
スタートから「PowerShell」と検索し、起動します。
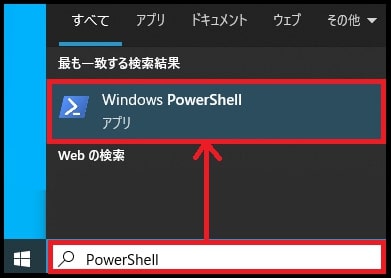
5. 次の内容を実行しインストールします。
・pip install flake8
・pip install autopep8
インストールが完了したらPowerShellを閉じます。
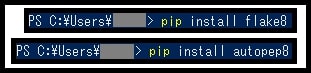
6. VSCodeの歯車マークを押下し、「設定」を押下します。
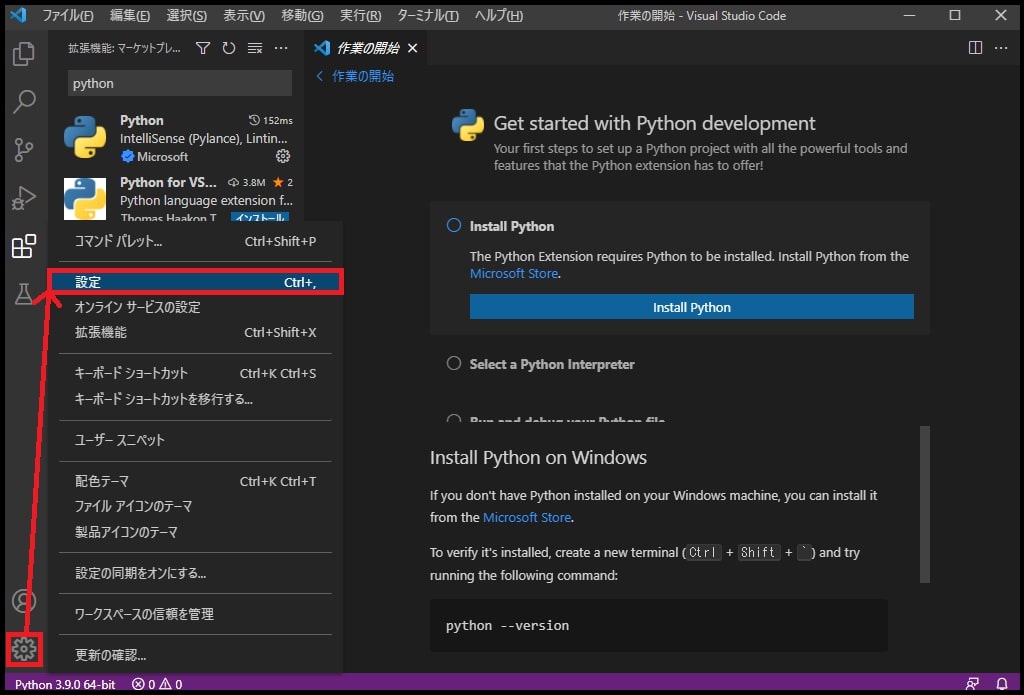
7.「python.linting Enabled」と検索し、「Linting: Enabled」と「Linting: Flake8」のみにチェックします。
他の内容にチェックがある場合は、チェックを外します。
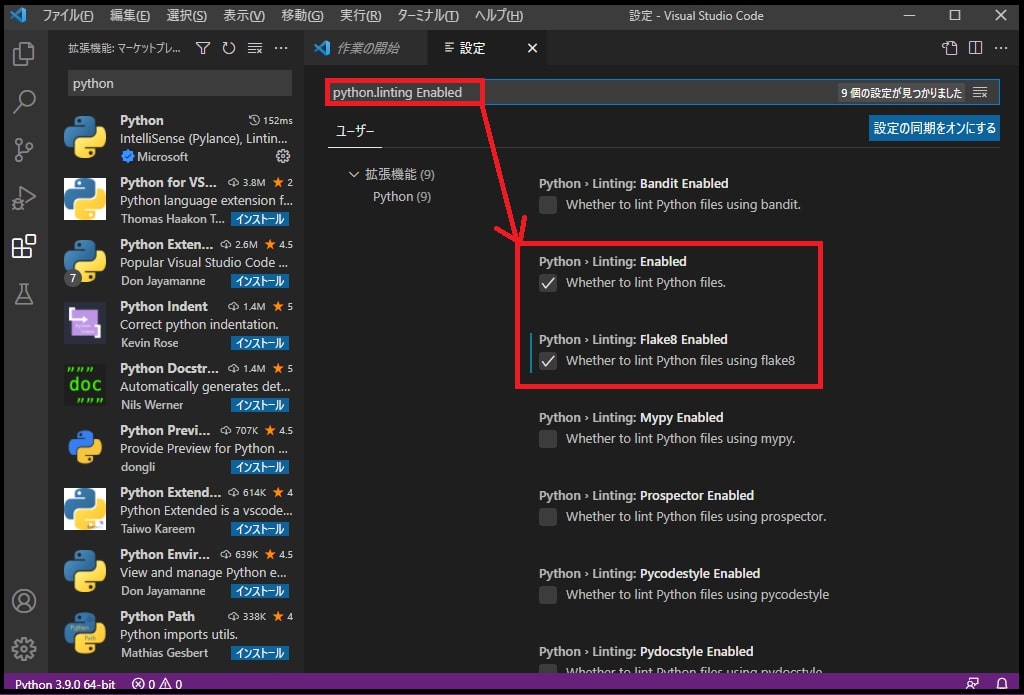
8.「python.linting.lintOnSave」と検索し、「Linting: Lint On Save」にチェックします。
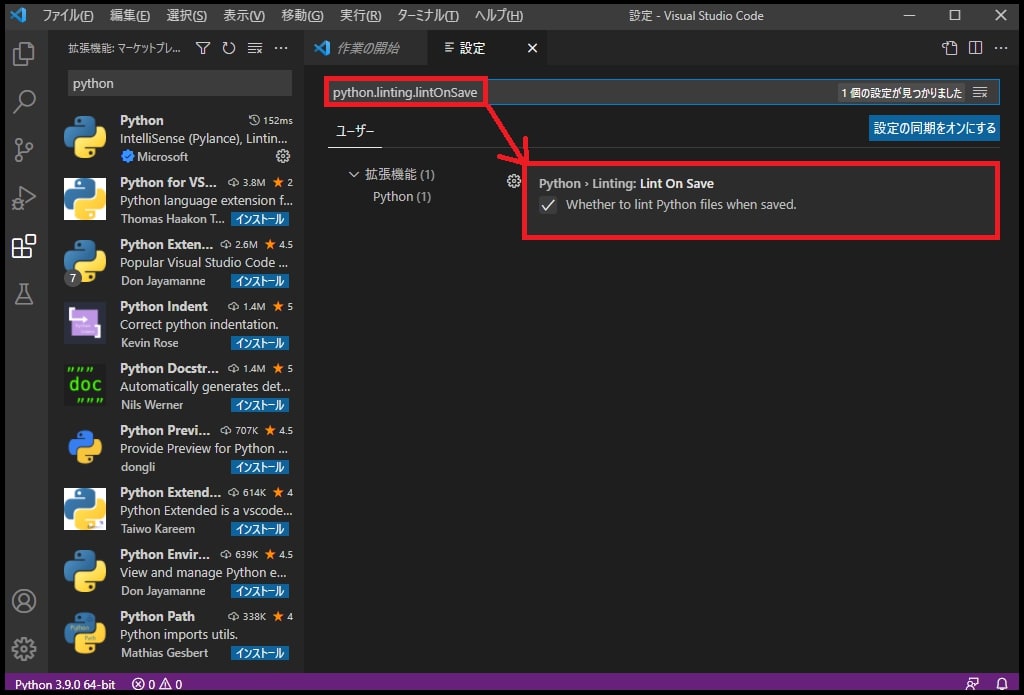
9.「python.formatting.provider」と検索し、「autopep8」を選択します。
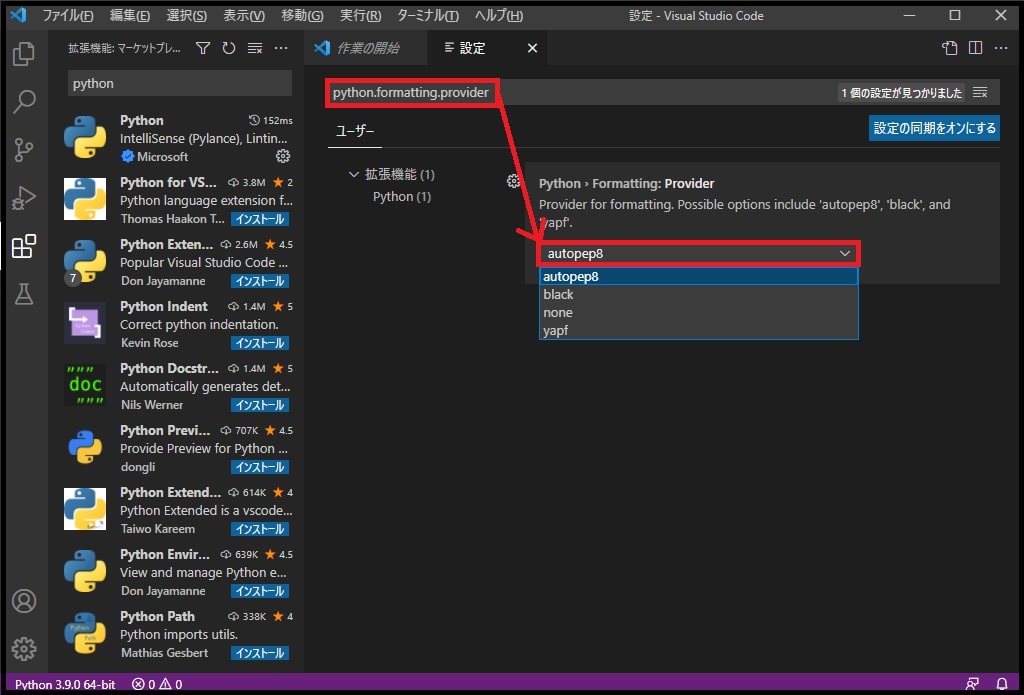
10.「editor.formatOnSave」と検索し、「Editor: Format On Save」にチェックします。
以上の手順で、PythonとVSCodeの設定が完了します。