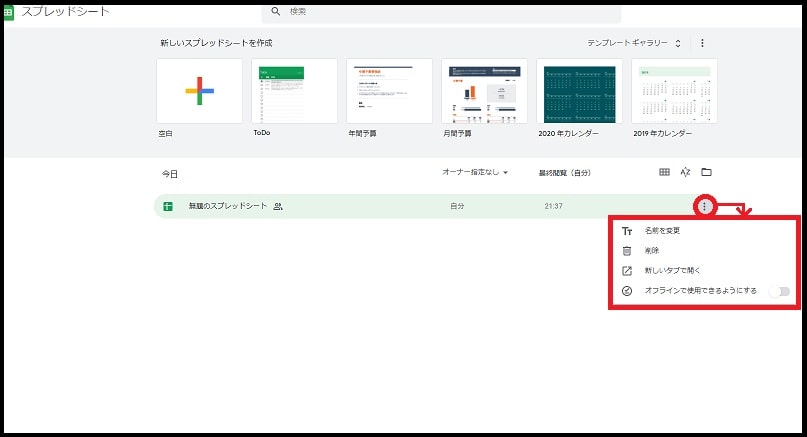【Googleスプレッドシートの開き方】
1. 最初にGoogleアカウントでログインします。
chromeをお持ちの方は、chromeを立ち上げた画面になります。
また、他のブラウザを活用する場合は、こちらにアクセスしてください。
アクセスされましたら、画面左上にあるログインボタンによりログインしてください。
すでにログインされている場合は、次に進んでください。
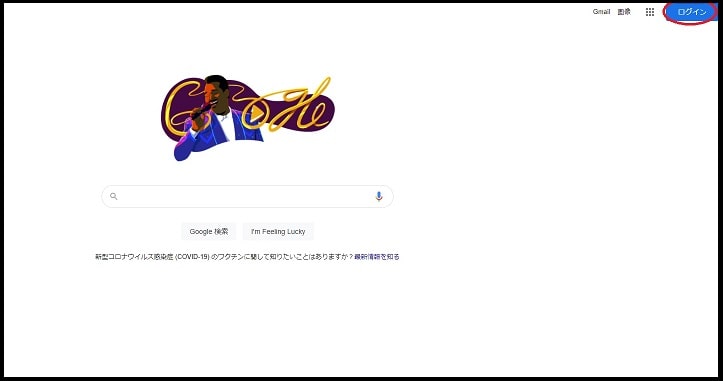
2. 次の画面が表示されましたら、画面右上の点が9つあるボタンを押下します。
展開されたメニューから「スプレッドシート」を選択します。
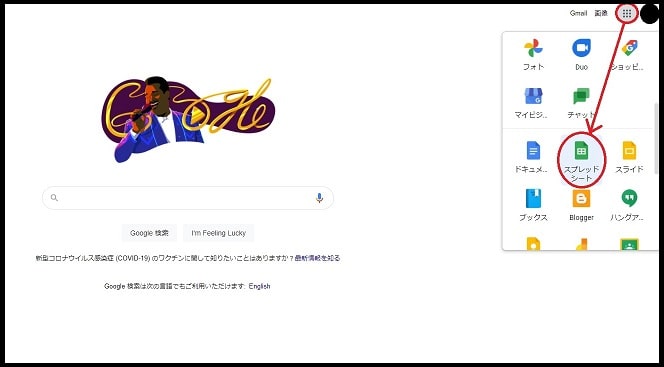
3. 次の画面になりましたら、
お好みのフォーマットを選択してください。
※特にこだわりがなければ、「空白」を選択してください。
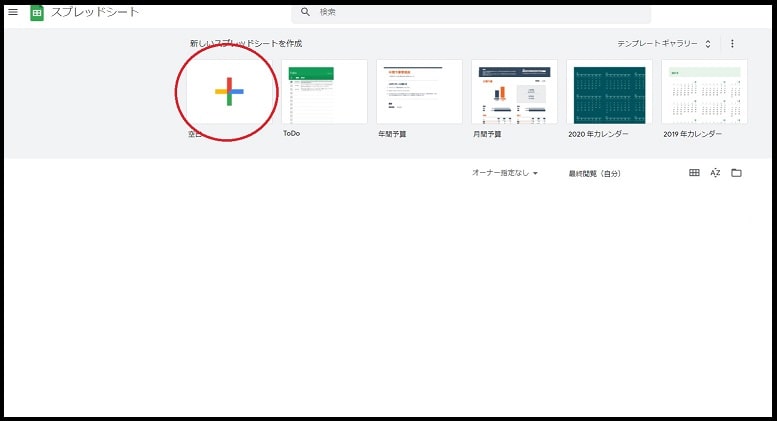
4. これでGoogleスプレッドシートを立ち上げることができました。
画面左上の「無題のスプレッドシート」という場所をクリックすると、ファイル名を変更できます。
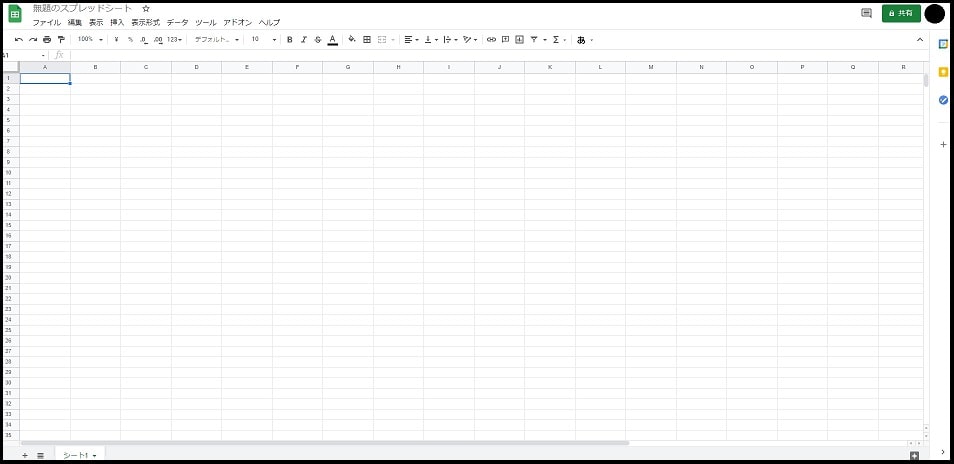
【Googleスプレッドシートの共有方法】
1. Googleスプレッドシートの画面の右上にある「共有」、もしくはファイルタブの中にある「共有」を押下します。
次の画面が開きましたら、共有したい人のメールアドレス等を入力します。
※メールアドレスを持たない人と共有する場合は、別途解説します。
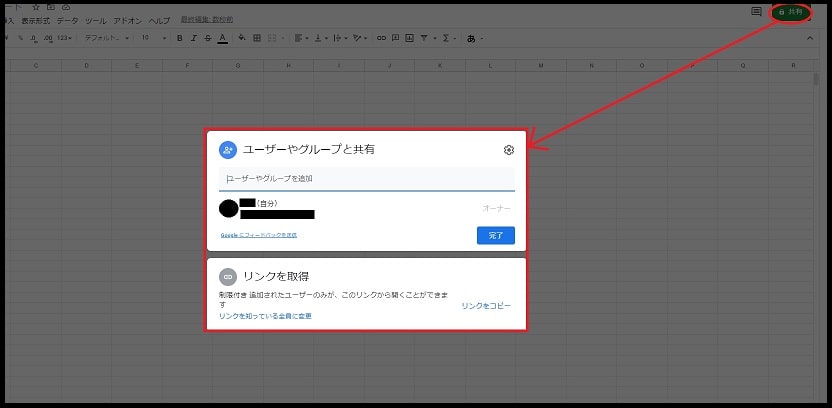
2. 次の画面に映りましたら、共有する方へのアクセス権限を設定します。
「送信」を押下すると、メールにより共有されます。
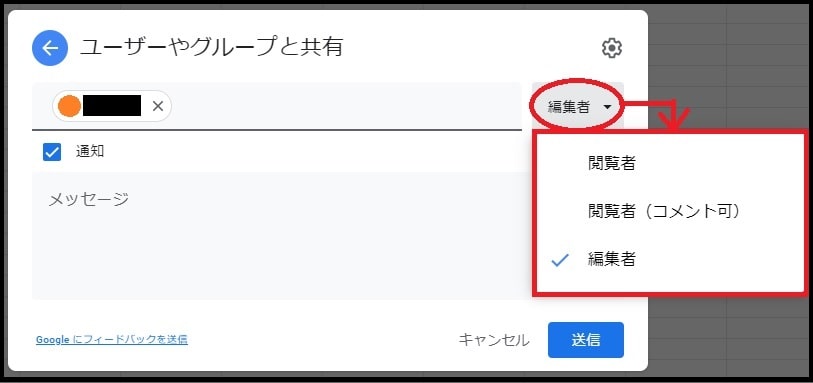
3. Googleアカウントにログインしたくない場合や、不特定多数に共有したい場合は、「リンクを知っている全員に変更」を押下します。
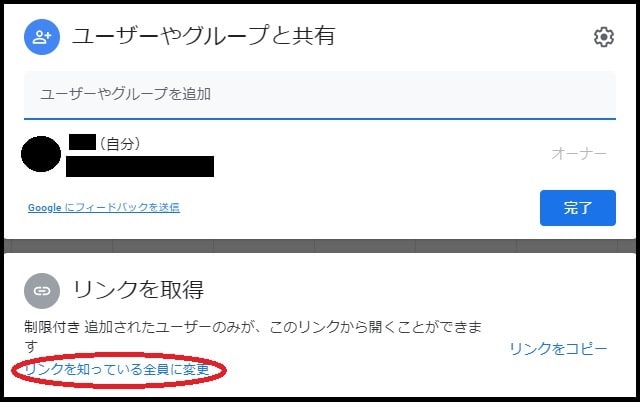
4. 次のボックスにて「リンクを知っている全員」を選択し「完了」を押下します。
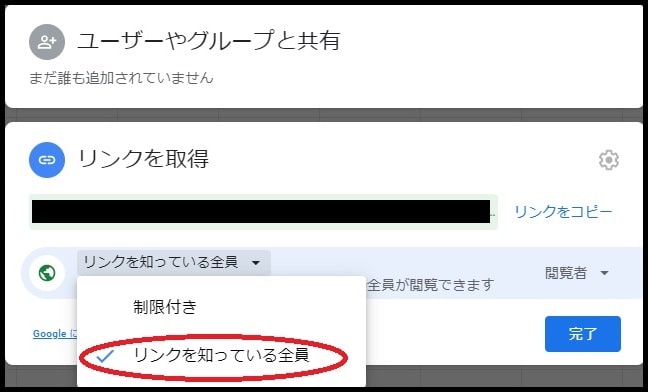
5. 先ほど同様に、共有する際のアクセス権限を設定し、「リンクをコピー」より、Googleスプレッドシートのリンクをコピーし、共有することで、他のユーザもアクセス可能になります。
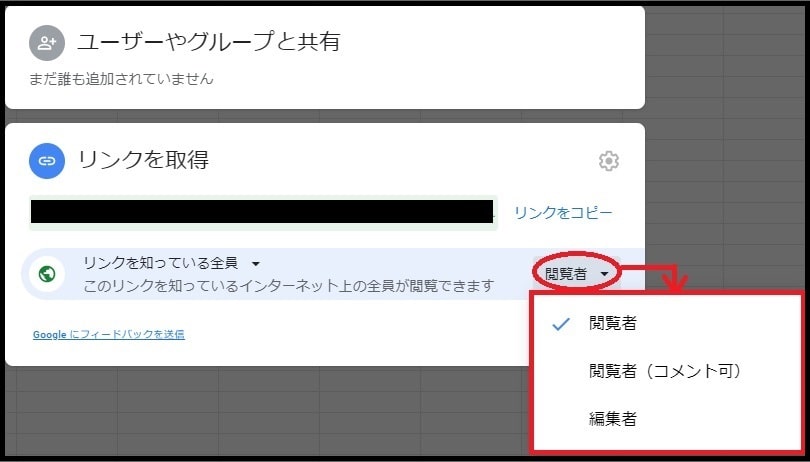
6. 画面左上のGoogleスプレッドシートアイコンを押下することで、一覧画面へ戻ります。
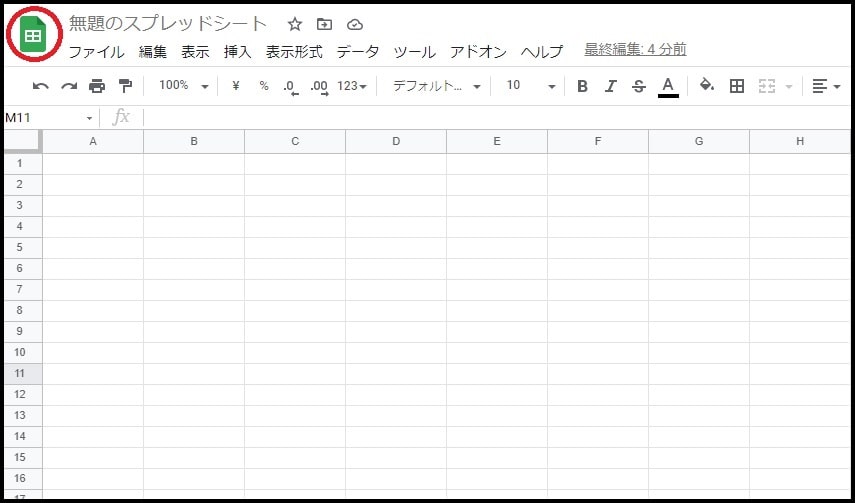
【保存先の確認方法】
1. トップ画面より画面右上の点が9つあるボタンを押下します。
展開されたメニューから「スプレッドシート」を選択します。
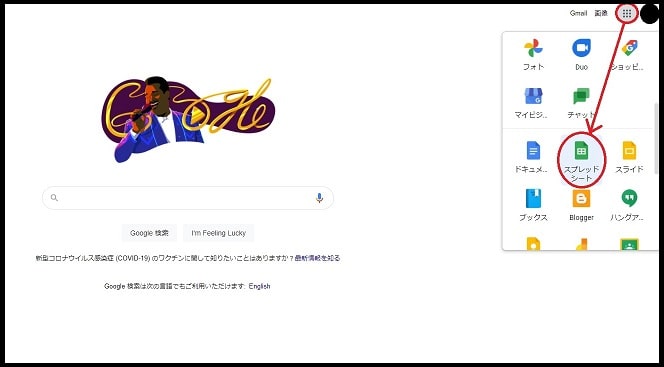
2. Googleスプレッドシート一覧の画面内に自動で保存されます。
右クリックすることにより、削除などの細かな操作が可能です。
※シートを共有している場合は、シート名の右隣に人のアイコンが表示されます。
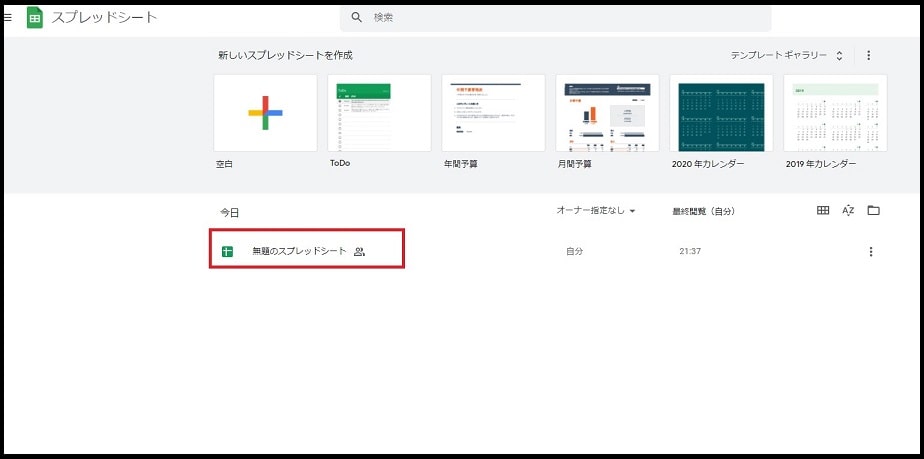
3. 別の画面でも確認ができます。
先ほど同様、画面右上の点が9つあるボタンを押下します。
展開されたメニューから「ドライブ」を選択します。
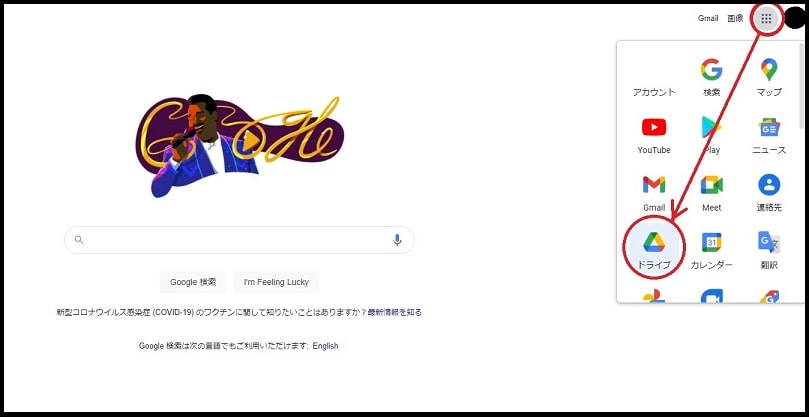
4. ドライブの画面内に自動で保存されます。
こちらは、Googleアカウントの所持者が自由に使用できるオンライン上のフォルダになります。
先ほど同様に右クリックすることにより、削除などの細かな操作が可能です。
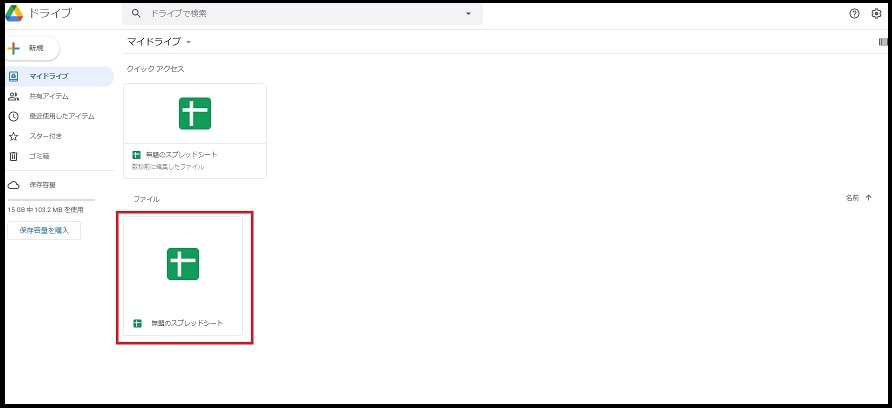
【オフラインの設定方法】
1. トップ画面より画面右上の点が9つあるボタンを押下します。
展開されたメニューから「ドライブ」を選択します。
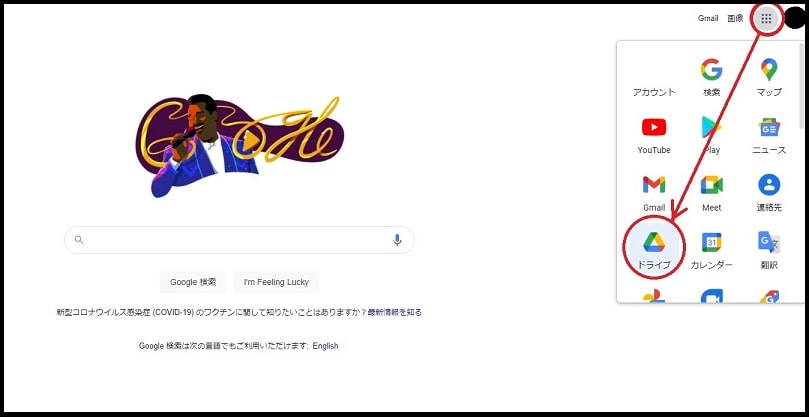
2. ドライブの画面右上にある「ギア」マークを押下します。
メニューが展開されましたら、「設定」を押下します。
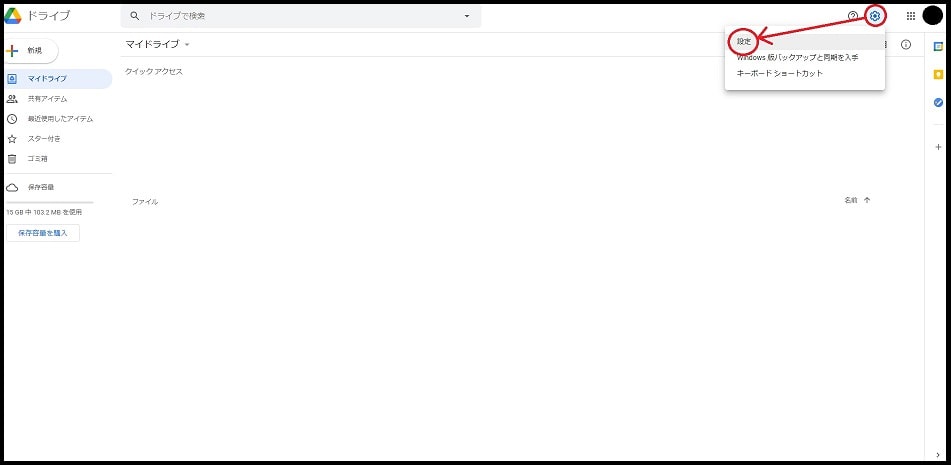
3. 設定メニューを開きましたら、「全般」の中にある「オフライン」にチェックを入れます。
「完了」を押すことで設定が完了します。
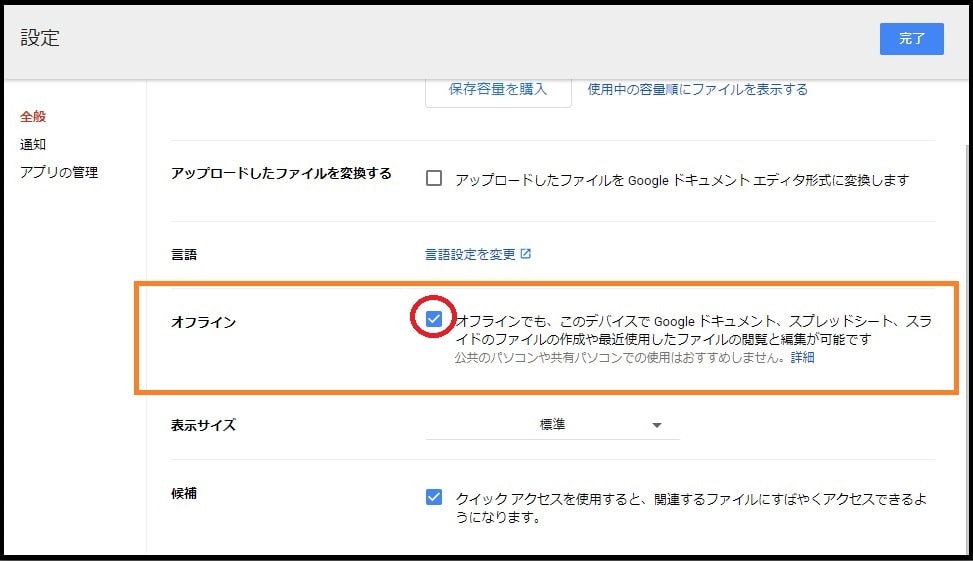
※次の画面が表示される場合は、「拡張機能を追加」を押下してください。
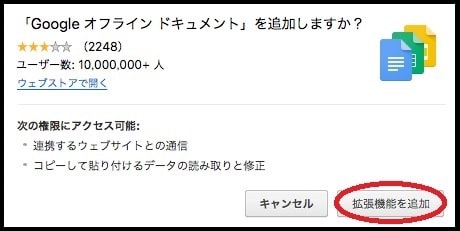
4. Googleスプレッドシート一覧の画面を開きます。
該当するGoogleスプレッドシート名の右隣のメニューにて、個別に「オフライン / オンライン」設定ができます。