YouTubeで開く
ピボットテーブルを用いて個別集計シートを作成する方法と、スライサーとタイムラインの活用について解説しています。
00:00 挨拶
00:11 作成(ピボットテーブル)
00:51 作成(個別集計シート)
02:15 作成(テーブルからピボットテーブル)
03:54 作成(スライサー)
05:41 作成(タイムライン)
06:12 補足
06:37 まとめ
ピボットテーブルをVBAで自動更新する方法はこちら
▼準備ファイル・完成ファイル▼
IT予備
業務効率化のコツが無料で学べる!Excelなどの解説&配布サイト

ピボットテーブルを用いて個別集計シートを作成する方法と、スライサーとタイムラインの活用について解説しています。
00:00 挨拶
00:11 作成(ピボットテーブル)
00:51 作成(個別集計シート)
02:15 作成(テーブルからピボットテーブル)
03:54 作成(スライサー)
05:41 作成(タイムライン)
06:12 補足
06:37 まとめ
ピボットテーブルをVBAで自動更新する方法はこちら
▼準備ファイル・完成ファイル▼

「紙で管理していたデータ」や「スクショ画像」をExcelに読み込めるようになりました。
※2022/11/6現在では365のみ対応
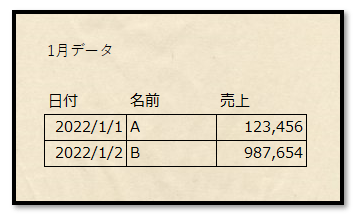
1.[データ]→[データの取得と変換]にある[画像から]を選択します。
2.画像ファイルから読み込む場合は[ファイルからの画像]を選択し、スクリーンショット(スクショ)から読み込む場合は[クリップボードからの画像]を選択します。
※スクショしたい時はWindowsPCの場合、「Shift + Win + S」で簡単に範囲を指定してコピーできます。
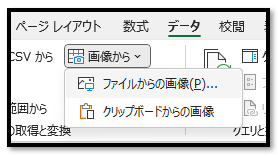
3.画像を読み込むと以下のような画面が表示されます。
正しく読み込めている場所もあれば読み込めていない場所もあります。
修正が必要な値は下の表を選択することで直接修正することができます。
※対象の値を選択すると画像が拡大されます。
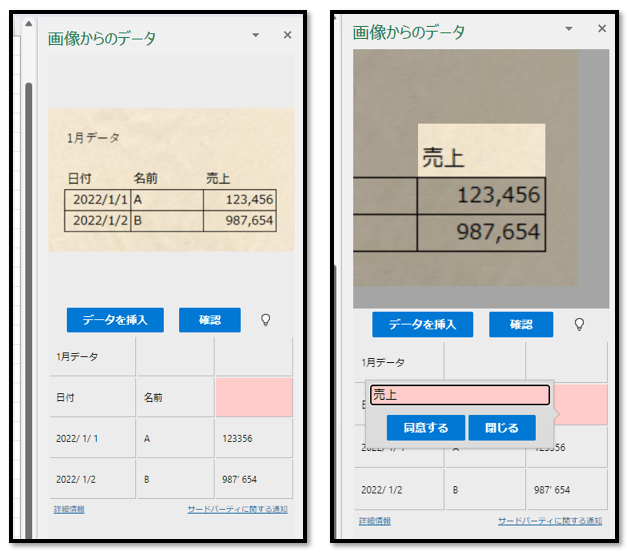
4.次のように修正できましたら、[データの挿入]を選択します。
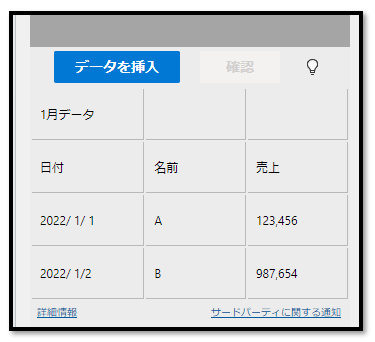
5.次のような警告が表示されましたら、[データを挿入]を選択します。
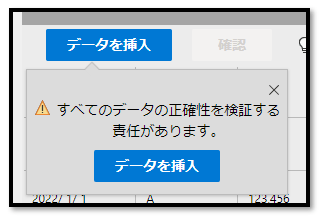
6.このように読み込むことができました。
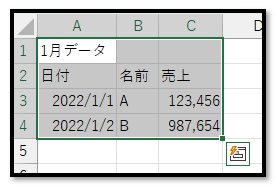
まだ文字認識の精度が完璧ではありませんが、画像を見ながらExcelに直接入力するよりも、「同じ値を入力してしまう」などの入力ミスが軽減されるかと思います。
紙データを集計する際などにぜひ試してみてください。

表示形式とは、セルに入力したデータを値を変えずに見た目のみ変更することができる形式のことです。
[ホーム]の中の[数値]グループにて設定ができます。
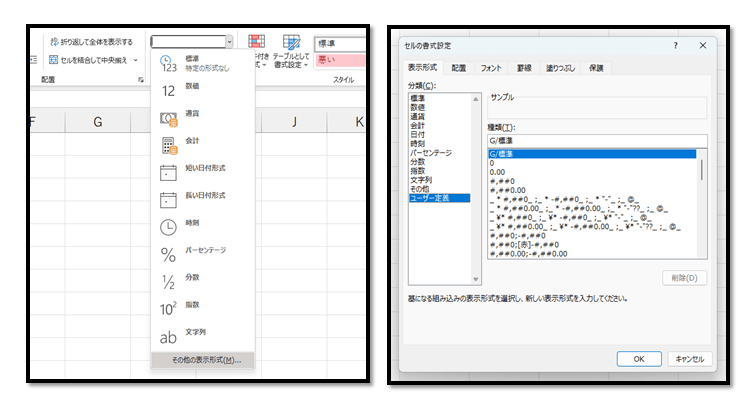
表示形式にはデフォルトで用意されているものがありますが、デフォルトにない設定をしたいこともあるかと思います。
こちらでは、主にデフォルトにない設定を[ユーザー定義]で作成する方法について解説します。
好みの設定方法は、[その他の表示形式]→[ユーザー定義]の中の[種類]の下のテキストボックスに特殊な文字を入力します。
例えば、セルに[太郎]と入力し、該当セルを選択して表示形式を設定を開き[@”様”]と設定します。
実際の値(数式バーを確認)では[太郎]と表示されていますが、セルでは[太郎様]となりました。
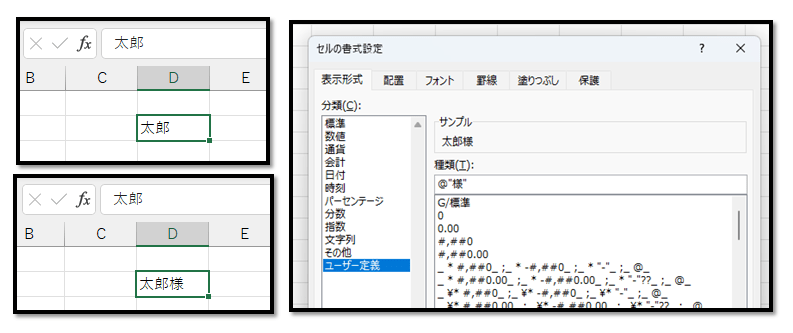
基本的に実際の値は数式バーより確認できますが、日付と時間の場合は異なります。
例えば下記の場合、セルに[2月3日]と表示されていて数式バーには[2022/2/3]と表示されています。
しかし、実際の値は[44595]になります。
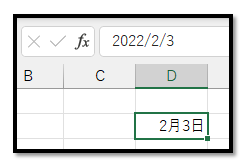
この数字(44595)は表示形式を[標準]や[数値]などにすると確認することができます。
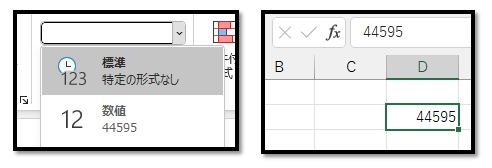
これはシリアル値と呼ばれる日付の実際の値になります。
ちなみに下記の場合はどうなるでしょうか?
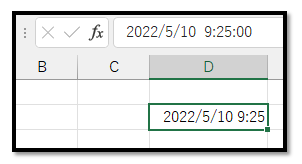
[44691.3923611111]が実際の値になります。
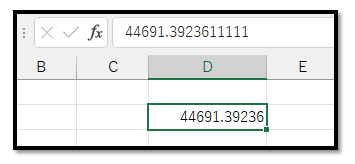
シリアル値は1日を[1]として、ある日を基準に数えた通し番号になります。
そのため、小数部分[0.3923611111]は1日の中の時間を表しています。
整数部分[44691]は日付を表しています。
これらを踏まえると、[44691]が[2022/5/10]の場合、[44692]が[2022/5/11]になることが分かります。
時間を追加した場合、[44692.5]で[2022/5/11 12:00]と表現できるということになります。
日時がシリアル値で管理されている理由は、計算する上で都合が良いからです。

では、本編の好みの表示形式の設定方法を解説します。
表示形式で設定できる特殊文字は以下になります。
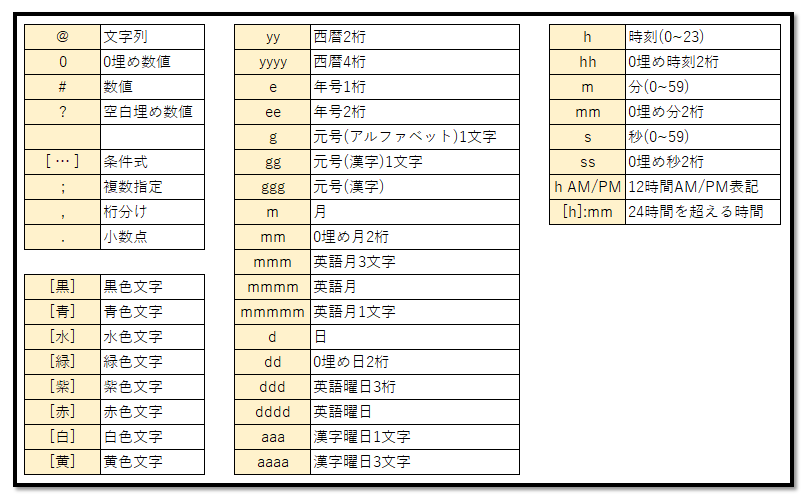
※上記の「[…]条件式」については後に解説します。
これらの特殊文字以外の文字を入力する場合は原則「”(ダブルクォーテーション)」で囲む必要があります。
「”(ダブルクォーテーション)」を省略した場合は、自動で入力されます。
但し、「”(ダブルクォーテーション)」で囲まなくてよい文字も一部存在します。
その文字がこちらです。

では早速設定してみます。
例えば、[2022/11/1]と入力したセルを表示形式で[令和4年11月1日 火曜日]と表示させます。

「ggge ” 年 ” m ” 月 ” d ” 日 ” aaaa」と設定した結果、上記のように表示されました。
以下のような組み合わせです。
ggg→令和
e→4
” 年 ” →年
m→11
” 月 ” →月
d→1
” 日_”→日_ ※「_」は半角スペース
aaaa→火曜日
次に[12345678.9]を[12345678.90]と表示させます。

少し特殊で「,(カンマ)」区切りは「#,###」だけで2つ目以降の区切りも表示できます。
1の位を「#,###」ではなく「#,##0」としている理由は、1の位が0の時に0を表示するためです。
もし「#,##0.00」が「#,###.00」だった場合、「0.12」の見た目は「.12」になってしまいます。
次に[太郎]を[太郎様]と表示させます。

文字の色設定は関係なく赤文字で[太郎様]と表示されました。
表示形式は以下のように入力された文字により表示形式を変えることができます。

例えば、入力した文字が「数字で正の数」の場合は[+数字]、「数字で負の数」の場合は[(数字)]、「数字でゼロ」の場合は[-]、「文字列」の場合は[「文字列」は数字ではありません]と表示させます。

複数条件は「;(セミコロン)」で区切り最大で4種類の設定ができます。
数字の場合は簡単な条件分岐をすることが可能です。
例えば、「50以上の数字」の場合は[数字]、「50未満の数字」の場合は[数字]と表示させます。

[>=50]が「50以上」の場合という条件で、この条件を満たす場合は「[青]0」を設定しています。
[<50]が「50未満」の場合という条件で、この条件を満たす場合は「[赤]0」を設定しています。
その他の場合は設定していないため、標準で表示されます。
他にも「;;;」と設定することで4種類すべてを設定しないという意味になり、エラー以外を非表示にすることができます。
という感じで表示形式の基礎から応用は以上です。
ぜひ試してみてください。
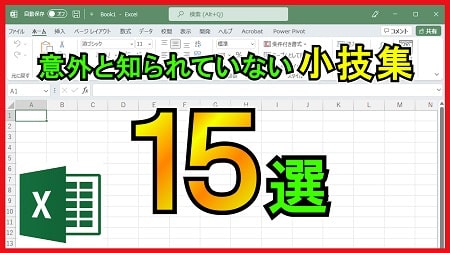
Excelの小技をまとめました。
(条件付き書式の活用やゴールシークなども)
使えるものだけ使っていただければと思います。
00:00 挨拶
00:07 小技1
00:34 小技2
00:57 小技3
01:24 小技4
01:50 小技5
02:13 小技6
02:51 小技7
04:01 小技8
05:10 小技9
05:56 小技10
06:15 小技11
06:54 小技12
09:41 小技13
10:19 小技14
10:49 小技15
11:33 まとめ
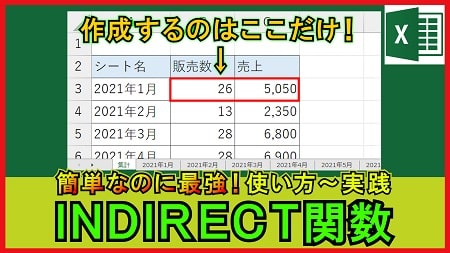
Excel上級者がよく使う関数として「INDIRECT関数」があります。
この「INDIRECT関数」の使い方と使用例を解説しています。
「INDIRECT関数」は覚えておくと、いざという時に便利な関数になります。
その例として、「INDIRECT関数を用いた各シートの集計方法」についても解説しています。
00:00 挨拶
00:25 INDIRECT関数の使い方
06:43 各シートの集計
14:20 まとめ

「VLOOKUP」・「INDEX・MATCH」・「XLOOKUP」のそれぞれの使い方と違いについて解説しています。
配布ファイルより動画と一緒に実践することができます。
00:00 挨拶
00:21 VLOOKUP:完全一致
02:45 VLOOKUP:近似一致
04:49 VLOOKUP:まとめ
05:12 INDEX・MATCH:それぞれの使い方
07:49 INDEX・MATCH:完全一致
10:05 INDEX・MATCH:近似一致
13:11 INDEX・MATCH:まとめ
13:42 XLOOKUP:完全一致
17:54 XLOOKUP:近似一致
21:45 XLOOKUP:まとめ
22:12 VLOOKUP~XLOOKUP:まとめ
22:39 まとめ

目的に応じて、表を1から作成する方法について解説しています。
表を作成する際に「どこから始めたらいいのか」と悩む方に、ぜひ見ていただきたい内容です。
00:00 挨拶
00:20 今回のテーマ
00:50 必要な情報の確認
02:56 表の作成
15:51 表の操作
17:33 まとめ
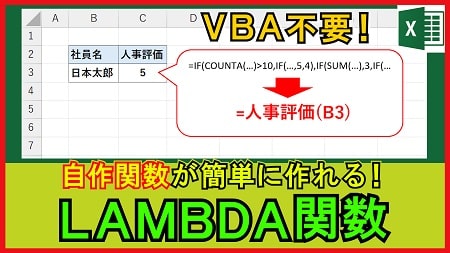
マクロ(VBA)を使わずに、好みの関数が自由に作成できる特殊な関数「LAMBDA関数/ラムダ関数」の使い方について解説しています。
こちらを覚えると、複雑の数式をより簡潔に表現することができるようになります。
00:00 挨拶
00:27 例1:三角形の面積を求める関数
04:28 例2:BMIによる評価を求める関数
09:53 2つの例を元に自作関数の作成
13:06 自作関数の確認
13:36 補足
15:07 まとめ
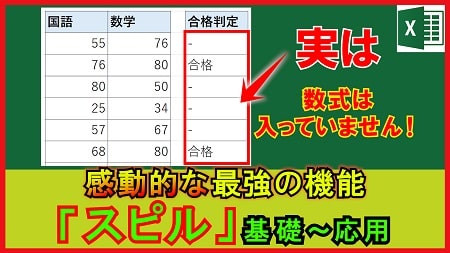
「スピルとは?」から実際にスピルを活用した実践を基礎から応用まで解説しています。
配布ファイルをダウンロードすると、動画と一緒に実践できます。
00:00 挨拶
00:05 今回の流れ
00:37 スピルとは
01:00 基本的な使用例①
02:43 基本的な使用例②
05:25 基本的な使用例③
08:16 基本的な使用例④
10:41 基本的な使用例⑤
12:23 応用的な使用例①
20:18 応用的な使用例②
25:31 まとめ
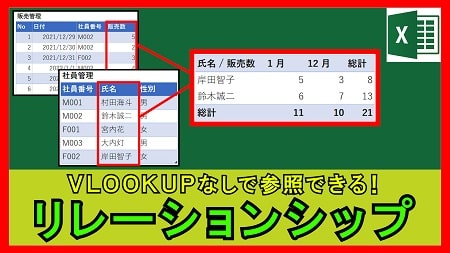
リレーションシップについて解説しています。
こちらの内容を活用すると、複数の表から1つの表を作成する際に、VLOOKUPなどの参照式を使用せずに作成できます。
00:00 挨拶
00:05 リレーションシップとは
01:09 関連付けるテーブル作成
03:33 リレーションシップの設定
05:15 リレーションシップの活用
09:03 まとめ

新規保存する際のポップアップにある「ツール」について解説しています。
「ツール→全般オプション」では、自動バックアップやパスワード設定など、
「ツール→図の圧縮」では、ファイルサイズを軽減することができます。
00:00 挨拶
00:30 保存画面の開き方
01:15 全般オプション
01:30 全般オプション:バックアップ
03:20 全般オプション:読み取りパスワード
04:42 全般オプション:書き込みパスワード
06:00 全般オプション:読み取り・書き込み
07:05 全般オプション:読み取り専用推奨
08:46 読み取り専用必至
09:36 補足:ファイルを開く際
10:14 図の圧縮
14:42 今回のまとめ
15:19 まとめ

Excelなどのファイルを決まった時間に起動させることができる「タスクスケジューラ」を活用した方法について解説しています。
VBSと組み合わせることにより、簡単にマクロ実行を予約することができます。
※VBSについては別で解説しています。
00:00 挨拶
00:08 覚えるメリット
00:33 準備
00:50 タスクスケジューラの設定方法
05:13 動作確認
05:42 タスクスケジューラの編集・削除方法
07:06 まとめ