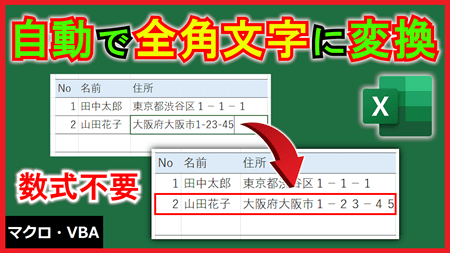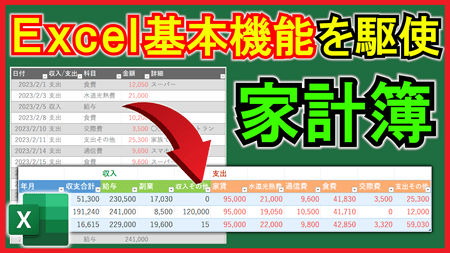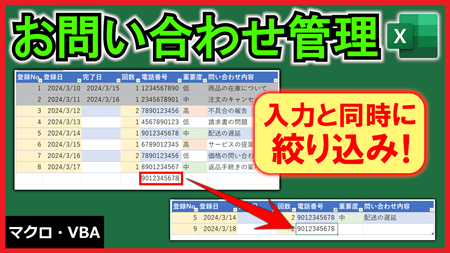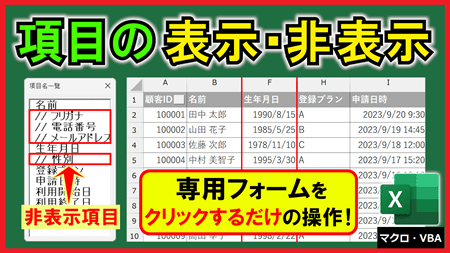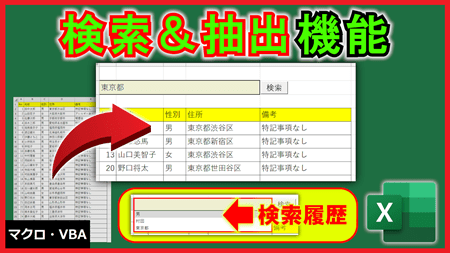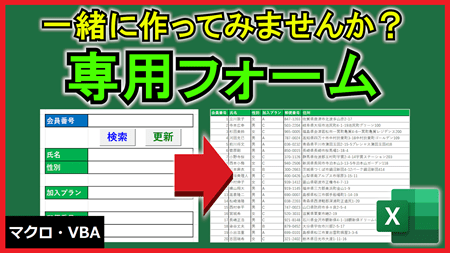YouTubeで開く
特定のセルに値を入力すると同時に、隣のセルに入力時の時刻が自動で入力される仕組みです。
議事録や勤怠入力などに活用できるかと思います。
00:00 挨拶
00:36 完成イメージ
01:47 準備
02:23 作成(各項目の表示形式)
03:36 作成(開始時刻・実施日の自動入力)
06:53 作成(終了時刻の自動入力)
07:44 作成(時刻入力ボタン)
11:23 作成(記入時刻の自動入力)
16:28 作成(経過時間の計算)
21:01 完成
21:56 プログラムの全体
24:32 まとめ
▼準備ファイル▼