YouTubeで開く
既に選択された値を表示しない「動的なドロップダウンリスト(プルダウン)」の作成方法について解説しています。
重複が許させない項目などのドロップダウンリストなどに活用すると便利です。
00:00 挨拶
00:09 完成イメージ
01:28 準備
02:00 実装方法
02:35 作成(未割当の表示)
06:29 作成(動的リスト)
08:59 作成(エラー対策)
12:13 作成(動的罫線)
14:34 完成
15:21 まとめ
▼準備ファイル▼
IT予備
業務効率化のコツが無料で学べる!Excelなどの解説&配布サイト

既に選択された値を表示しない「動的なドロップダウンリスト(プルダウン)」の作成方法について解説しています。
重複が許させない項目などのドロップダウンリストなどに活用すると便利です。
00:00 挨拶
00:09 完成イメージ
01:28 準備
02:00 実装方法
02:35 作成(未割当の表示)
06:29 作成(動的リスト)
08:59 作成(エラー対策)
12:13 作成(動的罫線)
14:34 完成
15:21 まとめ
▼準備ファイル▼
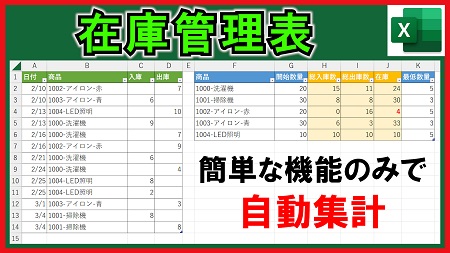
自動で集計まで行う在庫管理表の作成方法について解説しています。
こちらの内容は、以下のExcelの基本的な機能を組み合わせて実現しています。
・データの入力規則
・条件付き書式
・数式
・テーブル
00:00 挨拶
00:27 完成イメージ
02:13 準備
02:44 作成(テーブル)
05:04 作成(商品リスト)
07:04 作成(集計)
10:15 作成(在庫チェック)
11:53 完成
13:40 まとめ
▼準備ファイル▼

条件付き書式を応用して「WBSの罫線を自動で作成する方法」について解説しています。
※配布限定で「カレンダーの自動作成」と「土日の色付け」が対応されているファイルも用意しています。
→追加機能の解説は配布ファイルに記載しています。
他のコンテンツなどで解説している自動ガントチャート作成などと組み合わせるとより便利になるかもです。
>参考コンテンツ
00:00 挨拶
00:24 完成イメージ
00:57 準備
01:15 作成(自動罫線)
13:29 完成
14:02 まとめ
▼準備ファイル▼
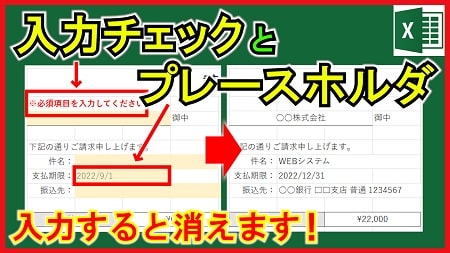
入力漏れをなくす対策とプレースホルダ(入力値の例を表示)の設定方法について解説しています。
請求書などのフォーマットシートに値を入力してお客様に送付する時などに、必須項目に入力漏れがある状態で送付してしまう可能性があります。
それ以外にも、入力している値の書き方が統一されていない場合などもあるかと思います。
→統一されていない資料は確認ミスに繋がります。
この問題を解決する方法として今回の内容が活用できます。
00:00 挨拶
00:59 完成イメージ
02:13 準備
02:41 作成(入力漏れの確認)
06:35 作成(プレースホルダ)
14:35 完成
16:18 まとめ
▼準備ファイル▼
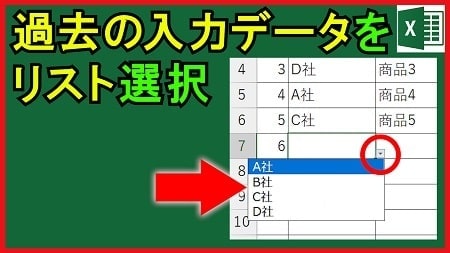
過去に登録したデータからドロップダウンリスト(プルダウン)で簡単に選択できる仕組みについて解説しています。
※こちらの機能を使わなくても、ショートカット(Alt+↓)でリスト表示を行うことができます。
こちらの機能の場合は、直感的にリストだと分かるように作成されています。
→ショートカット(Alt+↓)との違いについても解説しています。
また、重複のない各項目単位の登録一覧表の作成方法についても解説しています。
00:00 挨拶
01:23 完成イメージ
02:06 準備
02:39 作成(自動追加リスト)
12:00 完成
13:41 まとめ
▼準備ファイル▼

入力されている時間を好みの単位で計算する方法について解説しています。
好みの単位とは「切り捨て5分単位」や「切り上げ10分単位」などになります。
勤怠入力などで、切り捨てや切り上げが考慮されずに「Ctrl + :」などで入力されていたとしても数式により自動で単位を調整できます。
※「Ctrl + :」は現在の時間を入力するショートカットキーです。
こちらの内容に関して完成ファイルをメンバーページより配布していますが、記事を見ながら実践できるように準備ファイルも配布してます。
▼準備ファイル▼
こちらの表の「黄色とオレンジ色」で塗りつぶされたセルに数式を埋めていきます。
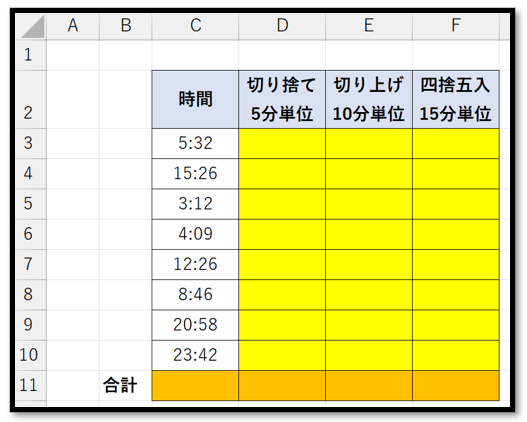
C列の時間を元にD~F列の値を求めていきます。
例えば、C3「5:32」に対してのD3は「5:30」になるような数式を入力をします。
11行目に関しては列ごとの合計時間を計算します。
合計時間に関しては、24時間を超える場合の表示形式の設定方法について解説していきます。
日付や時間はシリアル値という数字で管理されています。
シリアル値は1日を[1]として、ある日を基準に数えた通し番号になります。
そのため小数部分が時間になります。
つまり、[0.5]は1日の半分になり、12時を表現しています。
ただ、[0.5]のままだと何時なのかが分かりにくいため、表示形式により分かりやすい見た目にしています。
準備ファイルのC3を選択して[ホーム]→[数値]を確認すると[ユーザー定義]などと表示されているかと思います。
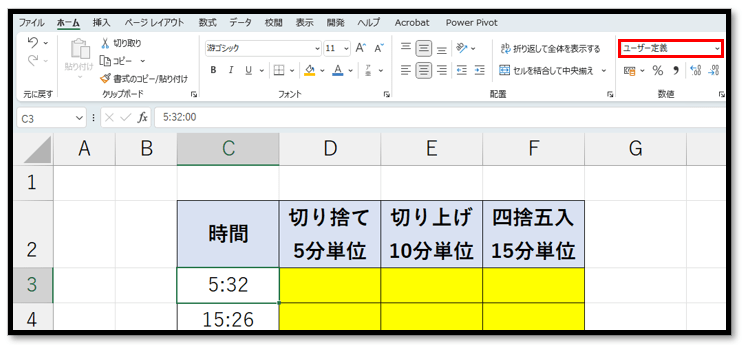
ここを標準にするとC3の値が数字になります。
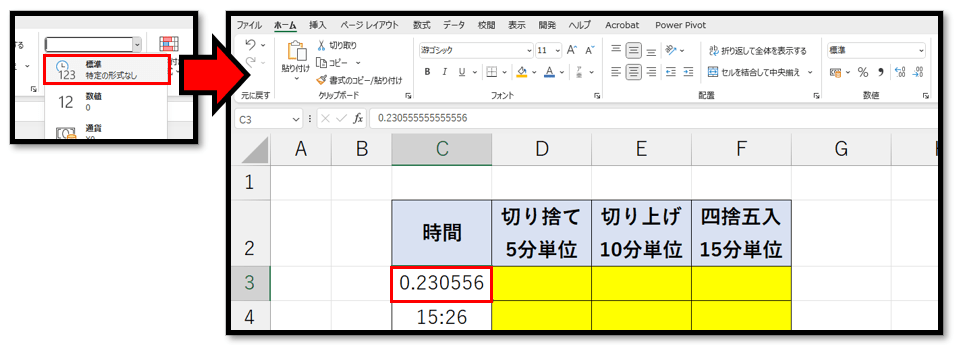
※内容が確認できたら、表示形式を元に戻します。
「Ctrl + Z」で1つ前に戻すことができます。
ここまでの内容で、時間の実体が数字であることが分かったかと思います。
数字だということが分かれば、後は5分単位の場合は5分単位のシリアル値の倍数になる値(余りを除く)を求めることで「切り捨て5分単位」を求めることができます。
5分のシリアル値は1日が「24時間×60分」なので、「5/(24×60)」になります。
倍数になる値(余りを除く)を求める関数にFLOOR関数があります。
=FLOOR(数値,基準値) ※数値:対象の値、基準値:倍数実際にD3に以下のような数式を入力します。
=FLOOR(C3,5/(24*60))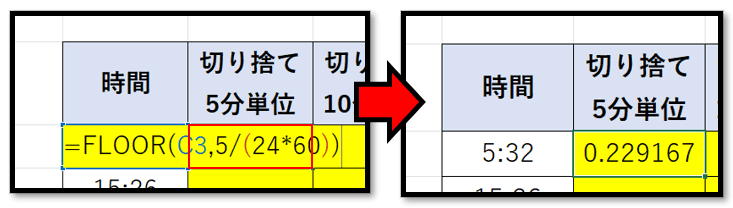
確定すると「0.229167」という数字が表示されます。
これが「切り捨て5分単位」のシリアル値になります。
あとは表示形式を設定します。
表示形式は「h:mm」で設定していきます。
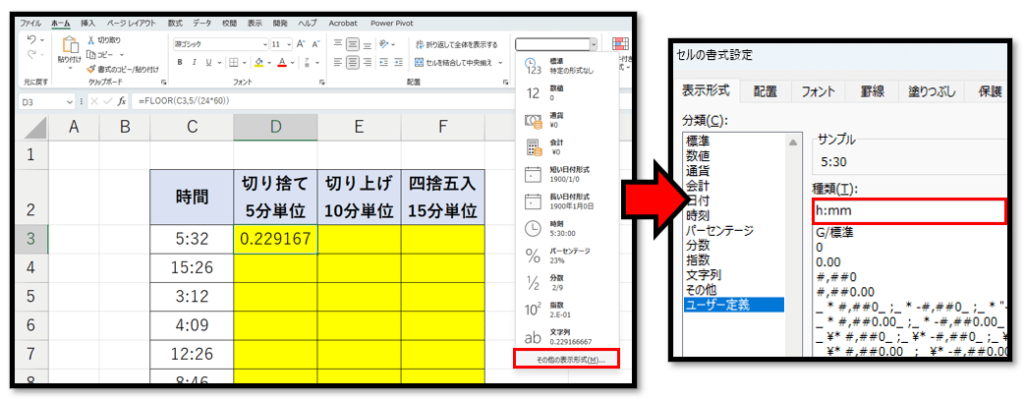
表示形式についての詳しい説明は以下で解説しています。
・セルの表示形式の基礎から応用(メンバー限定)
表示形式を設定すると「5:30」と表示されます。
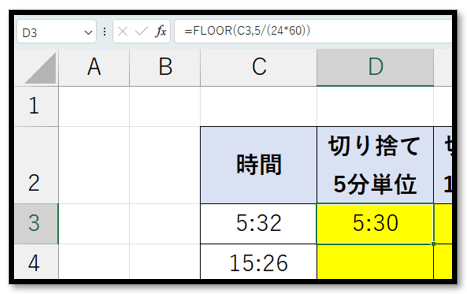
ちなみに、倍数という理屈を理解していただくため以下①のような少し複雑な式を作成しましたが、5分など時間で計算する場合は以下②のように表現することもできます。
①
=FLOOR(C3,5/(24*60))②
=FLOOR(C3,"0:05")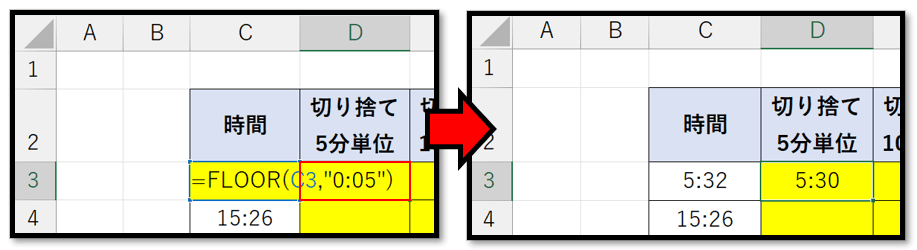
あとは一番下まで反映させます。
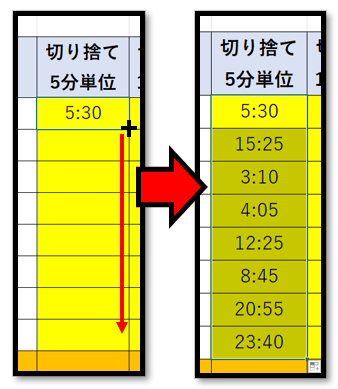
切り上げの場合はCEILING関数になります。
使い方はFLOOR関数と同じで、基準値(第2引数)に関してはシリアル値でも「”0:10″」でも実現できます。
=CEILING(C3,"0:10")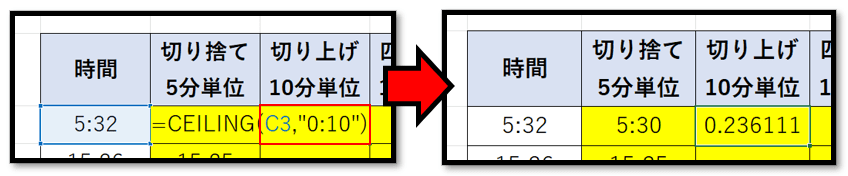
あとは表示形式を設定し、一番下まで反映させます。
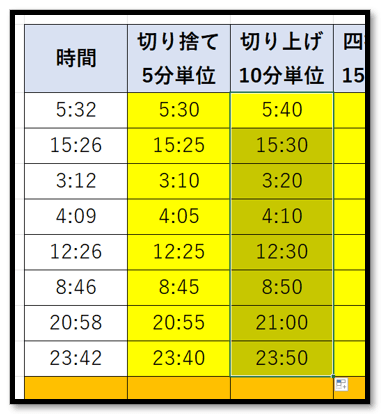
四捨五入の場合はMROUND関数になります。
使い方はFLOOR関数やCEILING関数同じで、基準値(第2引数)に関してはシリアル値でも「”0:15″」でも実現できます。
=MROUND(C3,"0:15")
あとは表示形式を設定し、一番下まで反映させます。
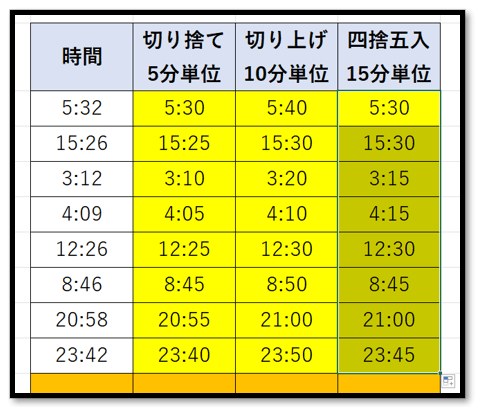
最後に合計時間を計算します。
時間は最初に解説した通り、シリアル値で表現されているため、通常の足し算やSUM関数で求めることができます。
それぞれの項目に関してSUM関数で求めていきます。
ここで小技ですが、複数セルにまとめて合計を求めたい時は、便利なショートカットがあります。
その方法は、合計を表示させたいセルを選択し、「[Shift] + [Alt] + [―]」を同時に押すだけです。
※表によっては正しい範囲でSUM関数が表示されない可能性があるので、その場合は、計算元のセルを含んだ状態で全体選択 (例の場合はC3~F11を選択) し、 「[Shift] + [Alt] + [―]」 を同時に押すと正しく計算されます。
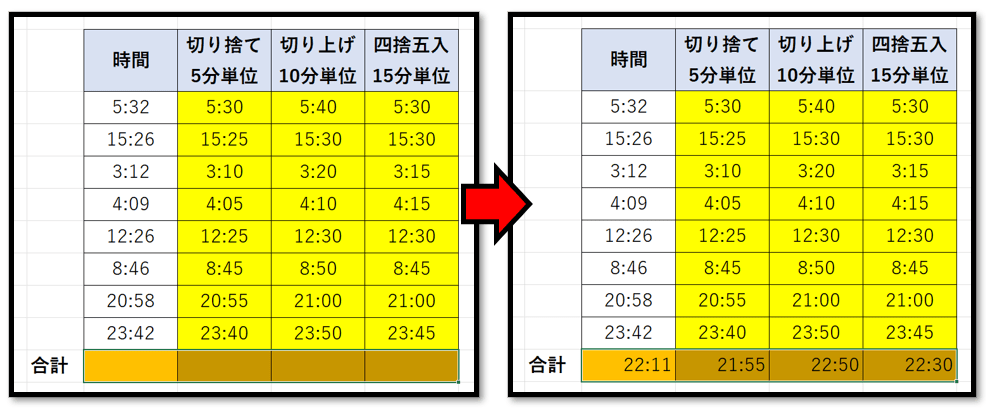
必要に応じて中央揃えするといいかもです。
ただ、値を確認すると24時間を超える表示がないため、正しい値でないことが確認できます。

この原因は表示形式にあります。
合計の範囲を選択して表示形式のユーザー定義を確認すると「h:mm」と表示されているかと思います。
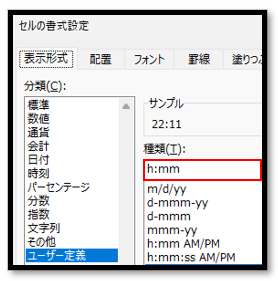
「h」では24時間を超える表示ができません。
ちなみに、「mm」に関しても60分を超える表示ができません。
通常の時間表記を超えて表示させたい場合は「[]」で囲む必要があります。
今回の場合は、「h」に関してのみ24時間を超えて表示させる必要があるため、「[h]:mm」と設定します。
そのようにすると24時間以上で表示させることができるようになります。
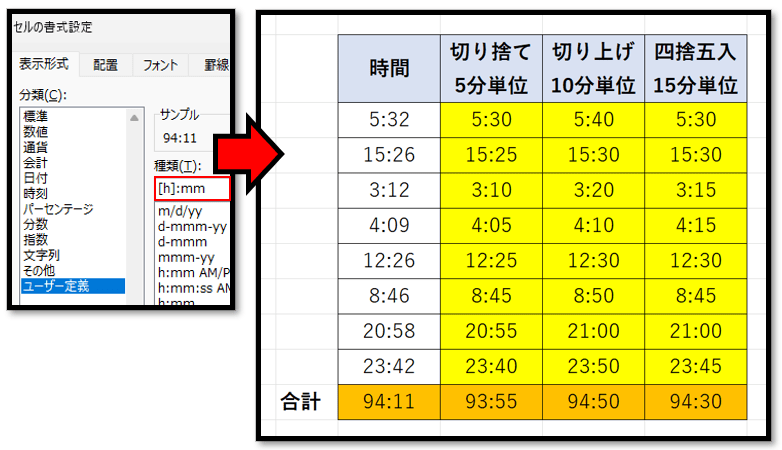
というような感じで今回の内容は以上です。
色々応用できるかと思うので、参考になれば幸いです。

条件付き書式のみで検索機能を実現しています。
検索欄に値を入力すると、その値を含む項目がオレンジ色、含む行が黄色に変わります。
データベースから特定の文言を含むデータを探すときに便利です。
00:00 挨拶
00:05 完成イメージ
00:50 準備
01:09 作成(テーブル)
01:47 作成(検索欄)
02:08 作成(ウィンドウ枠の固定)
02:52 作成(条件付き書式)
15:33 完成
16:43 まとめ
▼準備ファイル▼
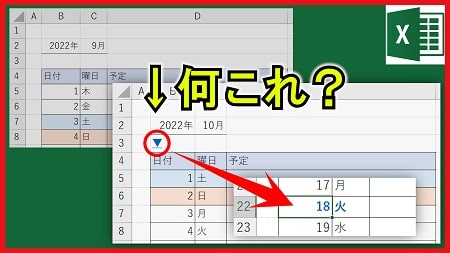
多機能のスケジュールを開発する方法について解説しています。
[機能]
・年月指定でスケジュール自動作成
・枠線(罫線)自動作成
・土日自動色付け
・今日を選択するハイパーリンク
テンプレートとして活用できます。
00:00 挨拶
00:13 完成イメージ
01:02 準備
01:11 作成(年月の表示形式)
02:21 作成(日付の表示切替)
06:33 作成(曜日の表示切替)
08:35 作成(枠と曜日の条件付き書式)
11:36 作成(今日の日付の条件付き書式)
13:33 作成(今日の日付を選択するリンク)
17:39 完成
18:41 まとめ
▼準備ファイル▼
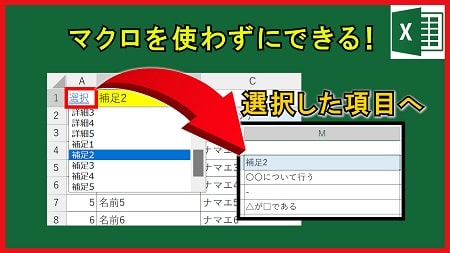
動的な(状況に応じて遷移先が変化する)ハイパーリンクの作成方法について解説しています。
解説している動的なハイパーリンクは以下の4つです。
・表の最終行を選択する
・表の最終列を選択する
・表の一番端(右下)を選択する
・表の項目名を指定して遷移する
色々応用できるかと思います。
00:00 挨拶
00:05 完成イメージ
02:12 準備
02:36 作成(項目名リスト)
03:38 作成(最終行選択)
06:53 作成(項目選択)
12:19 作成(枠の固定)
13:29 作成(最終列選択)
15:40 作成(右下選択)
18:08 作成(枠の固定)
18:39 完成
20:31 まとめ
▼準備ファイル▼

色んな入力チェックをデータの入力規則のみで実現する方法について解説しています。
00:00 挨拶
00:05 完成イメージ
01:43 準備
02:53 作成(全角文字のみ)
06:22 作成(半角文字のみ)
09:40 作成(全角数字のみ)
13:10 作成(半角数字のみ)
13:54 作成(半角数字のみ:文字数制限あり)
15:53 作成(全角数字のみ:文字数一致)
17:38 活用例
18:00 まとめ
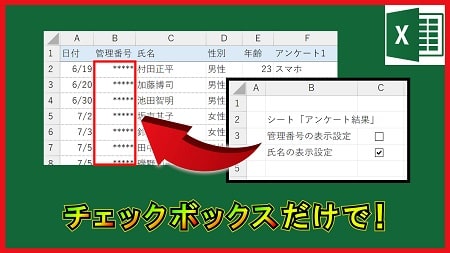
チェックボックスを操作するだけで、特定の項目の表示・非表示を切り替えられる仕組みについて解説しています。
印刷時のみ個人情報を隠したい場合や、覗き見対策などにも便利です。
表示形式と条件付き書式を活用しています。
00:00 挨拶
00:16 完成イメージ
01:03 準備
01:24 実現方法
01:41 表示形式について
03:57 作成(項目の表示・非表示)
08:51 完成
09:28 まとめ
▼準備ファイル▼

数式のみでガントチャートの作成方法について解説しています。(配列数式を活用)
各日にちに作業時間を入力するだけで、開始予定日、完了予定日、項目単位の合計稼働時間、日にち単位の合計稼働時間を表示できます。
また全体の日にちの開始日に関しても簡単に変更できるようになっています。
00:00 挨拶
00:10 完成イメージ
01:56 準備
02:42 作成(月日の表示)
09:24 作成(枠の固定)
10:20 作成(開始・完了予定日と稼働時間)
22:04 作成(条件付き書式)
23:50 完成
25:24 まとめ
▼準備ファイル▼