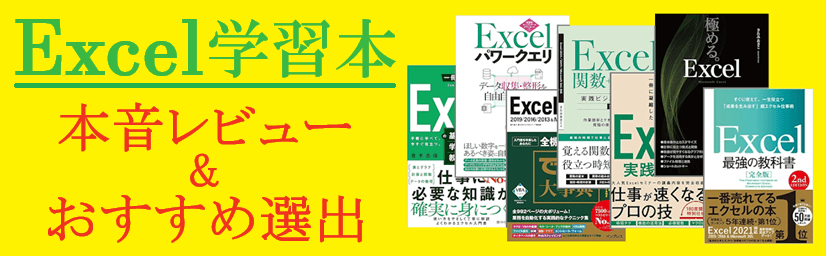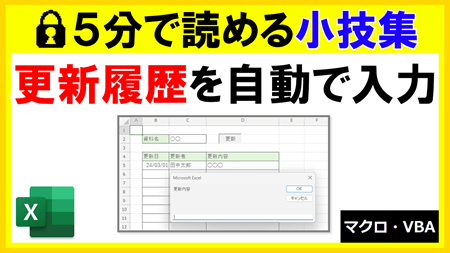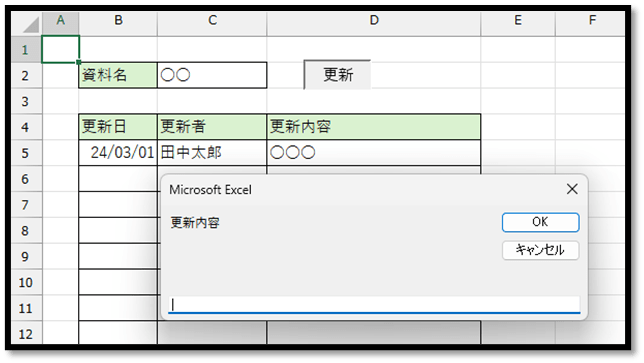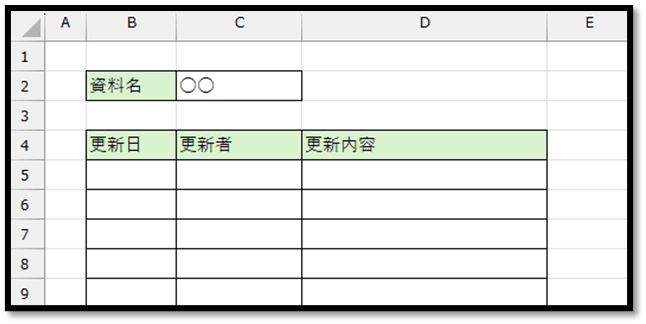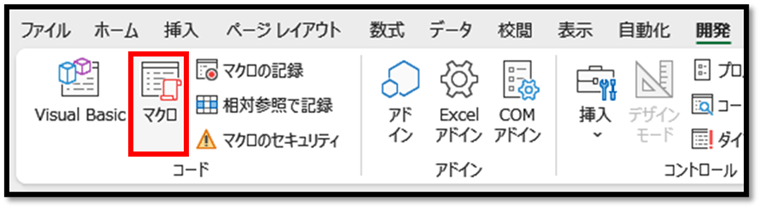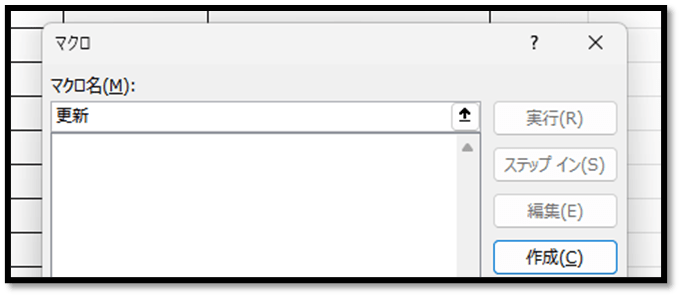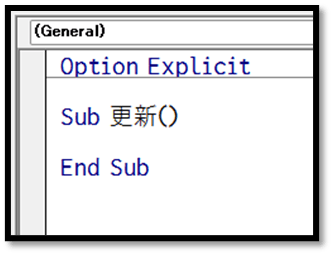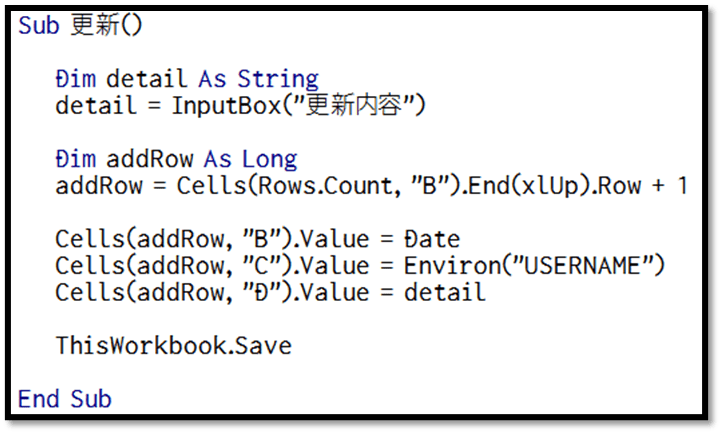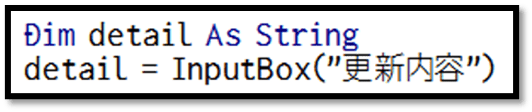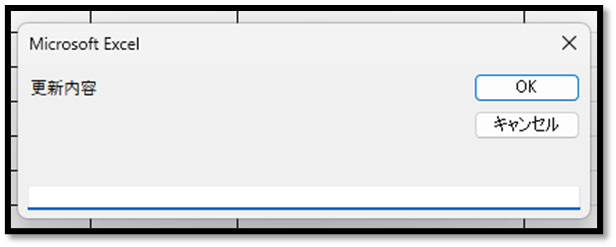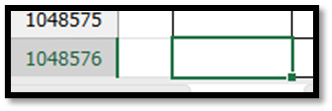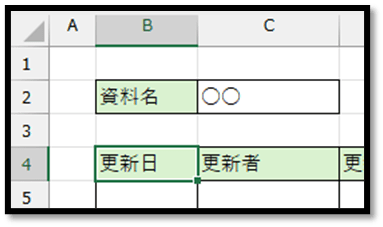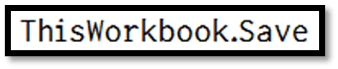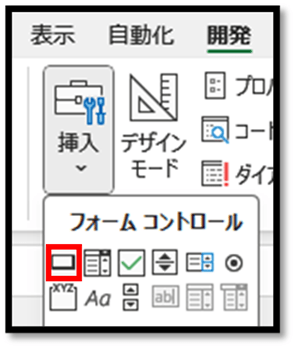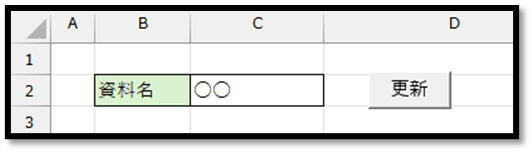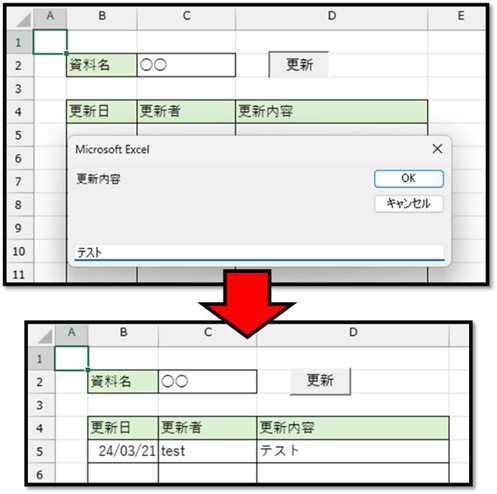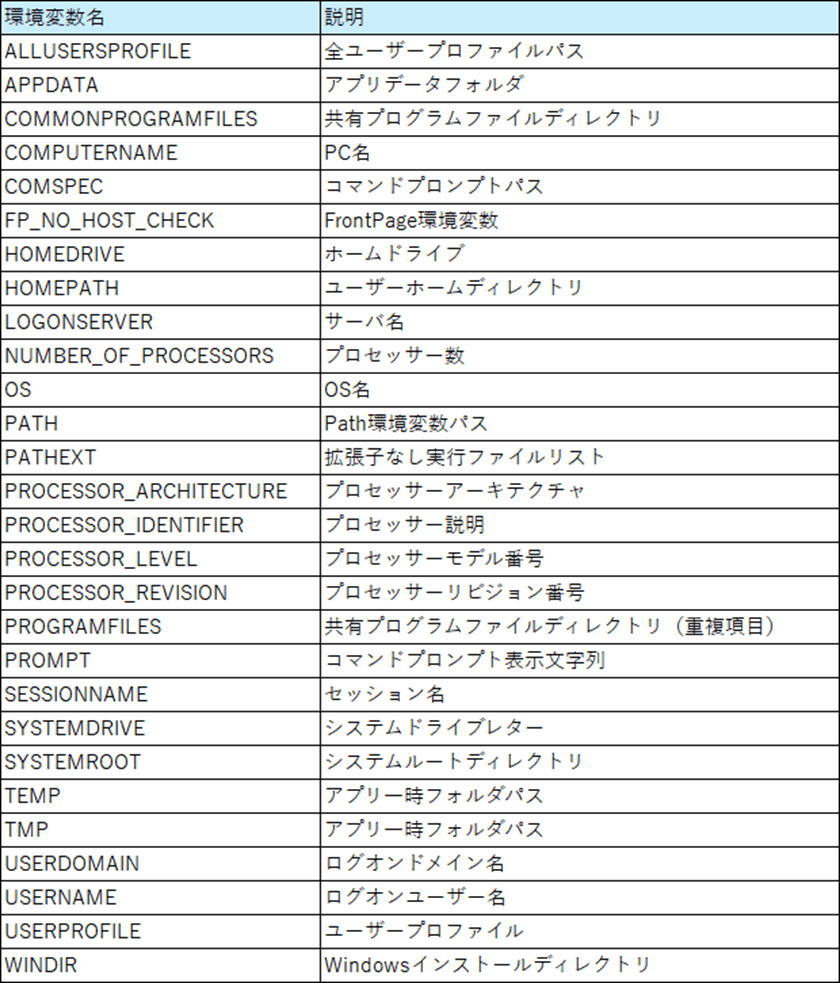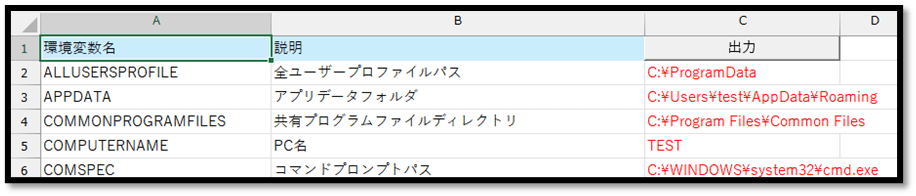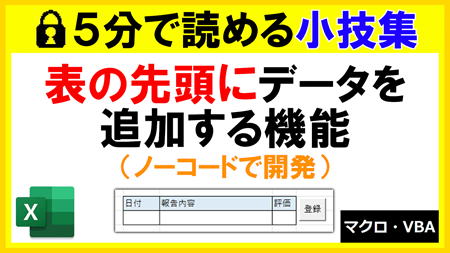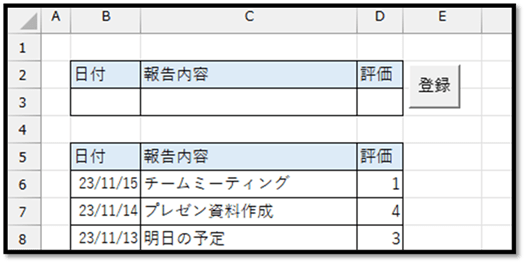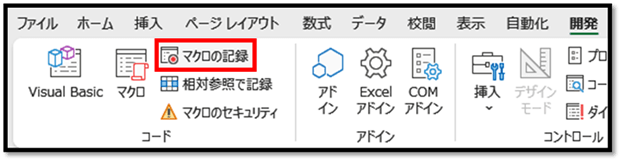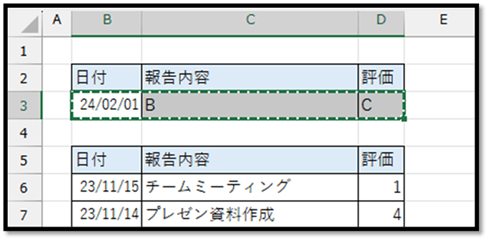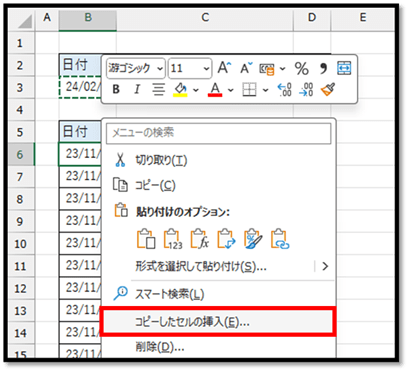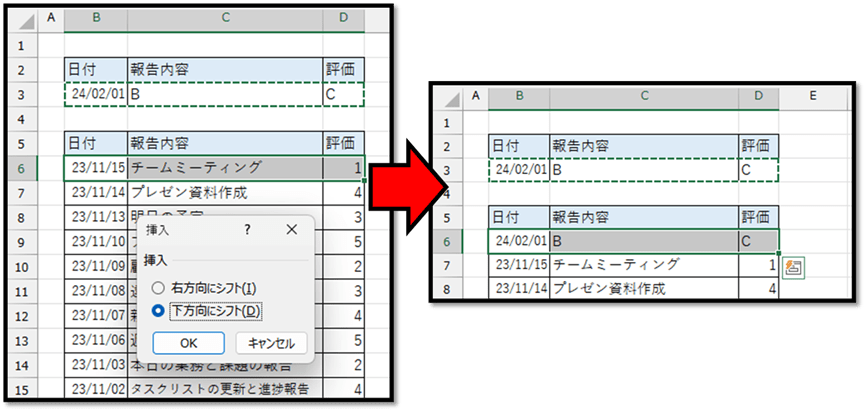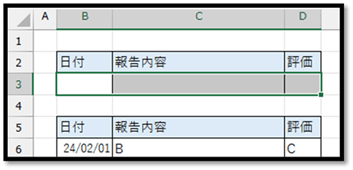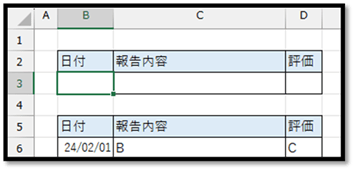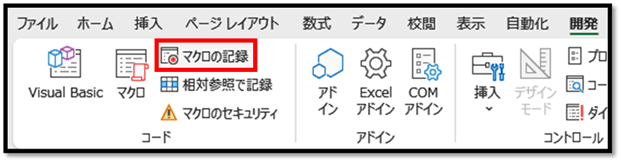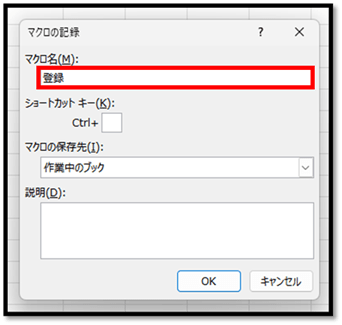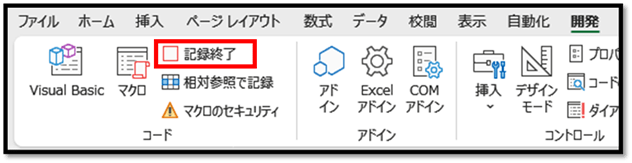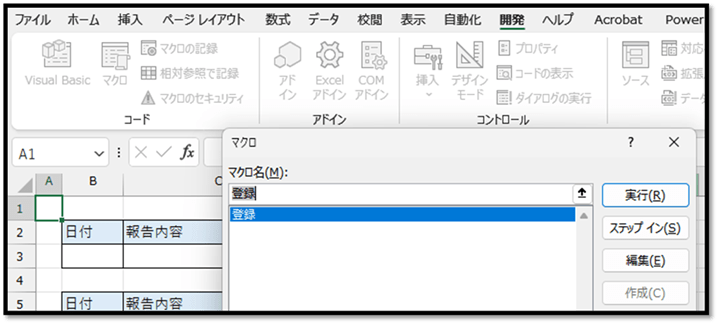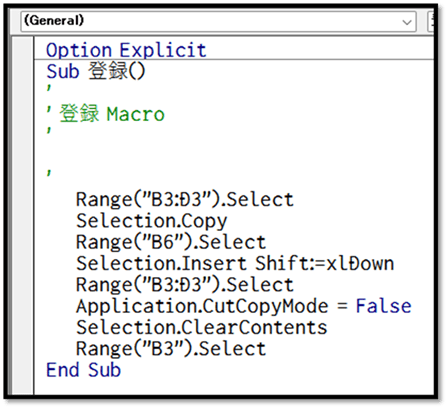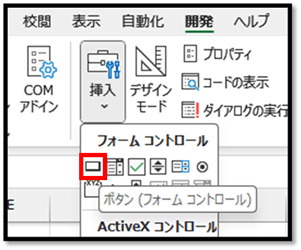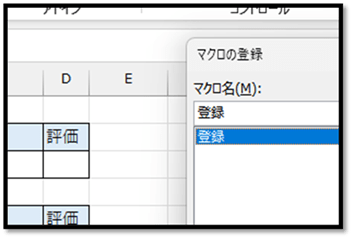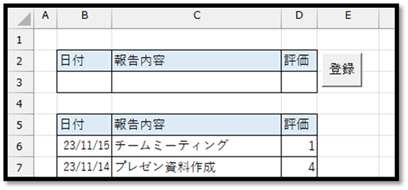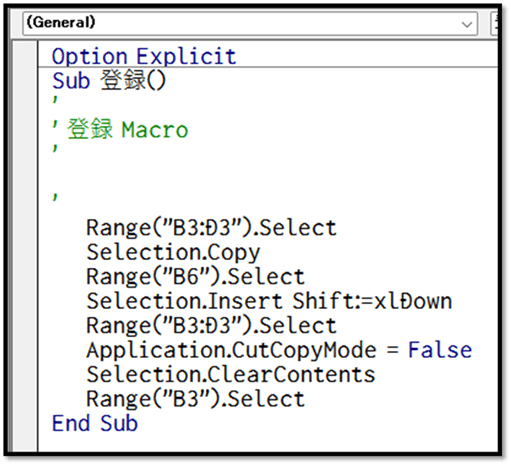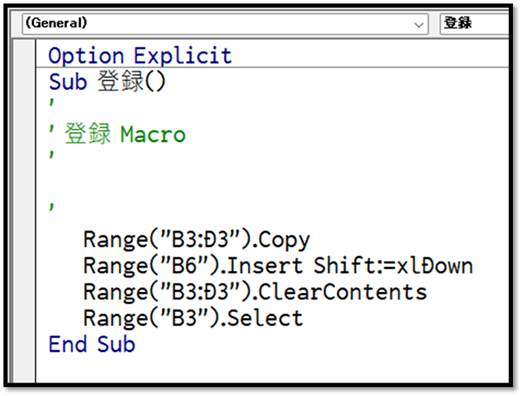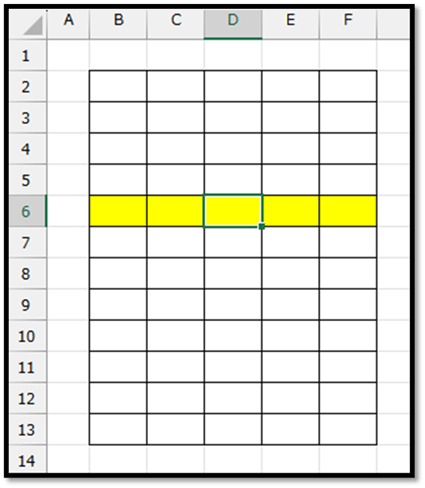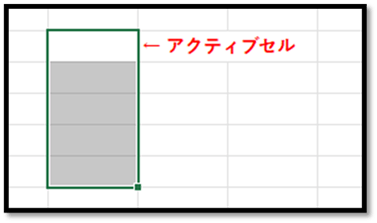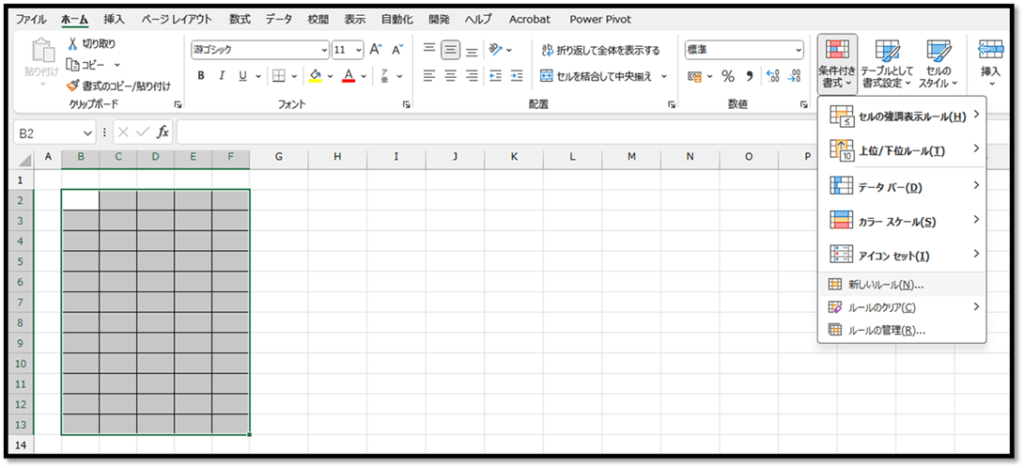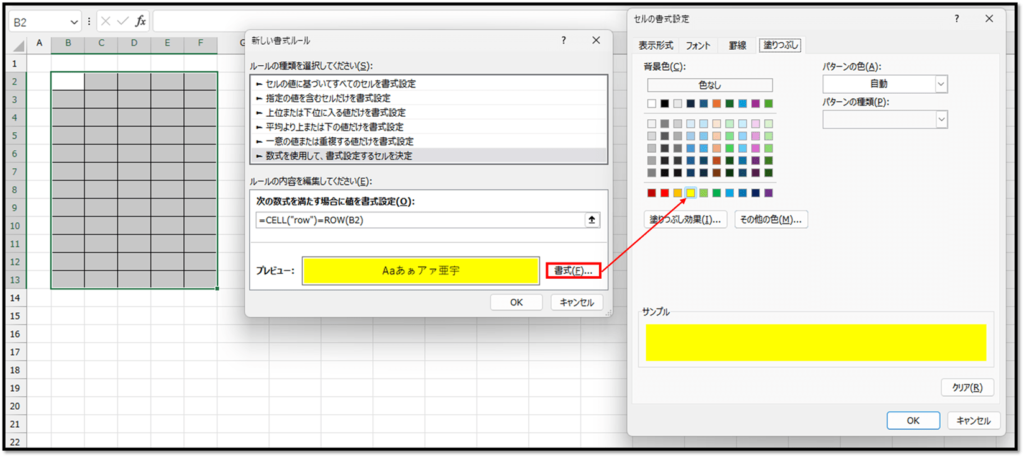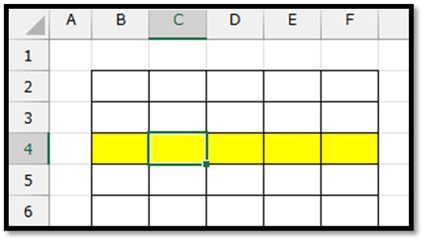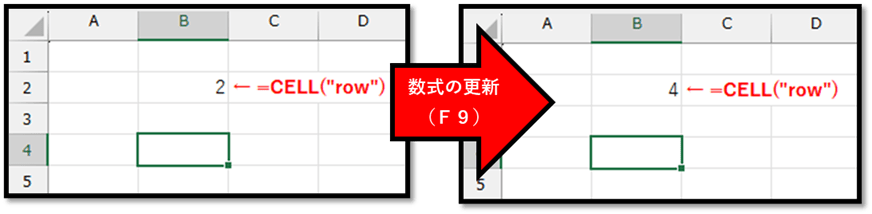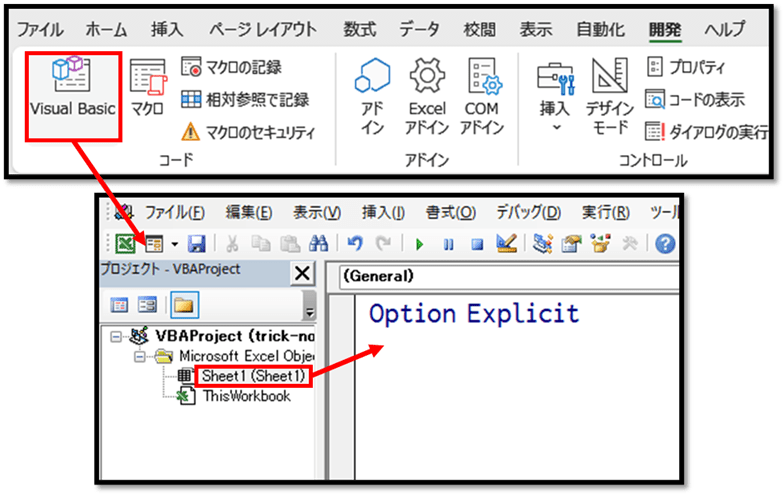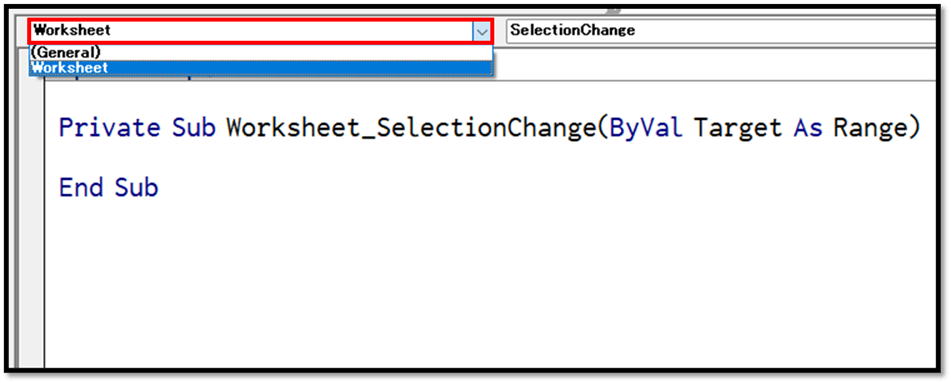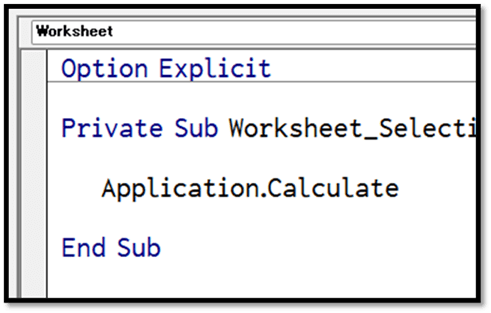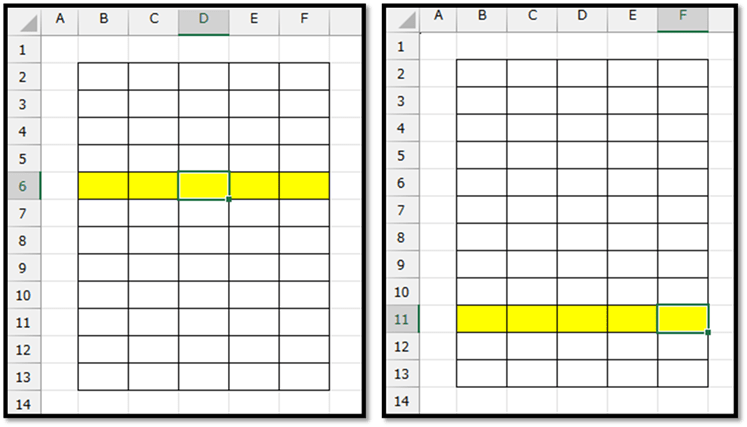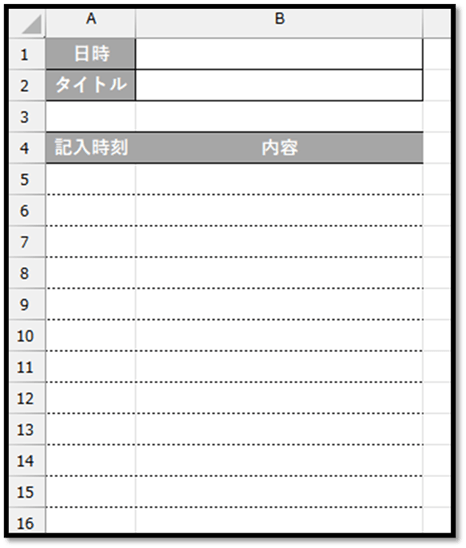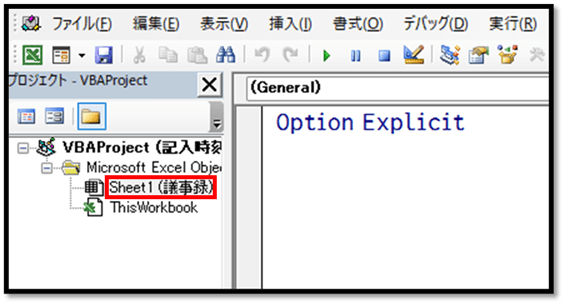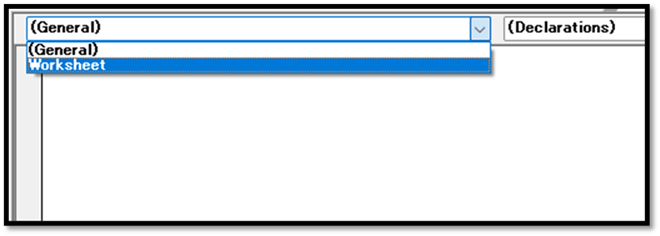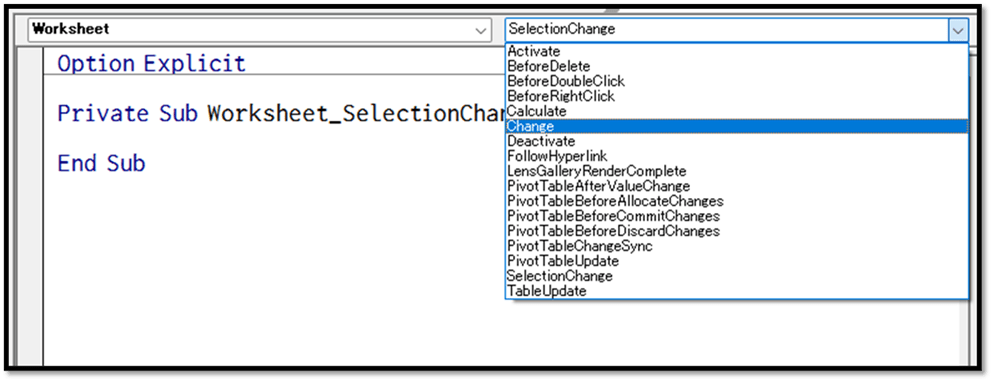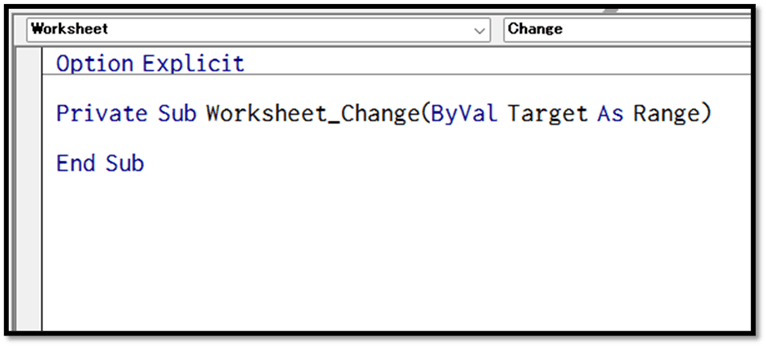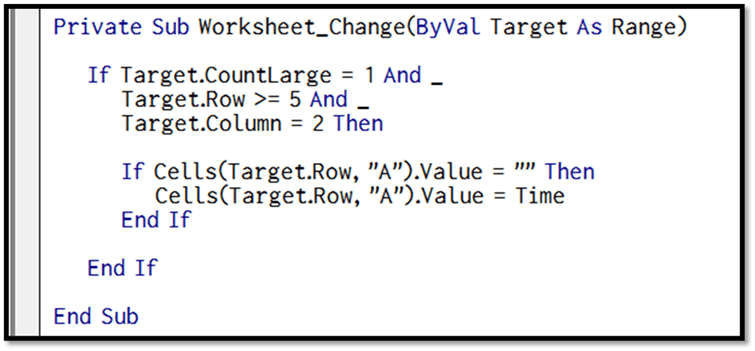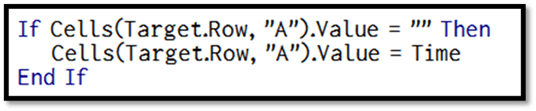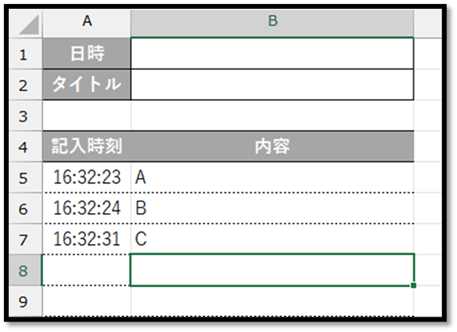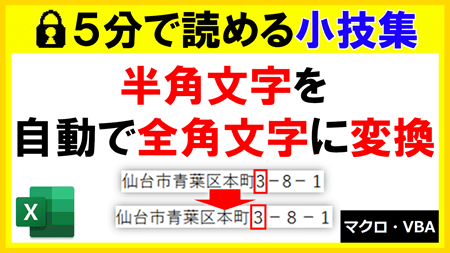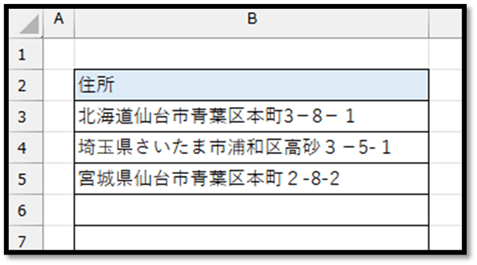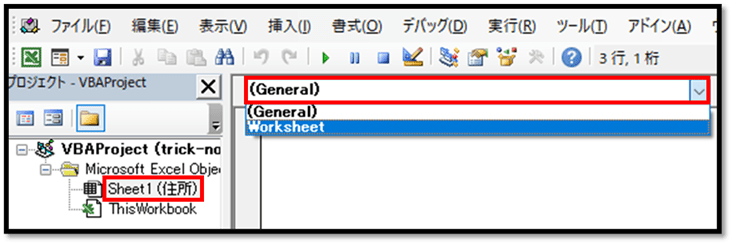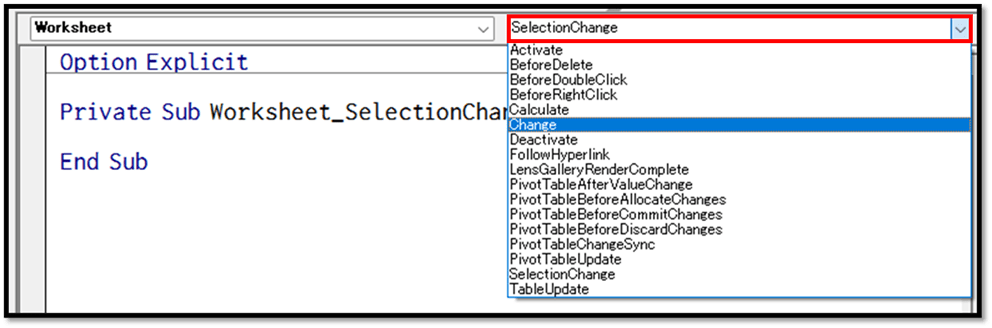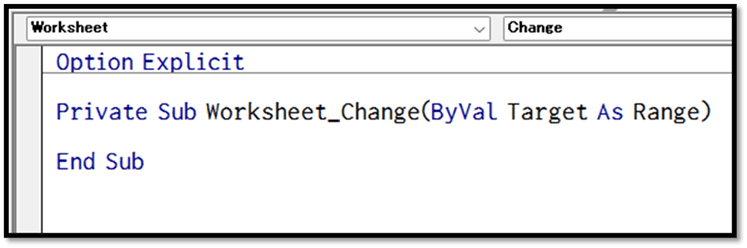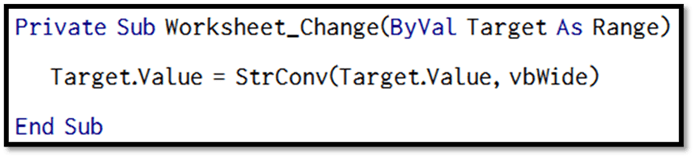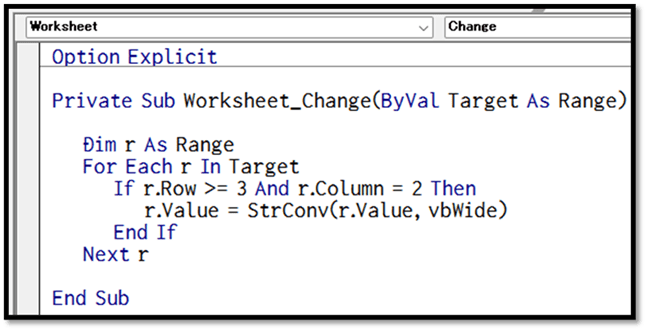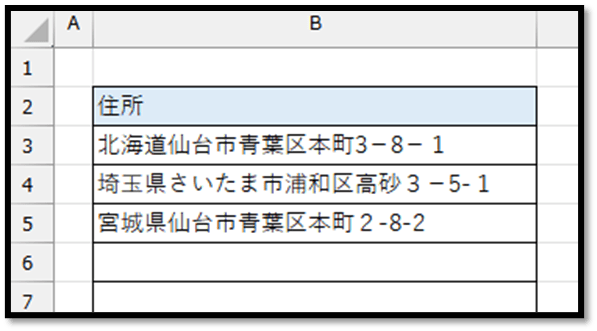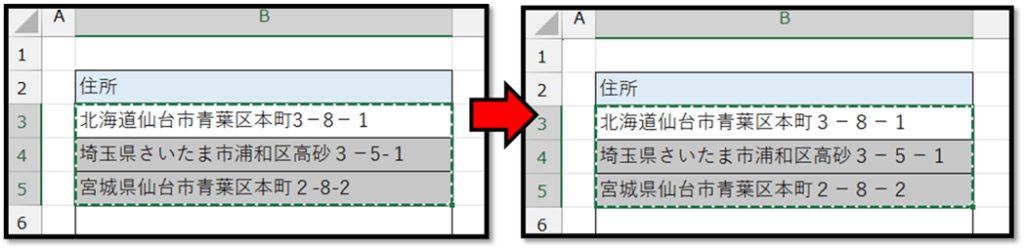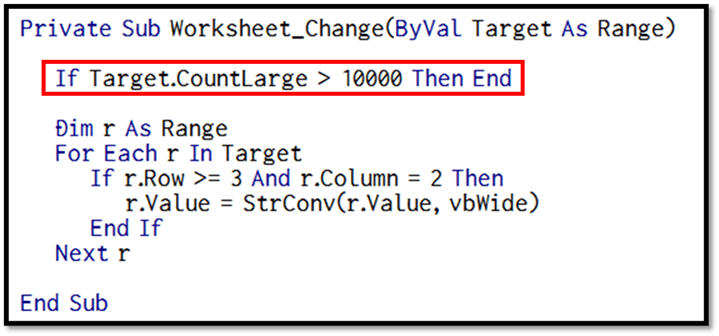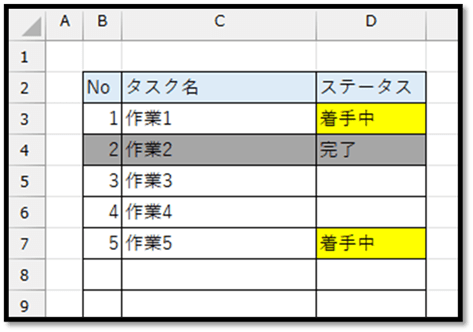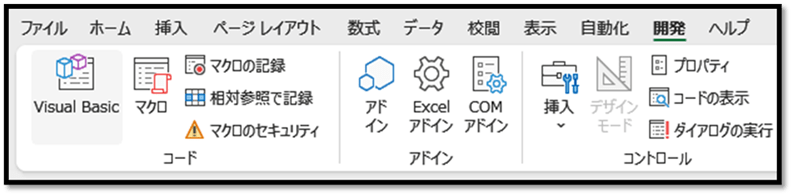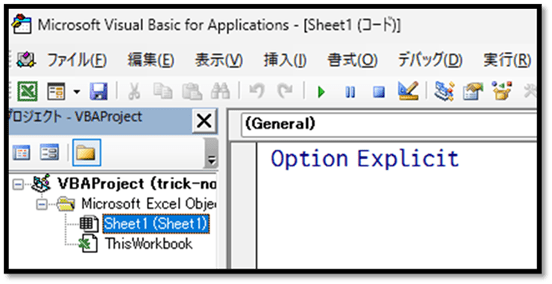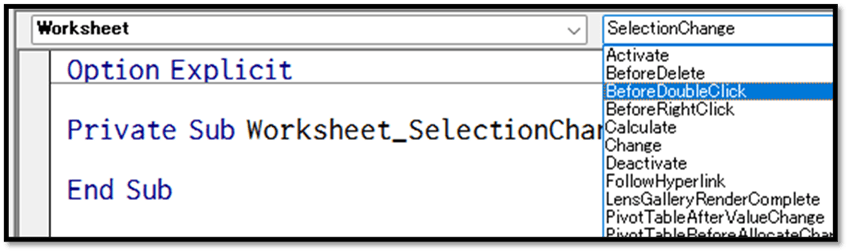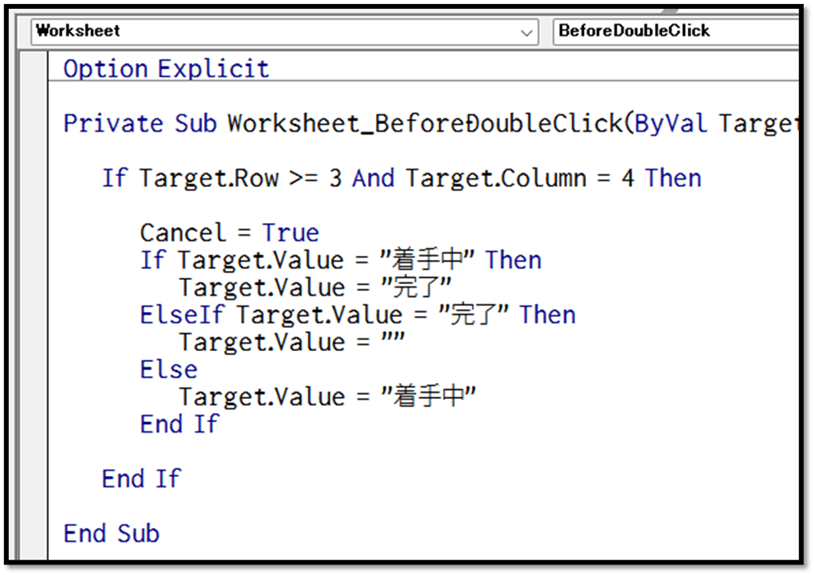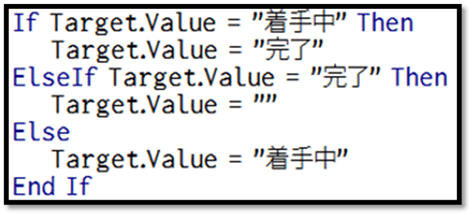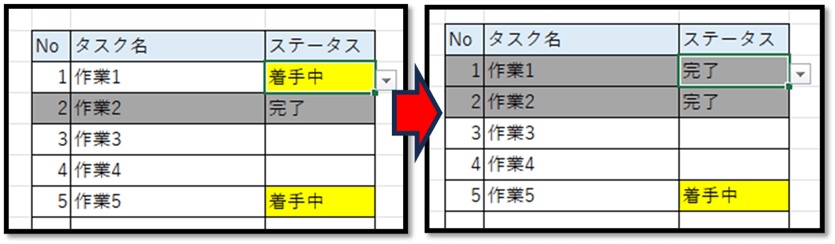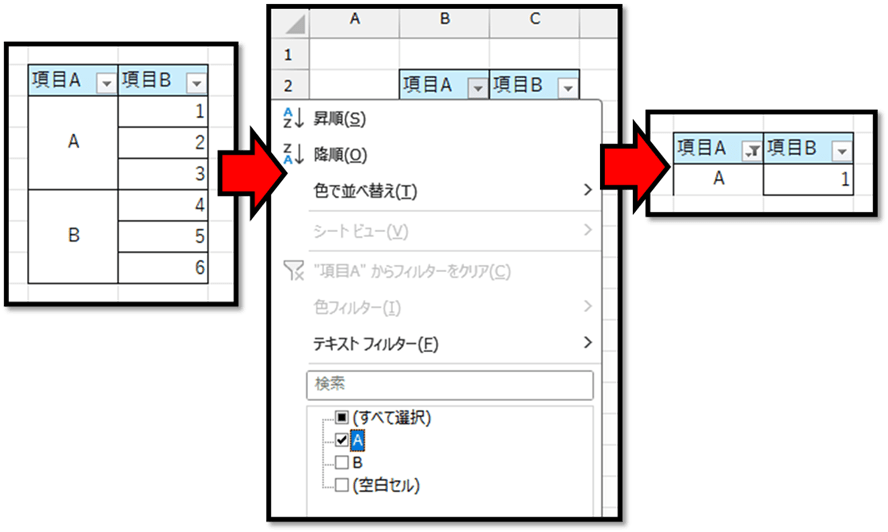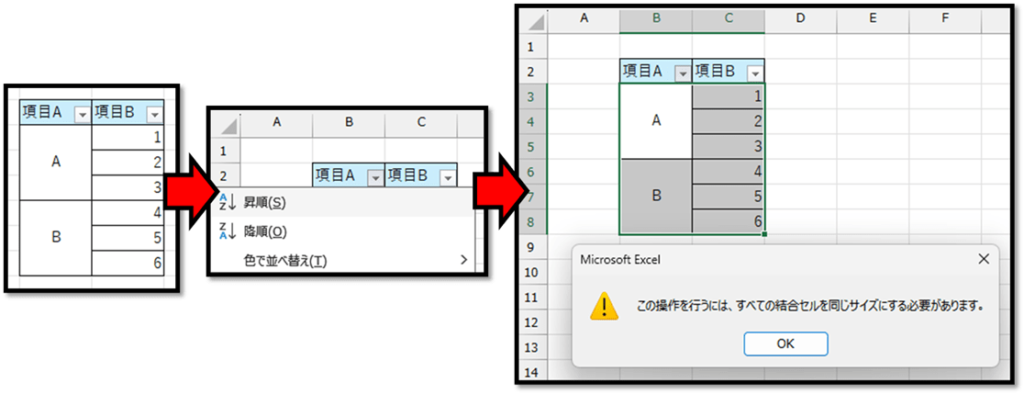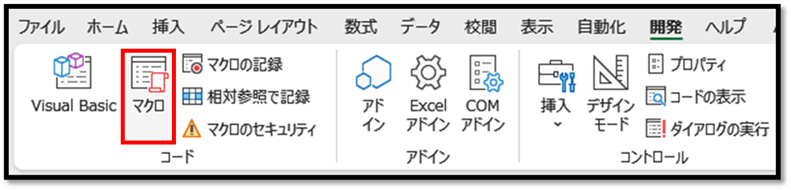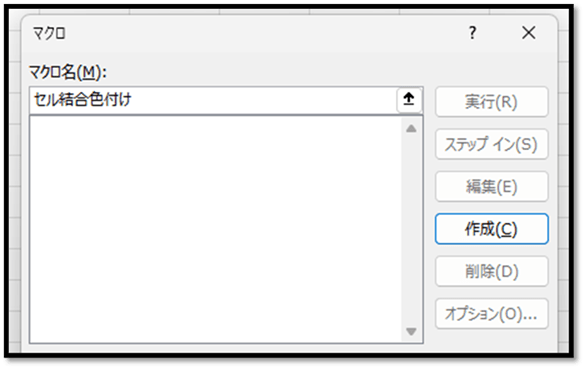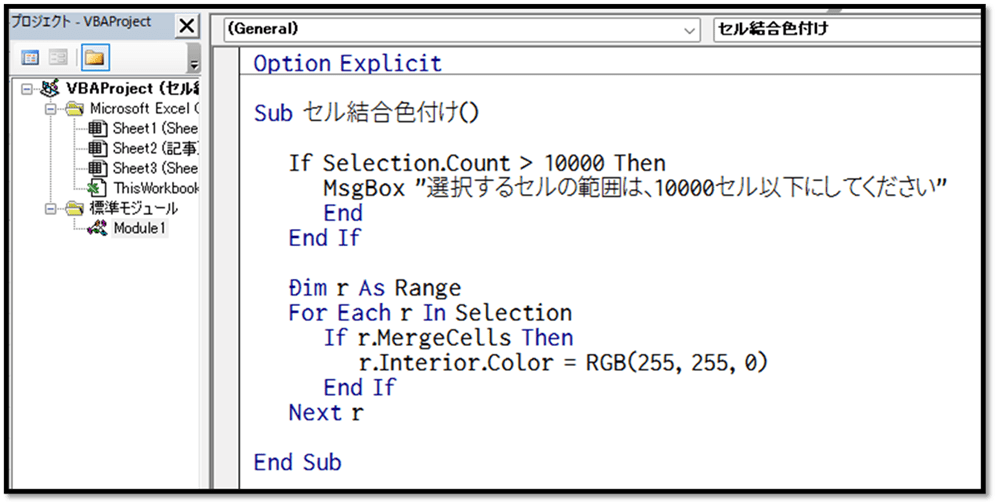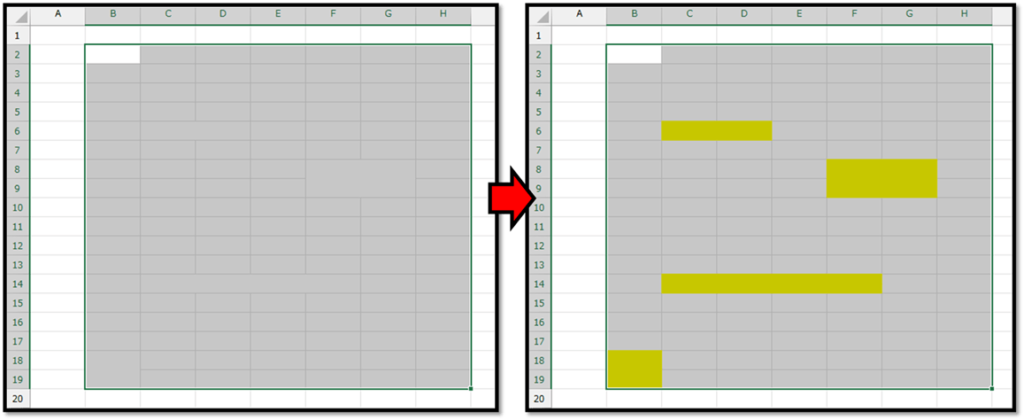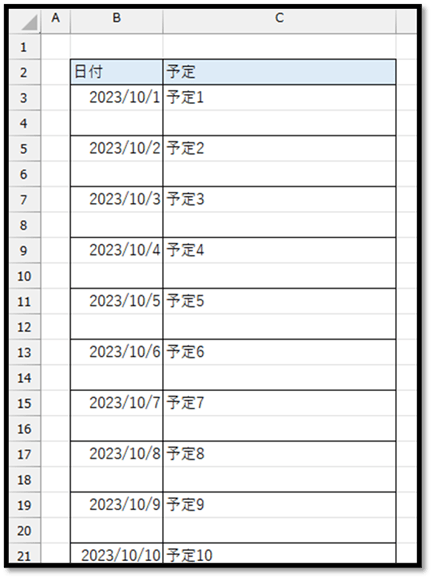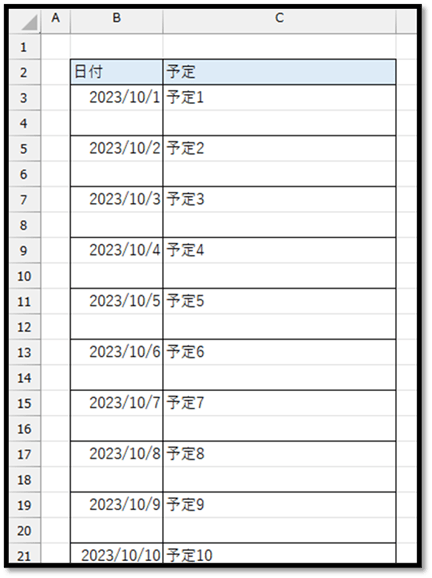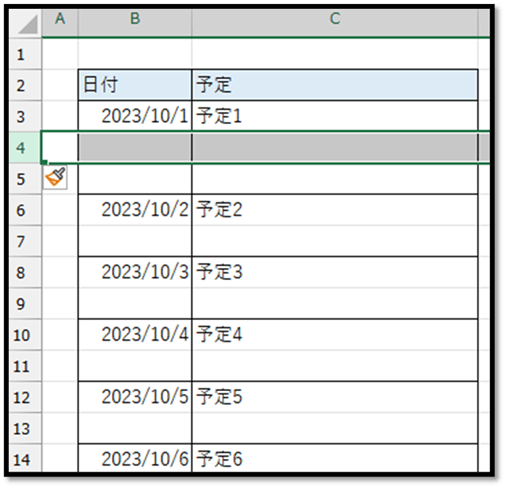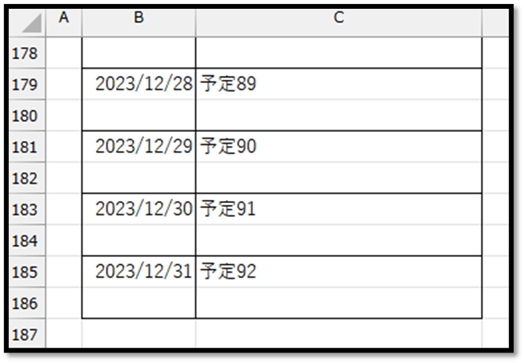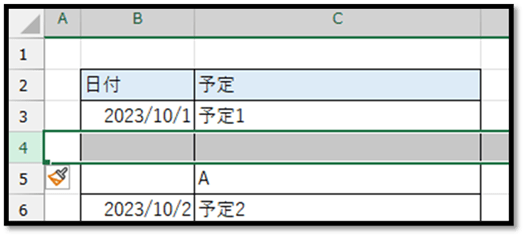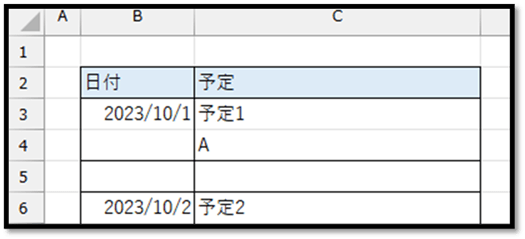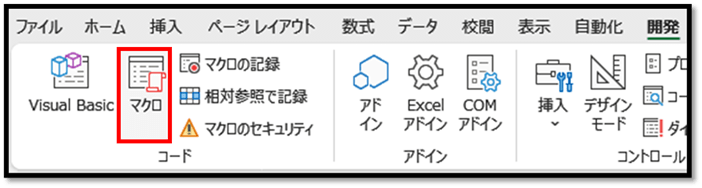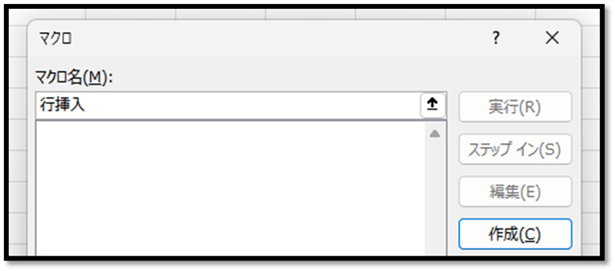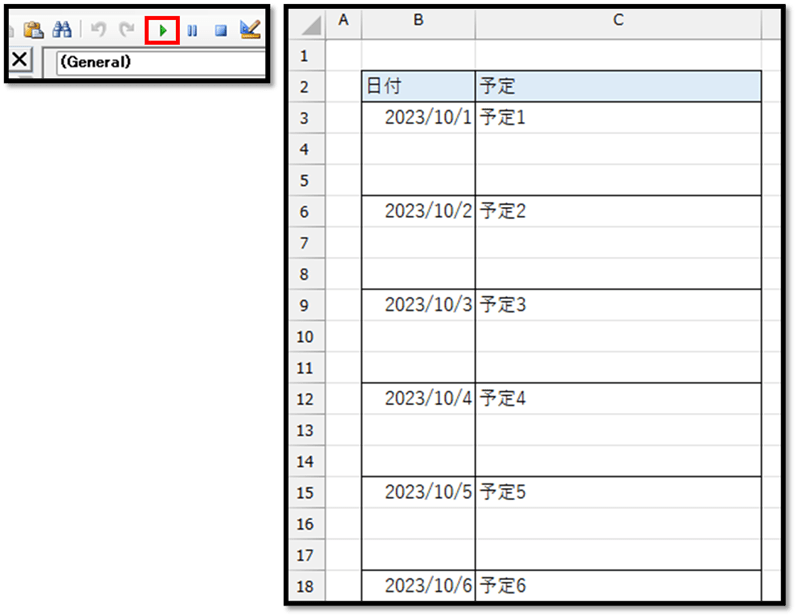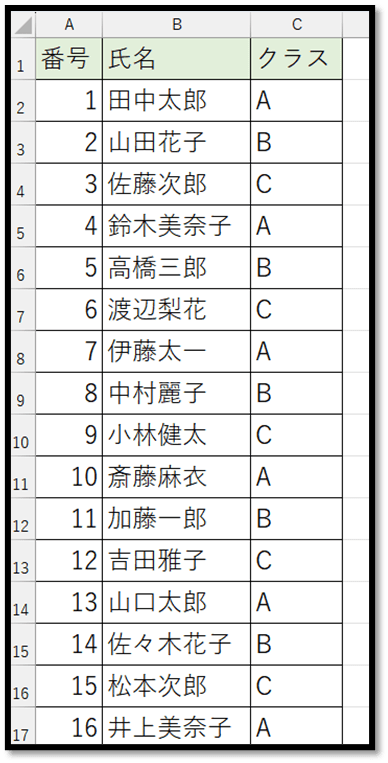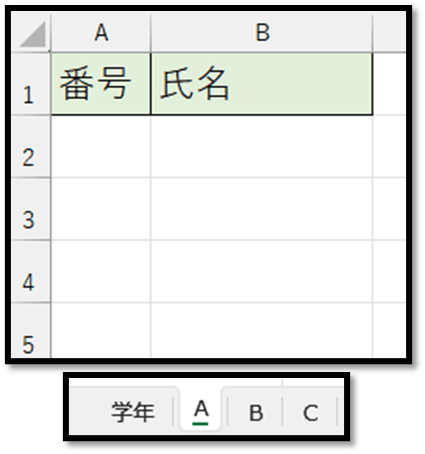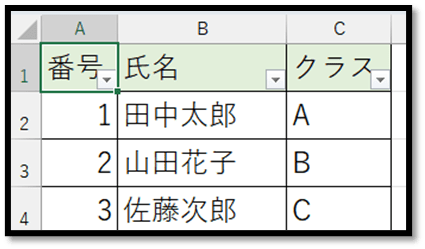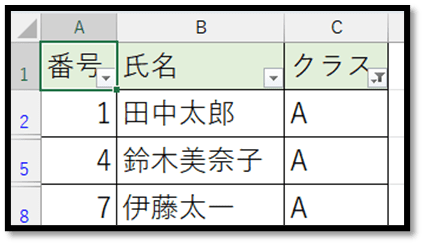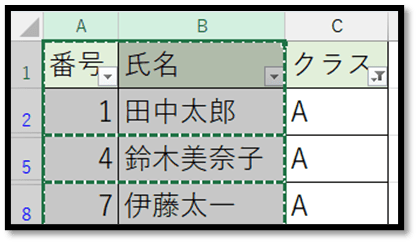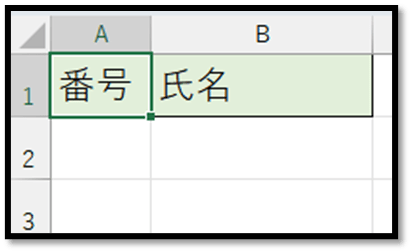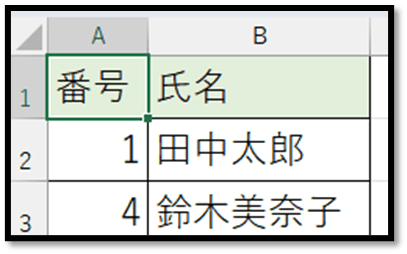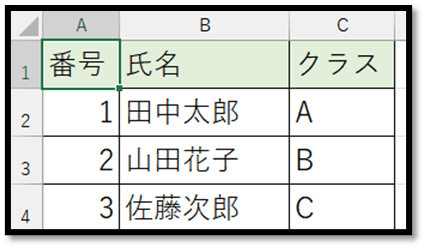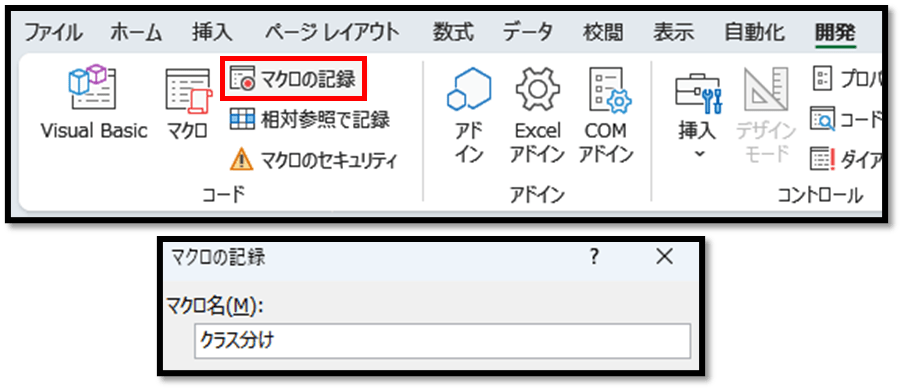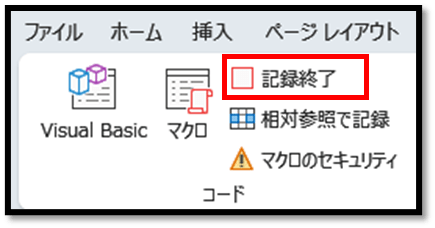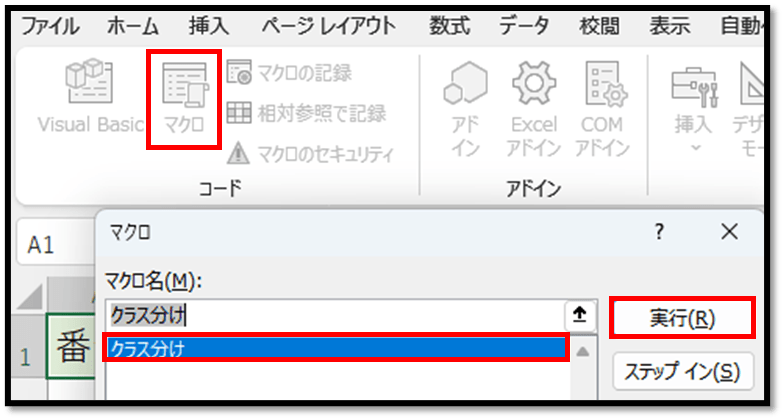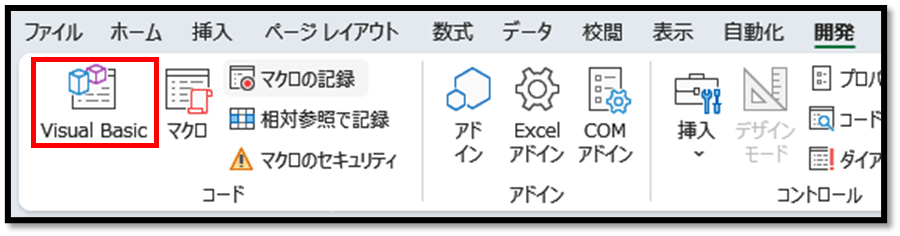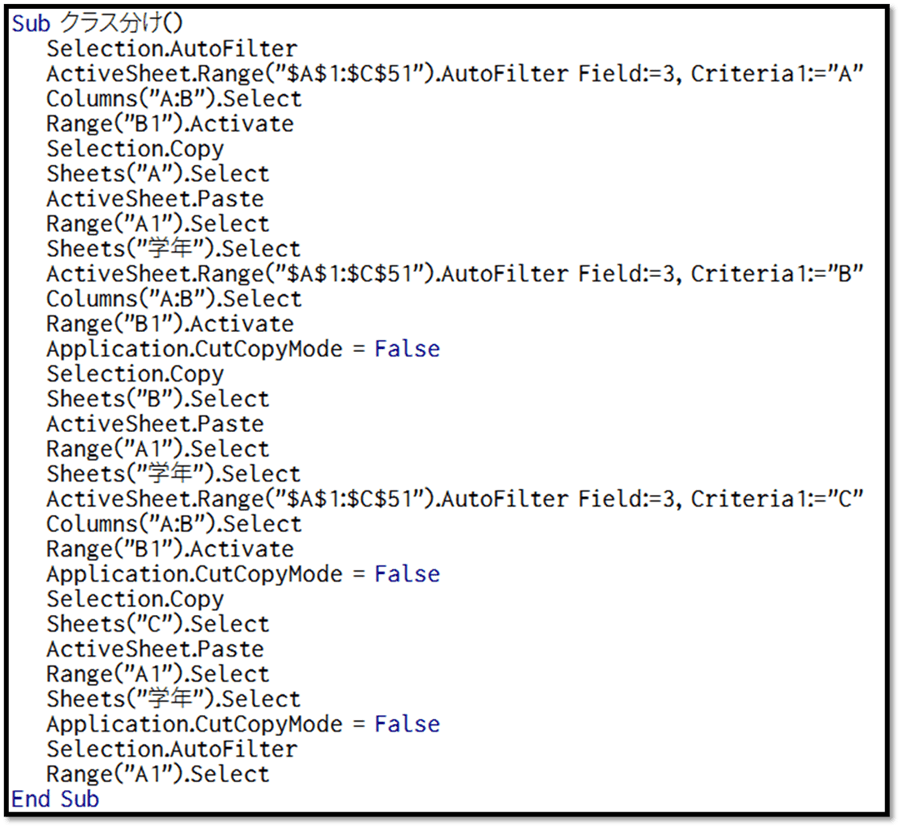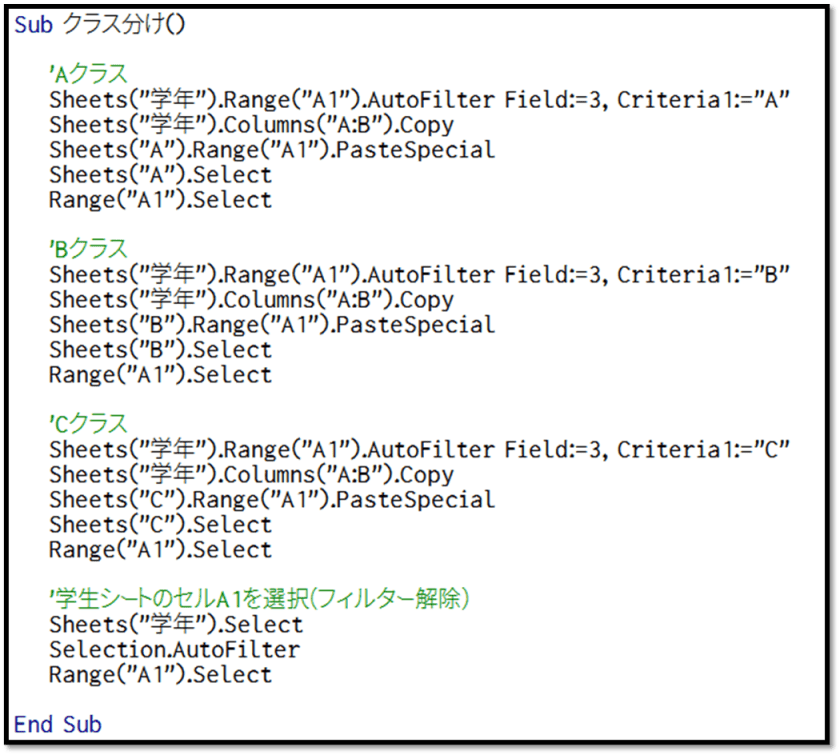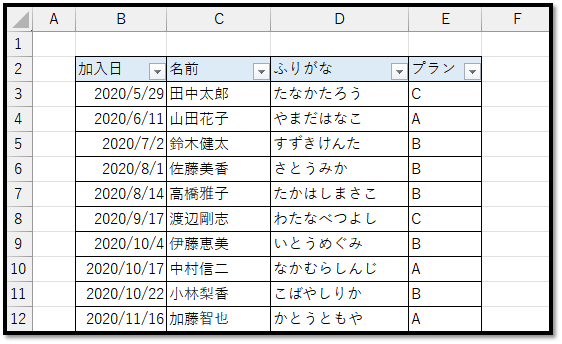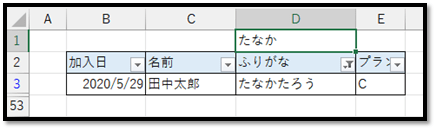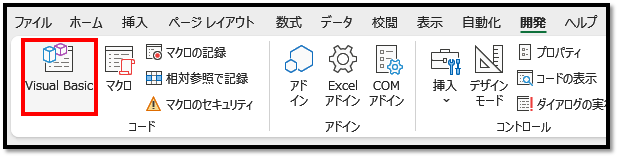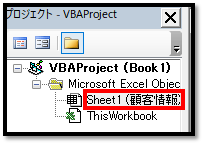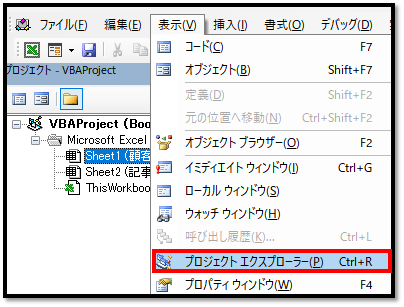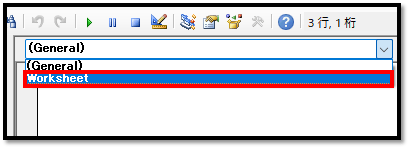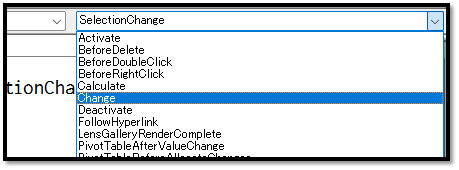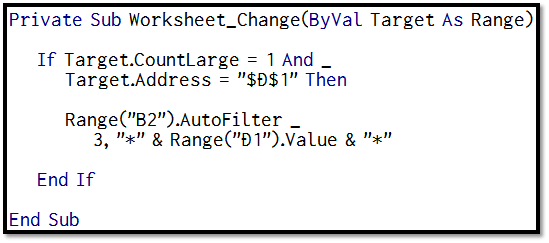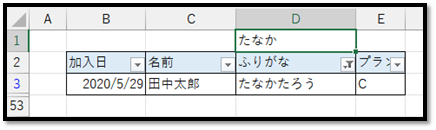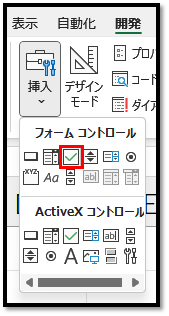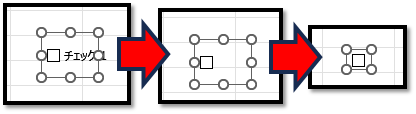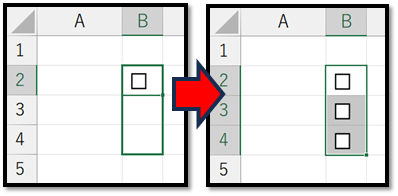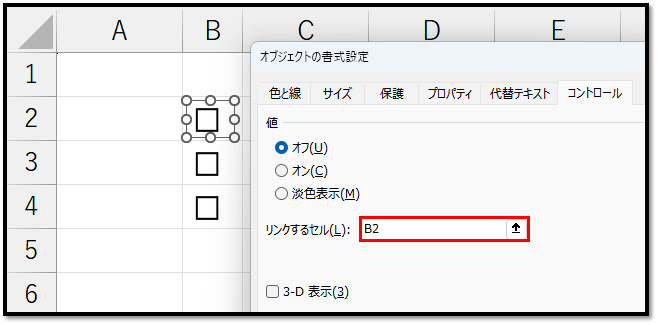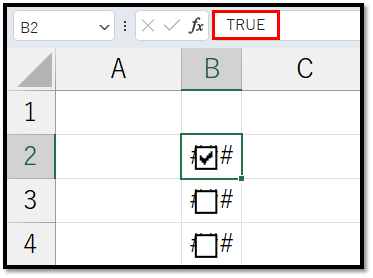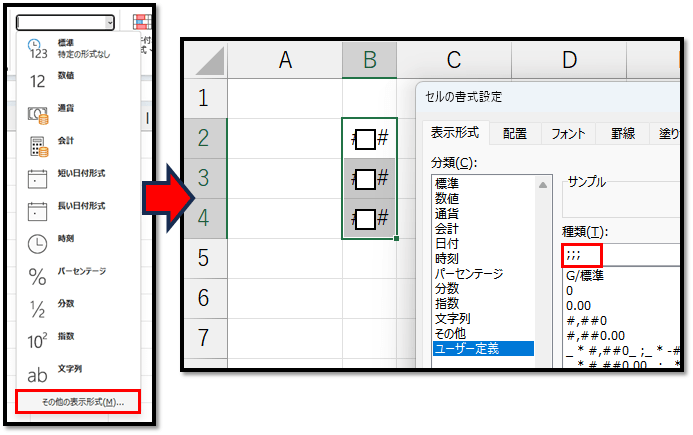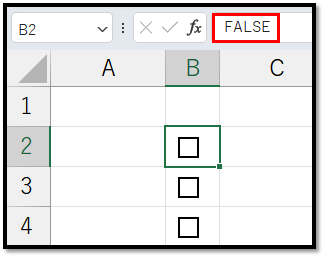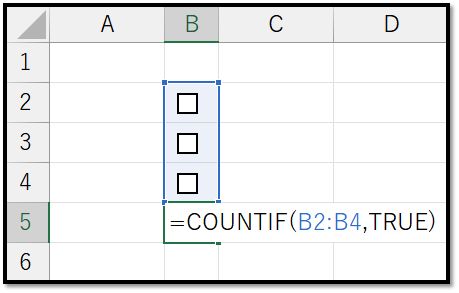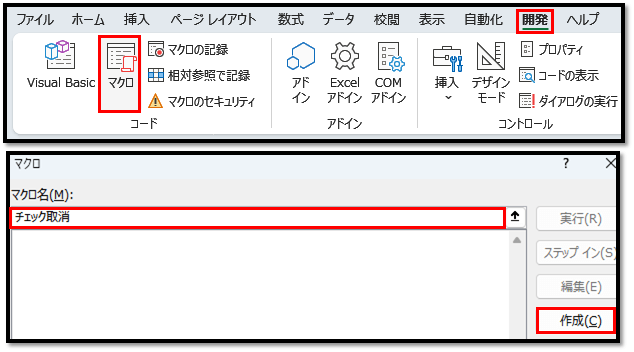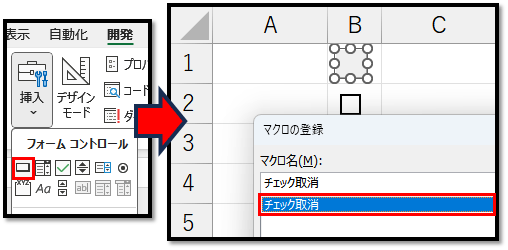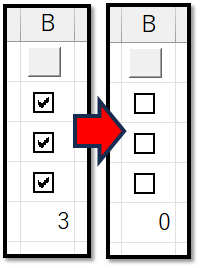Excel関連の何かしらの作業を自動化する際に、便利な機能としてマクロというものがあります。
このマクロを開発することができるプログラミング言語がVBAになります。
こちらでは、以下の作業を自動化するマクロを、VBAを用いて開発する方法について解説していきます。
※開発したファイルは記事に最後にて配布しています。
【作業内容】
1.以下のテンプレートシート「YYYYMMDD」のコピーを作成し、シート名を作業日の日付(YYYYMMDD形式)にする
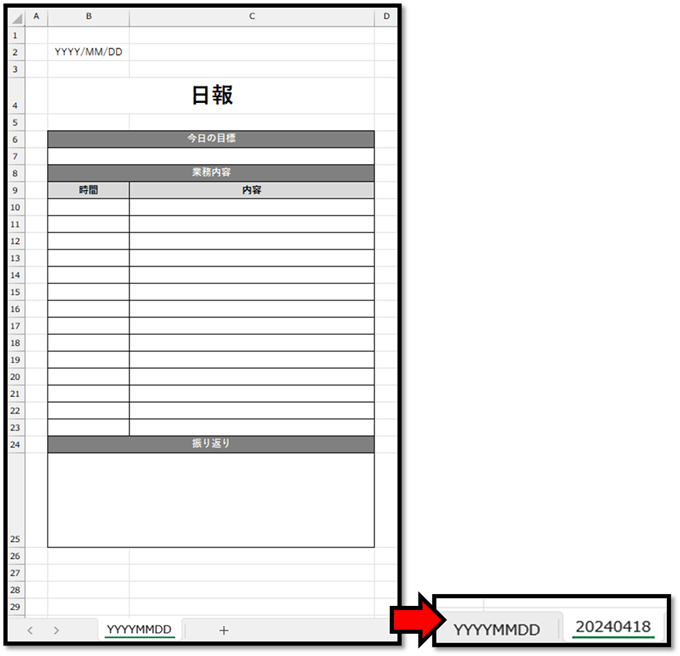
2.コピーしたシートのセルB2に作業日の日付を入力する
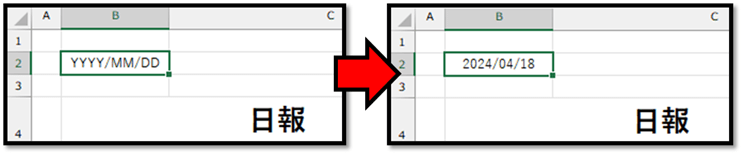
では早速、自動化するマクロを開発していきます。
※開発したマクロに関しては、「Ctrl+Shift+A」というショートカットで実行できるようにも設定していきます。
まずは、[開発]タブを選択し、その中の[マクロ]を選択します。
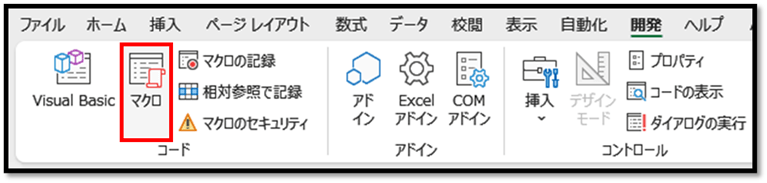
次に、以下の画面にて、好みの名前を入力し、[作成]を選択します。
こちらでは「シート作成」と入力しています。
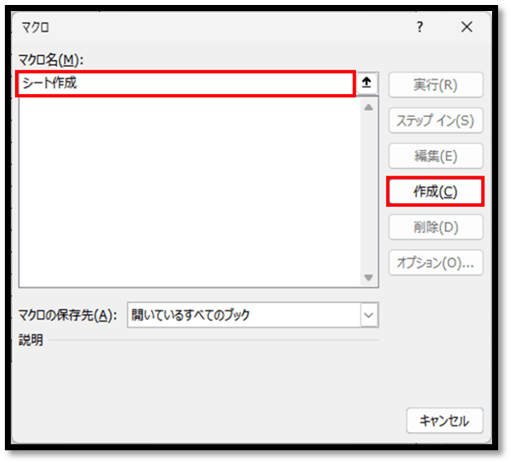
表示されました以下の画面にて、プログラムを記述していきます。
※「Option Explicit」は設定内容によっては表示されません。
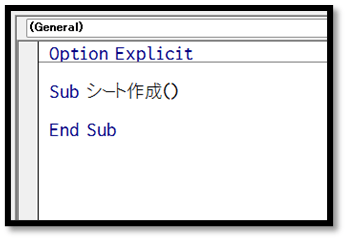
記述する内容は、以下になります。
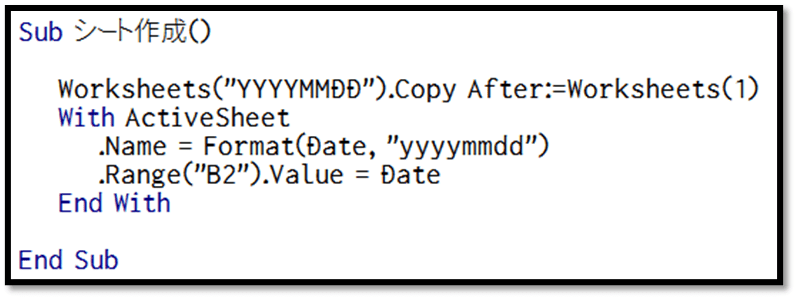
こちらのプログラムに関して、1行ずつ解説していきます。
まずは、以下の内容について解説します。
Worksheets("YYYYMMDD").Copy After:=Worksheets(1)こちらでは、「YYYYMMDD」のシートをコピーし、2枚目の位置に貼り付けています。
「Worksheets(1)」が先頭から1番目のシートを指しているため、「Copy」というコピーする機能の設定(引数)の「After」に「Worksheets(1)」を指定することで1番目のシートの後ろと指定しています。
次は、以下の内容について解説します。
With ActiveSheet
.Name = Format(Date, "yyyymmdd")
.Range("B2").Value = Date
End Withまずは、「With」について解説します。
「With」を用いることにより、「With」から「End With」の間に関して、「With」の後ろに指定した要素「ActiveSheet」を省略して記述することができるようになります。
省略して記述する場合は、「.」から記述します。
つまり、以下のプログラムと同じ意味になります。
ActiveSheet.Name = Format(Date, "yyyymmdd")
ActiveSheet.Range("B2").Value = Date同じ要素(こちらでは「ActiveSheet」)に対して操作する場合は、「With」で囲むことによって、処理の塊が分かりやすくなります。
では次に、以下のプログラムについて解説します。
ActiveSheet.Name = Format(Date, "yyyymmdd")「ActiveSheet」とは現在選択されているシートを指します。
シートをコピーして複製すると、その複製されたシートが自動で選択されるため、「ActiveSheet」は新たに追加したシートのことを指しています。
そのシートの名前「.Name」を「Format(Date, “yyyymmdd”)」で、マクロを実行した日付にしています。
「Date」で、マクロを実行した日付の情報を取得することができるのですが、シート名にはYYYYMMDD形式で設定したいため、Format関数を活用して、形式を変換しています。
では最後に、以下のプログラムについて解説します。
ActiveSheet.Range("B2").Value = Dateこちらでも先ほど同様に「ActiveSheet」を指定しています。
そのシートのセルB2「Range(“B2”)」の値「.Value」に、マクロを実行した日付「Date」を入力しています。
このようにして開発することができました。
開発したプログラムは、対象のプログラム名を指定し、実行ボタンを押すことで実行することができます。

実行することにより、以下のようにシートが作成され、セルB2に日付が入力されます。
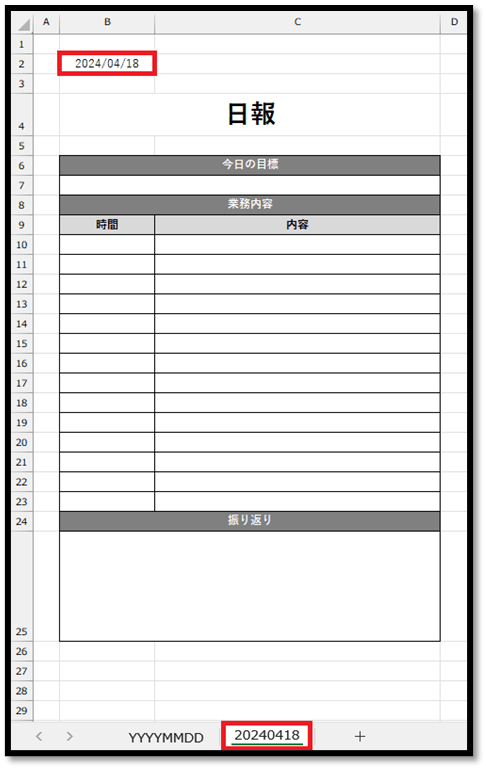
注意点として、Excel上には同じシート名のシートを作成することができないため、同日に複数回実行すると、以下のようなエラーが表示され、処理が中断されます。
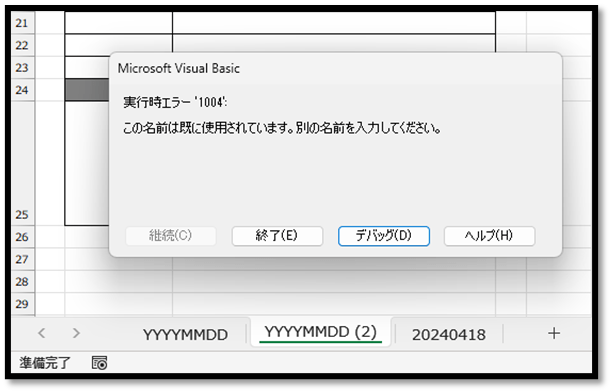
再度実行する際は、作成したシートを削除してから行う必要があります。 必要に応じて、シート名が重複した場合には「YYYYMMDD_2」のような番号を加えるようにプログラミングするのも良いかと思います。
その方法については、こちらでは省略します。
最後に、ショートカットの設定方法です。
毎回、VBAの編集画面(VBE)を開いて実行するのは手間になるため、ショートカット活用するのがオススメになります。
まずは、[開発]タブの中の[マクロ]を選択し、以下の画面を表示します。
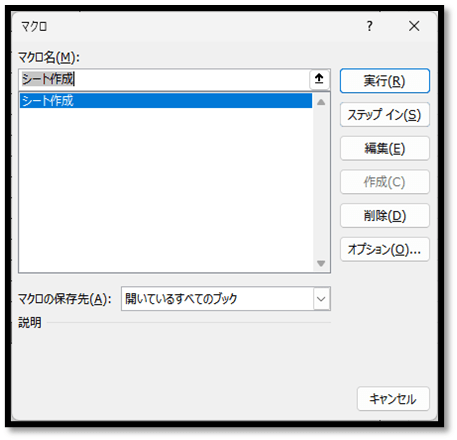
こちらの画面より、開発したプログラム名を選択し、[オプション]を選択します。
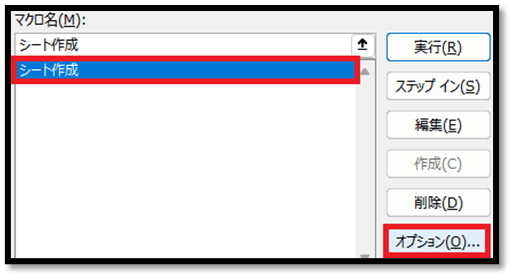
以下の画面の[ショートカットキー]のテキストボックスを選択し、Shiftキーを押しながらAキーを押すことで、「Ctrl+Shift+A」というショートカットを設定することができます。
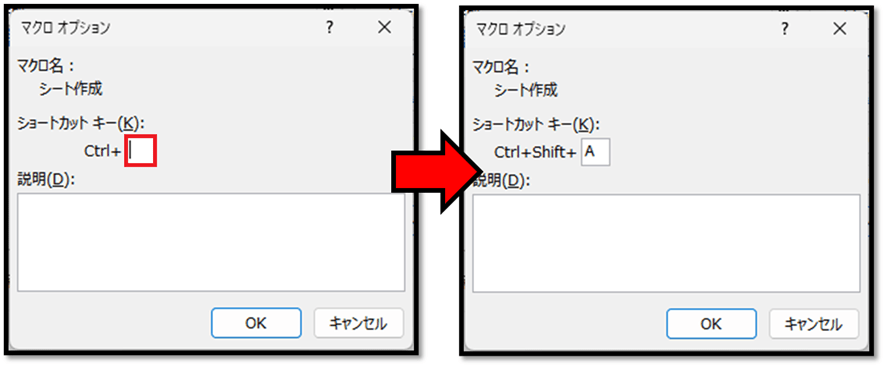
設定後は、[OK]を選択して確定し、設定画面を全て閉じることで、CtrlキーとShiftキーを押しながらAキーを押すして、開発したマクロを実行することができるようになります。
こちらで開発したファイルは、以下から取得できます。
今回の内容は、VBAを用いて繰り返し作業を自動化する一例になります。
ぜひ、日々の繰り返し作業の自動化に、VBAを活用してみてください。
※理解していないプログラムの実行は、情報漏洩やデータの紛失などの大きな問題につながる可能性があるため、理解した上で実行してください。