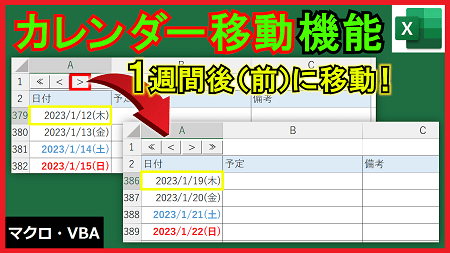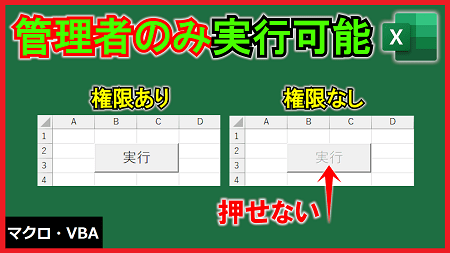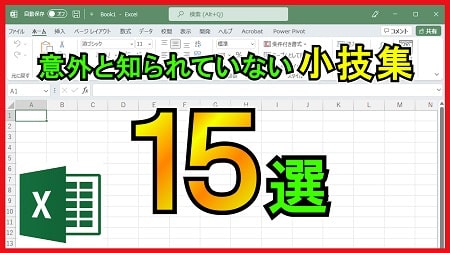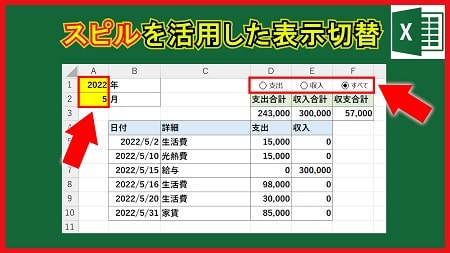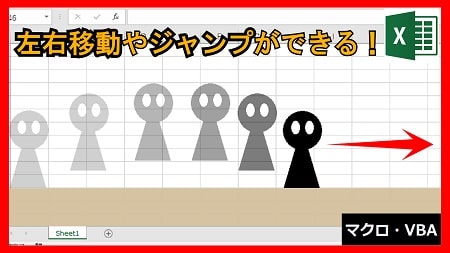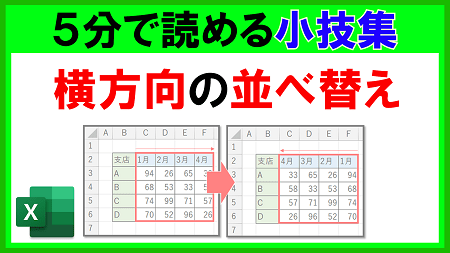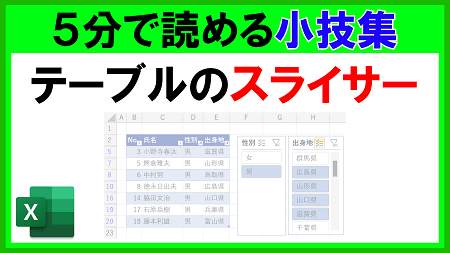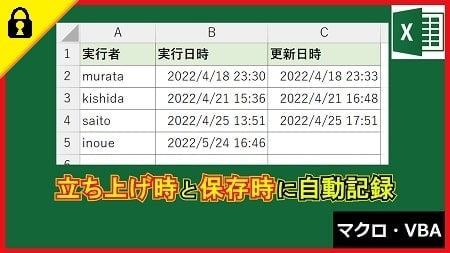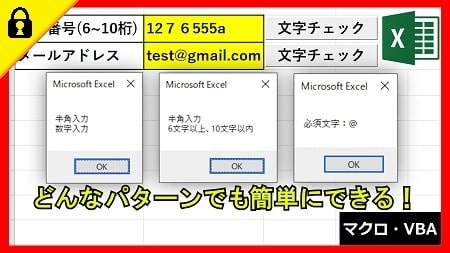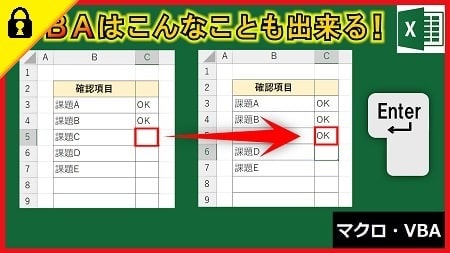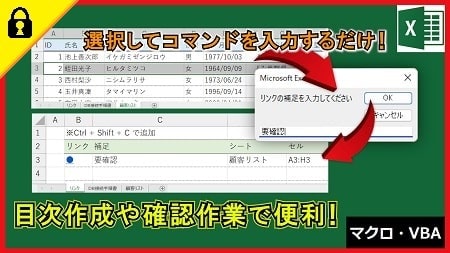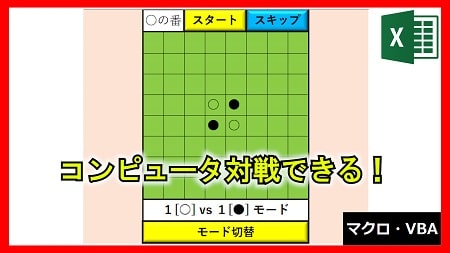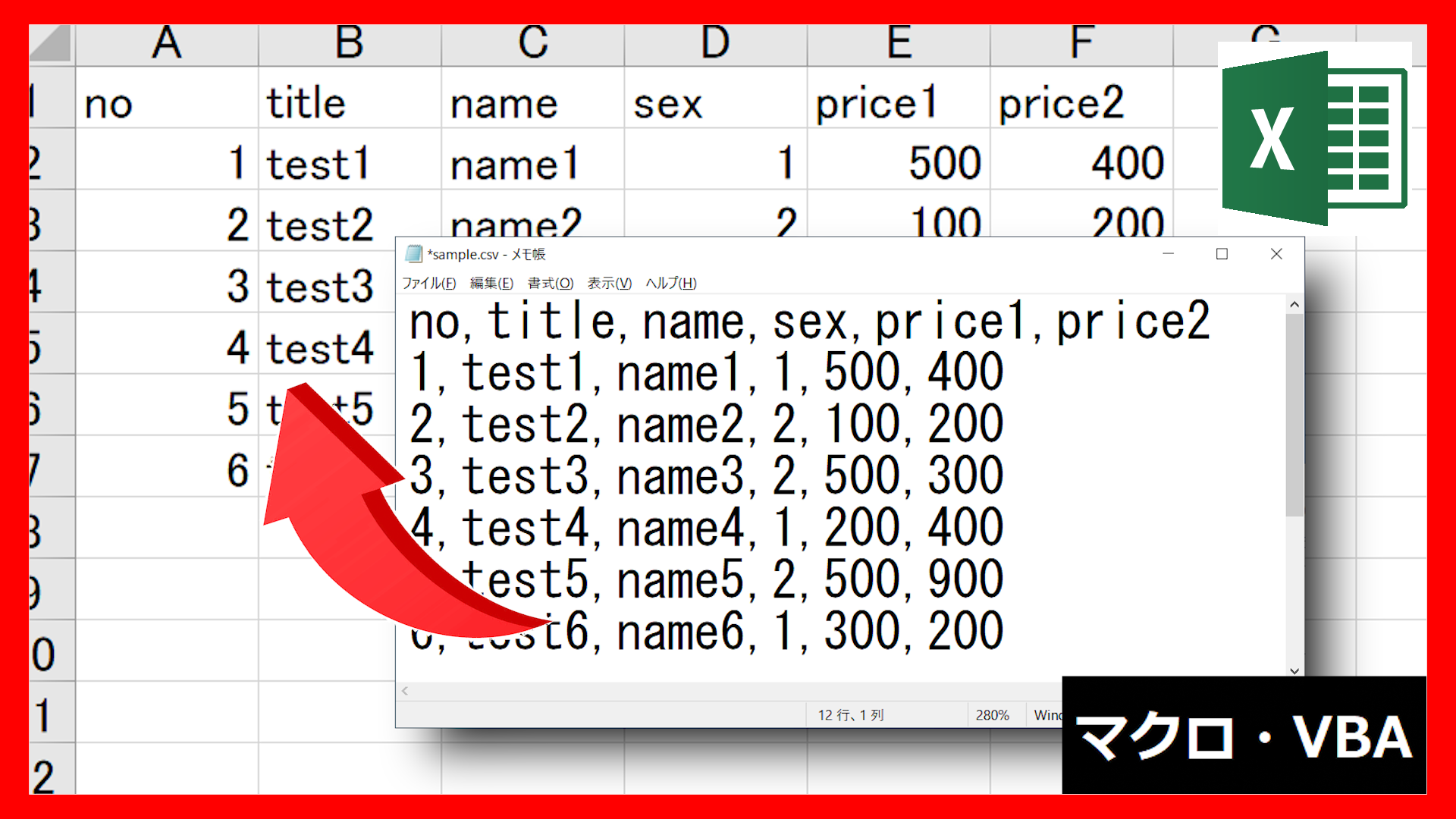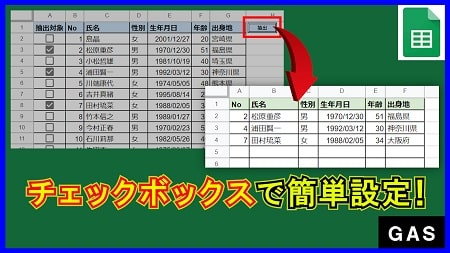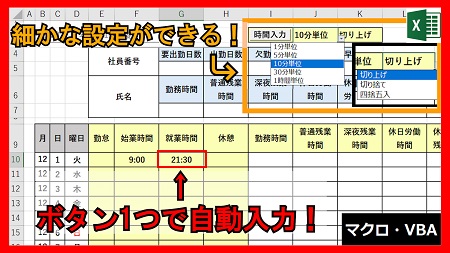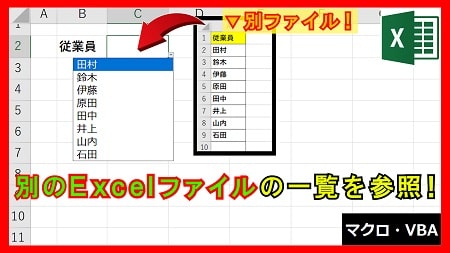2023年11月15日【ID:0】
メンバー限定
【ExcelVBA】「マクロの記録」でクラス分け
以下のような名簿があります。
こちらの名簿には、A~Cの複数のクラスが含まれます。
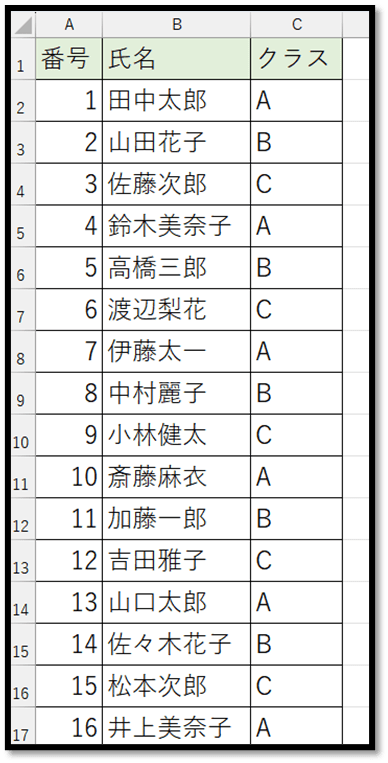
この表をクラス分けして、以下の別々のシート(A~C)に表示させる機能の開発方法について解説していきます。
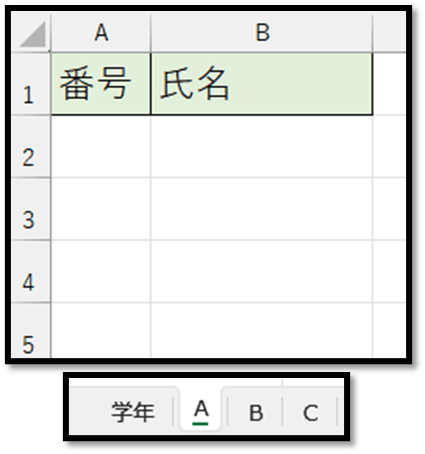
今回、こちらでは「マクロの記録」という機能を活用して開発していきます。
解説する流れは以下になります。
・手順の確認
・「マクロの記録」の実行
・記録内容の確認と修正(修正後のファイルも配布)
実際に、「マクロの記録」にて開発したファイルは以下になります。
※こちらのファイルは、記録後の未修正ファイルです。
では、順番に解説していきます。
・手順の確認
「マクロの記録」を上手く活用するには、無駄な手順を無くし、尚且つ、繰り返し実行できる手順を考える必要があります。
今回は、以下の手順で記録することで実現していきます。
① 表にフィルターを設定(ショートカット:Ctrl+Shift+L)
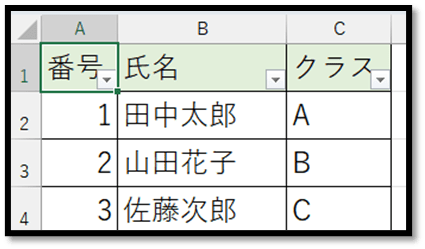
② Aクラスで絞る
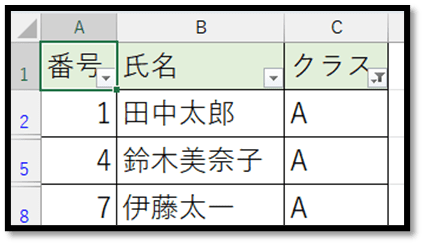
③ A~B列をコピー(ショートカット:Ctrl+C)
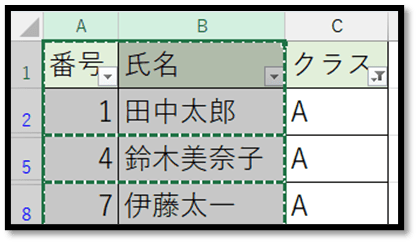
④ シート「A」のセルA1を選択して貼り付け(ショートカット:Ctrl+V)
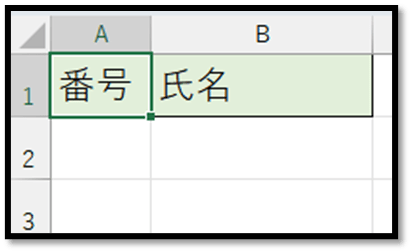
⑤ シート「A」のセルA1を選択
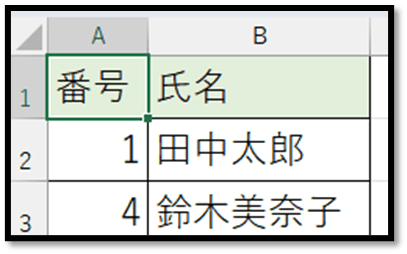
⑥ ②~⑤の手順を、Bクラス、Cクラスでも実行する
⑦ 表のフィルターを解除(ショートカット:Ctrl+Shift+L)
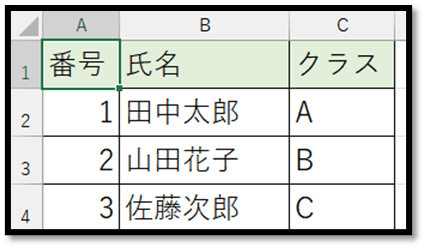
この手順のポイントは、③でコピーする際に列全体をコピーしているというところです。
列全体を選択することで、今後、データ数が増えてきた場合にも対応することができます。
・「マクロの記録」の実行
では、先ほどの手順を記録していきます。
[開発]タブの中の[マクロの記録]を選択し、好みの名前で作成します。
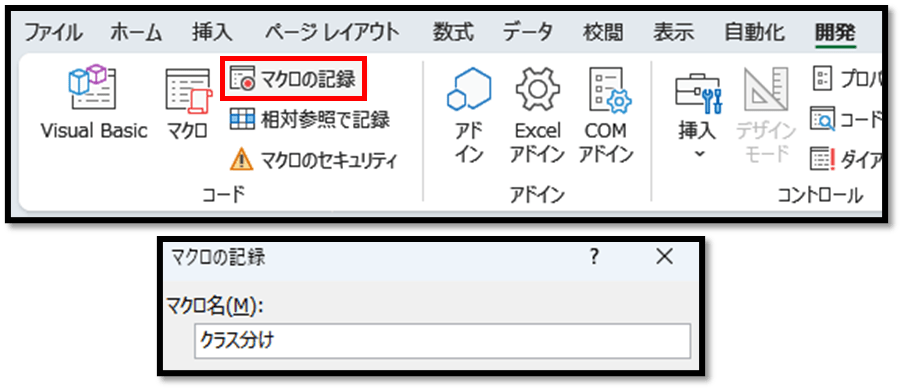
[作成]を選択した後は、以下のように[記録終了]という文字に切り替わり、記録が開始します。
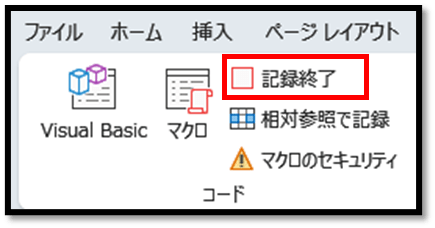
記録が開始すると、その後の操作は、すべて記録されてしまうため、無駄な操作なく、先ほどの手順を行います。
※記録される操作は、「マクロの記録」に対応している操作のみになるため、Windowsの操作などは記録されません。
先ほどの①~⑦の操作が完了したら、上記の[記録終了]を選択することで完成です。
実行は、[マクロ]の中の作成した名前を選択することで行えます。
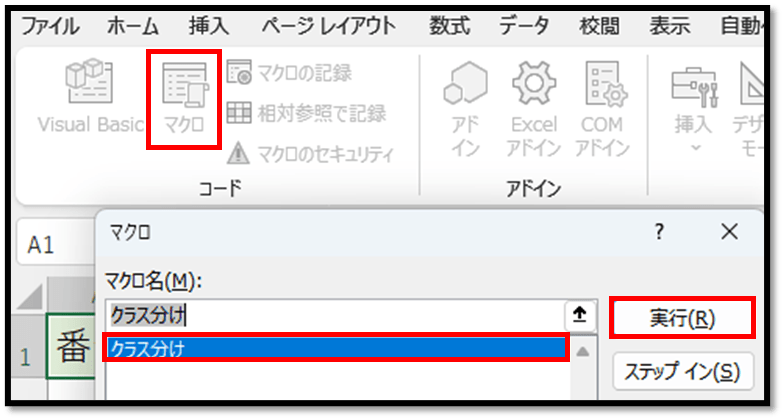
・記録内容の確認と修正
記録された内容を確認します。
記録されたコードは、[VisualBasic]を選択することで確認することができます。
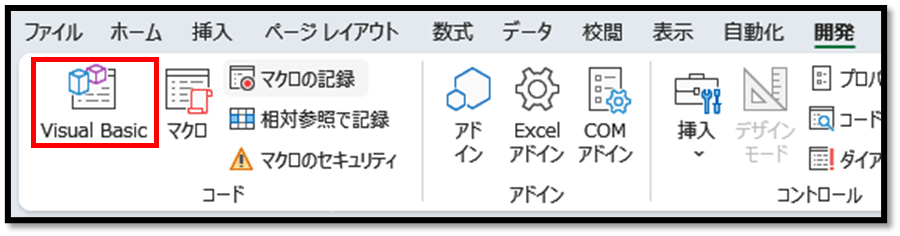
記録されたコードは以下になります。
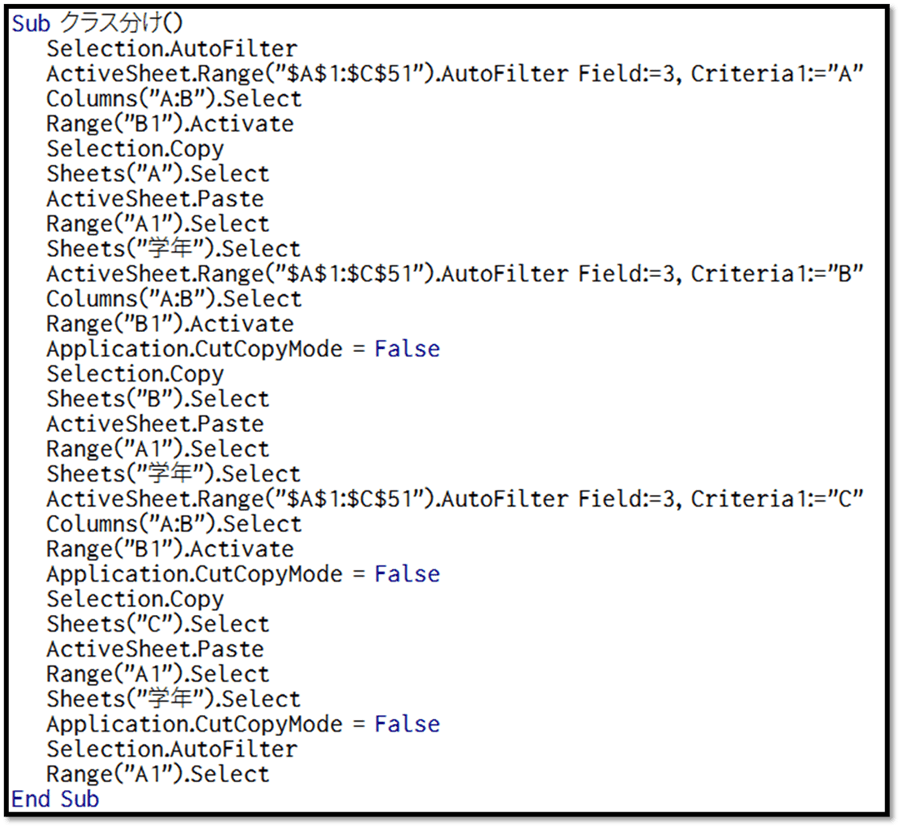
こちらには、無駄なコードが多く存在します。
[マクロの記録]を活用するデメリットはここにあります。
[マクロの記録]を活用した後は、中身を確認し、無駄な処理を修正した方が、保守的になります。
では、無駄な処理を確認していきます。
続きはIT予備メンバー限定です。
メンバー限定コンテンツになります。

IT予備メンバーページと連携することで内容を確認することができます。
メンバーとは
すでにメンバーの方は、
ログインして連携してから、こちらを更新すると閲覧できます。
※連携しても確認ができない場合は、少し時間を置いてご確認ください。
ログイン(新しいタブ)
※[ログイン]→[設定]→[IT予備-連携]で連携できます