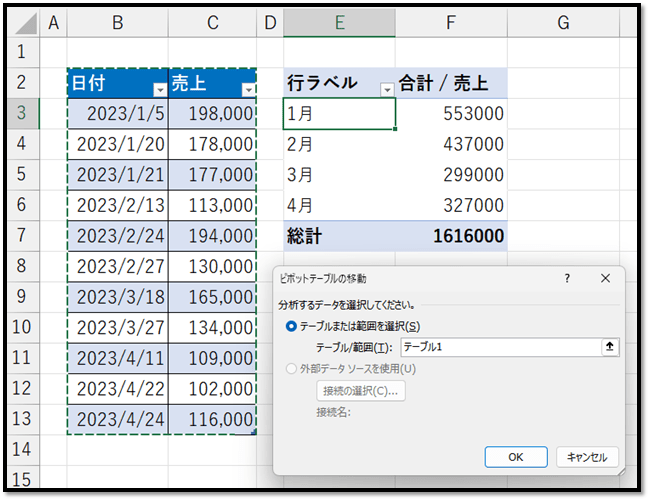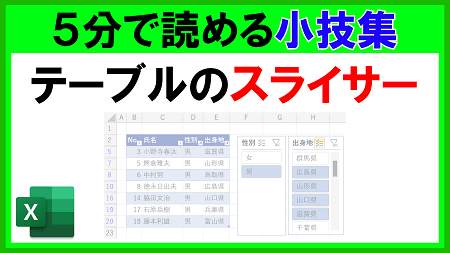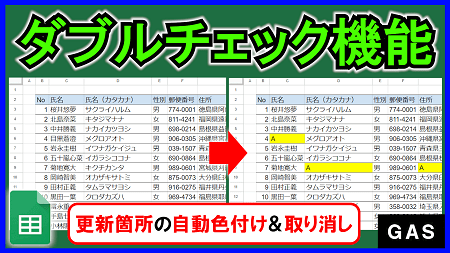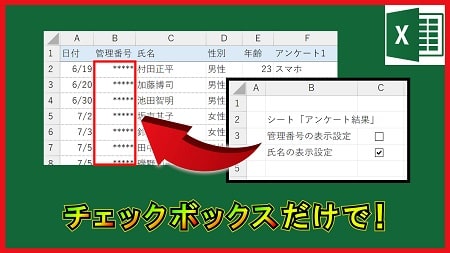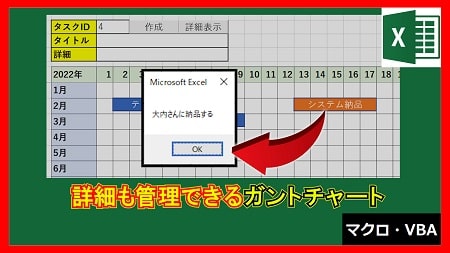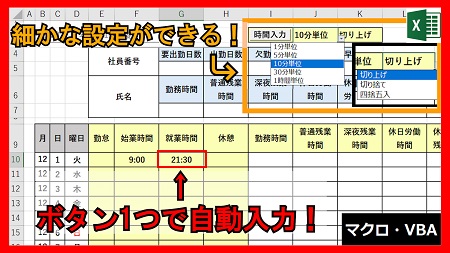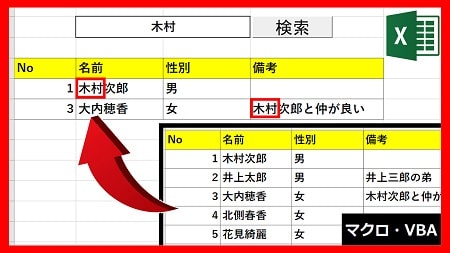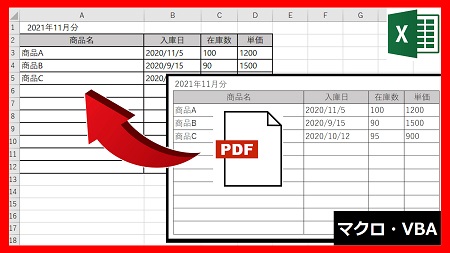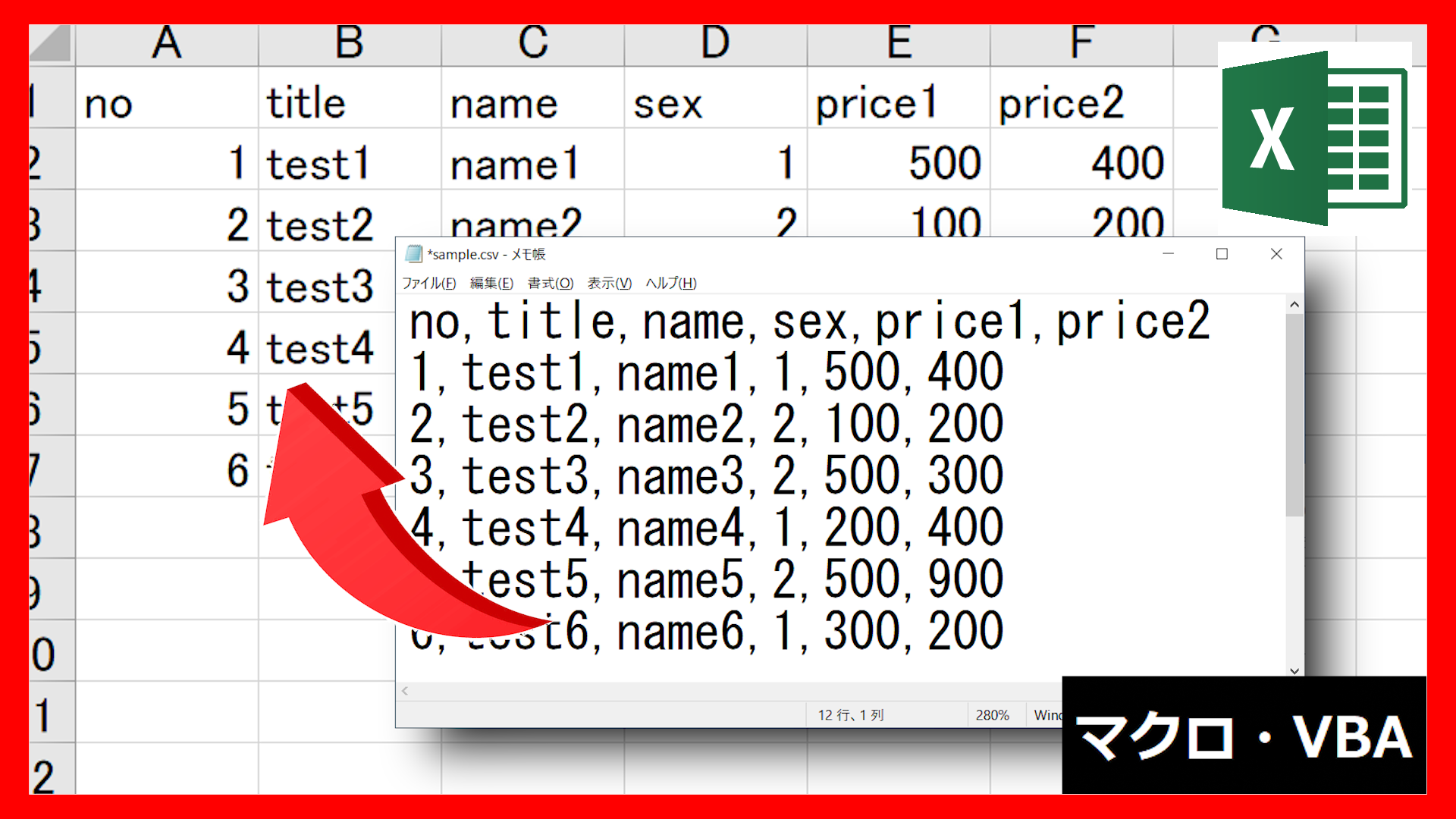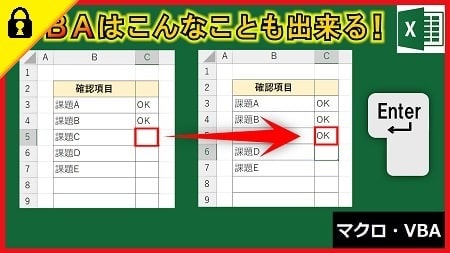2023年4月24日【ID:0】
【Excel】月単位の集計表を作成
以下の表に関して、月単位で集計する方法を2種類紹介します。
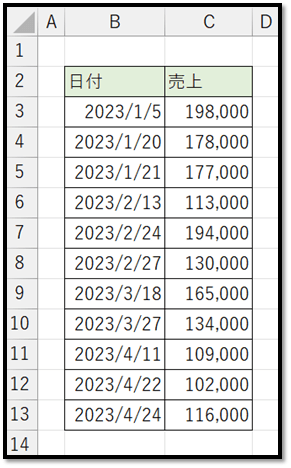
①数式を活用
まずは、以下のように集計用の表(E2~F6)を用意します。
年月は各月の1日の日付が入力されています。
「2023年1月」のように入力すると、自動で1日の日付が入力され、以下のような表示形式が設定されるかと思います。
→直接、表示形式を設定する場合は、ユーザー定義にて設定できます。設定内容は以下を参考にしてください。
yyyy"年"m"月"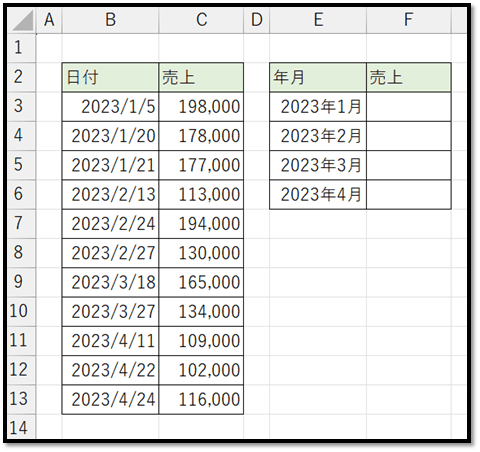
では、セルF3(2023年1月の売上)に入力する数式を求めてきます。
セルF3に表示したい値は、期間「2023/1/1~2023/1/31」の売上の合計になります。
条件を満たした範囲のみを合計するにはSUMIFS関数が使えます。
=SUMIFS(合計対象範囲, 条件範囲1, 条件1, [条件範囲2, 条件2], [条件範囲3, 条件3], …)
//特定の条件に一致する合計対象範囲の数値の合計を求める合計対象範囲はC列で、条件はB列が2023/1/1以上かつ2023/1/31以下になります。
「2023/1/31」といった月末を求めるには、EOMONTH関数が使えます。
=EOMONTH(開始日, 月)
//開始日から指定月後の月の月末を求めるSUMIFS関数とEOMONTH関数を組み合わせて以下のように求めることができます。
=SUMIFS(C:C,B:B,">="&E3,B:B,"<="&EOMONTH(E3,0))※こちらの内容を下のセルへとコピーします。
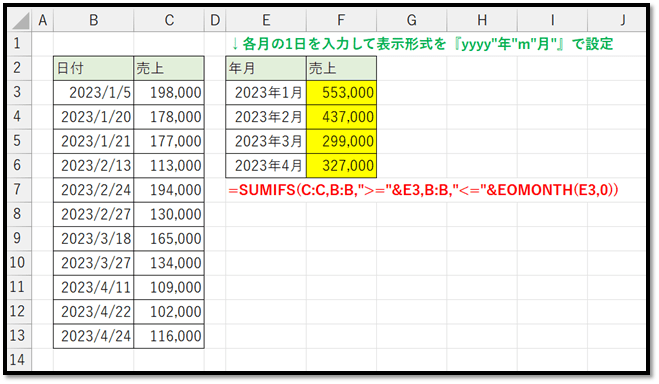
SUMIFS関数で設定できる条件式は、COUNTIFS関数で設定できる条件式と同じになります。
COUNTIFS関数で活用できる条件式は以下の記事にまとめております。
②ピボットテーブルを活用
まずは、表の中を選択し、[挿入]タブから[ピボットテーブル]を作成します。
以下では、同じシートのセルE3を基準に作成しています。
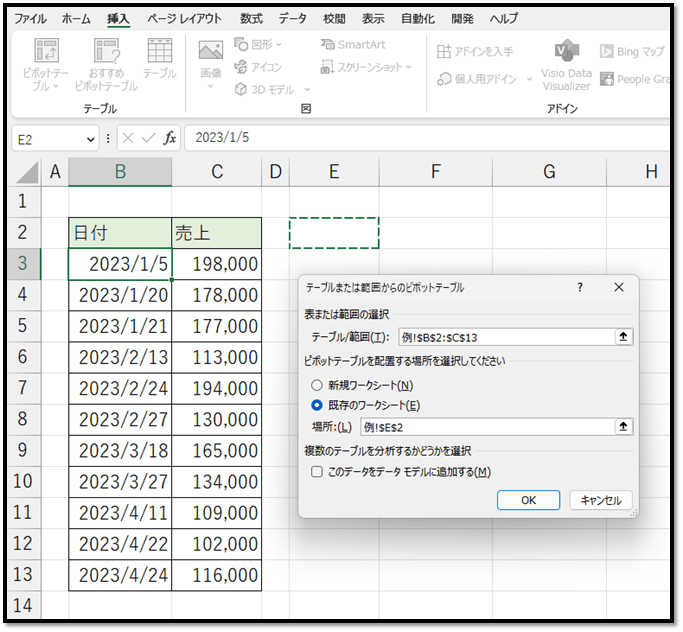
作成できましたら、[行]に日付、[値]に売上を設定します。
※日付に関しては、自動で月でグループ化されるかと思います。
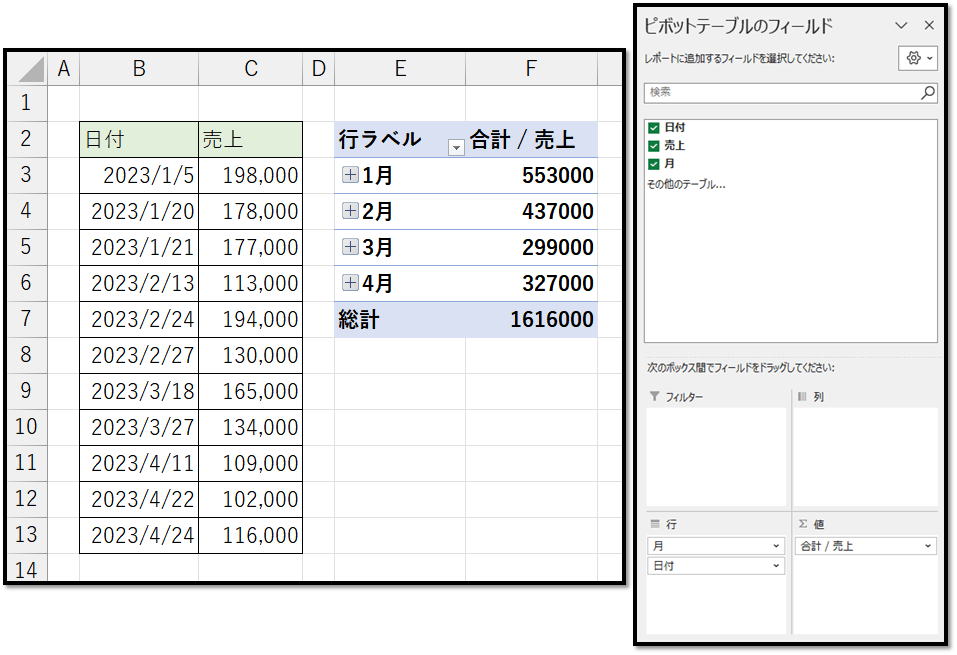
月のみを表示したい場合は、[行]から「日付」を除外することで簡単に切り替えられます。
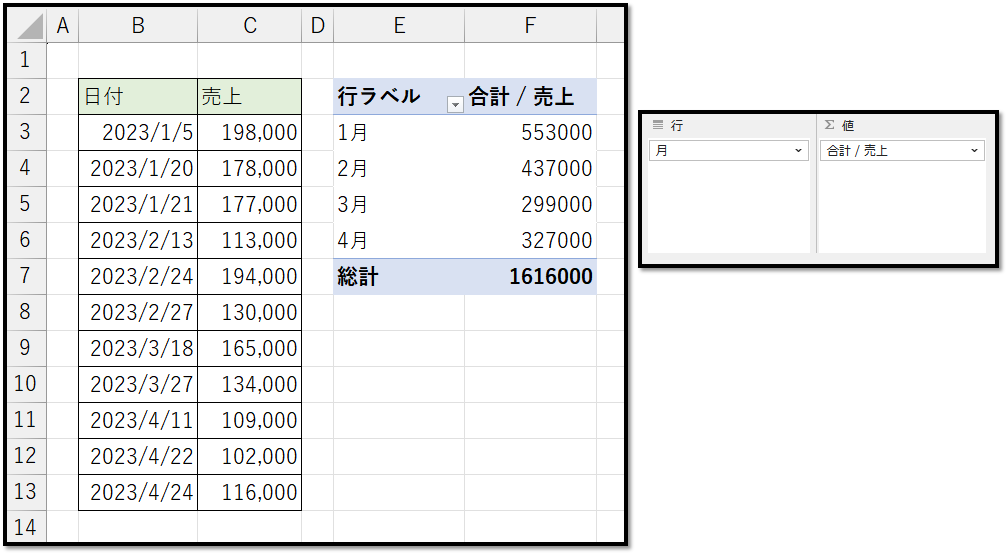
ピボットテーブルの範囲や数値は自動で更新されないため、元の表の値を変更した場合は、「更新」を忘れずに行う必要があります。
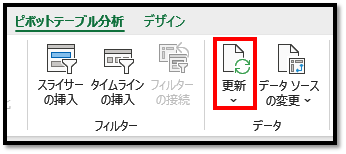
範囲の変更は、「更新」の隣の「データソースの変更」から行えます。
範囲に関しては、元の表をテーブルにしてテーブルを参照すると自動で拡張されます。