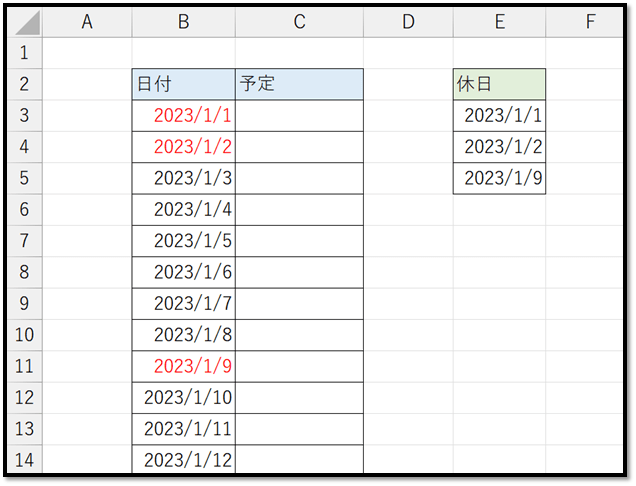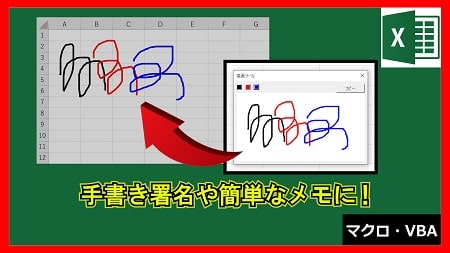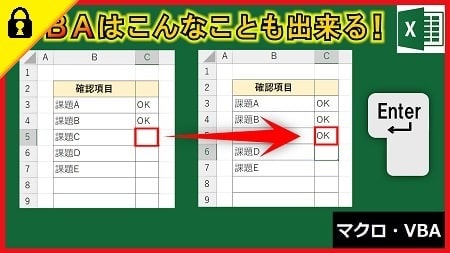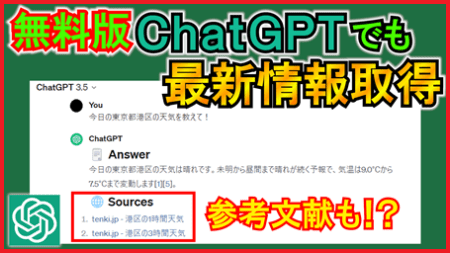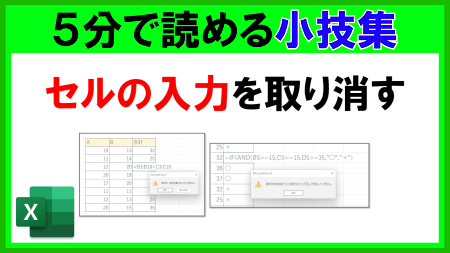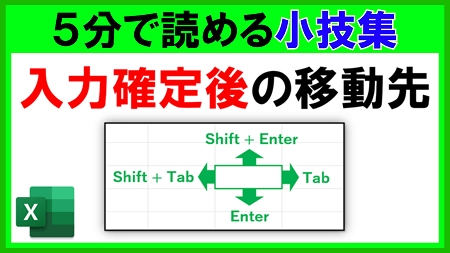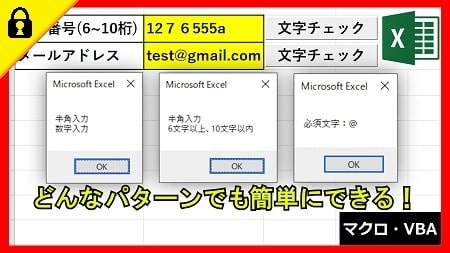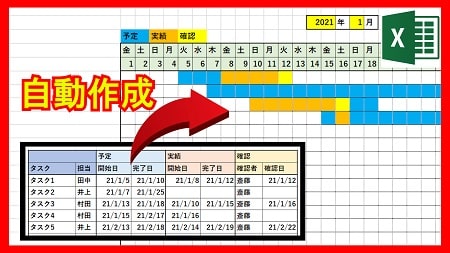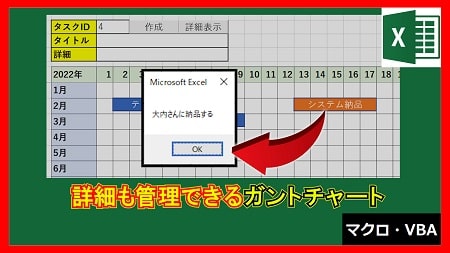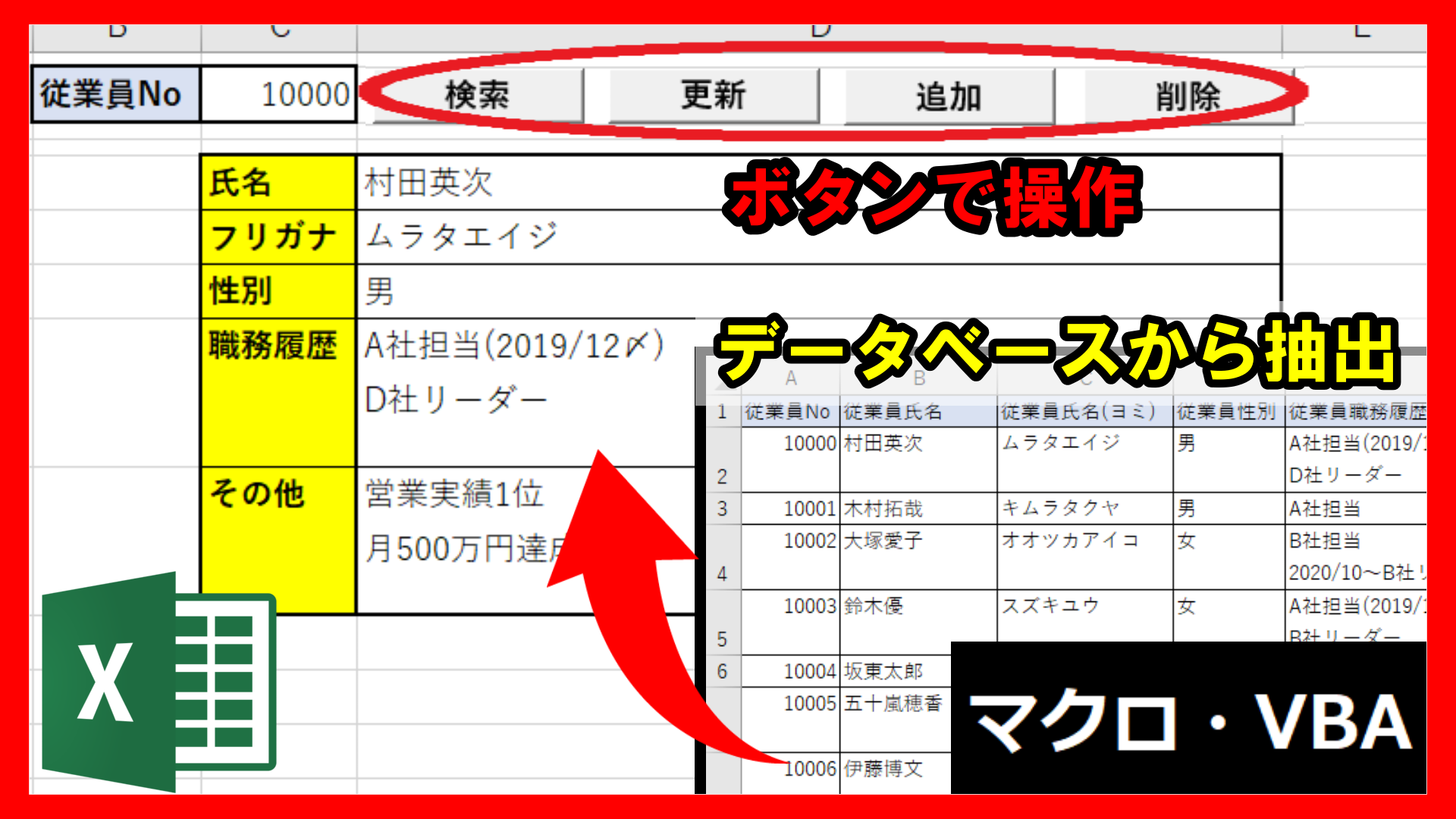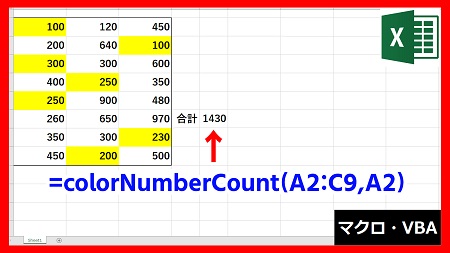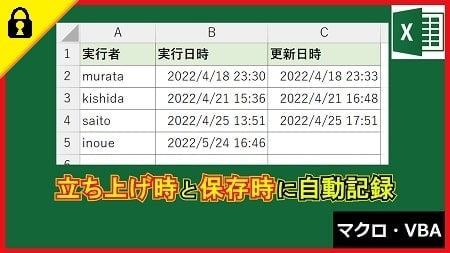2023年4月21日【ID:0】
【Excel】条件付き書式で休日を色付け
スケジュールの日付から休日を自動で色付けする方法について解説しています。
まずは、以下のように休日一覧表を用意する必要があります。
※こちらでは同じシート内に用意していますが、別のシートでも問題ございません。
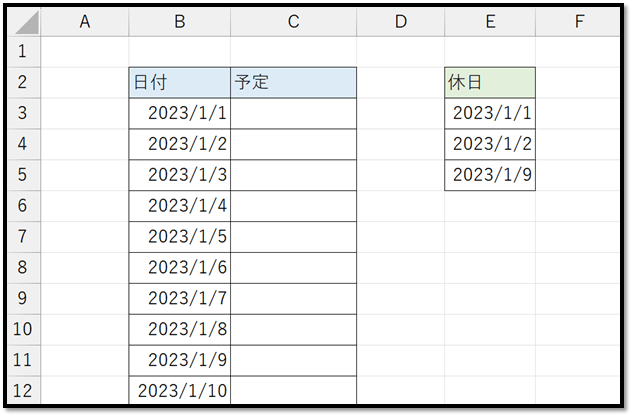
では、B列の日付に対し、E列の値を含むセルに関して自動で色付けされるように条件付き書式で設定していきます。
条件付き書式で今回のような少し複雑な設定をする場合は、まずは対象範囲の先頭のセルB3についての条件式を考えるとイメージしやすくなります。
セルB3が色付けされる時は、E列の値を含む場合になります。
そのため、セルB3がE列の値を含む時にTRUEになるような以下のような数式を、空のセルに作成します。
=COUNTIF(E:E,B3)=1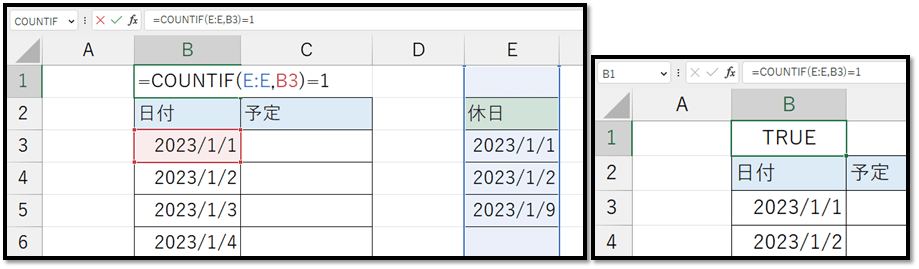
この式のままでも問題ございませんが、TRUEは0以外の数字でも表現できるため、以下のように「=1」を省略して表現することもできます。
=COUNTIF(E:E,B3)>【Excel】ORは「+」、ANDは「*」でも表現できる!?
では、この式を条件付き書式で設定していきます。
セルB3からB15までに適用したい場合は、セルB3を基準にB15まで選択します。
選択後、[ホーム]の中の[条件付き書式]の[新しいルール]にて以下のように設定します。
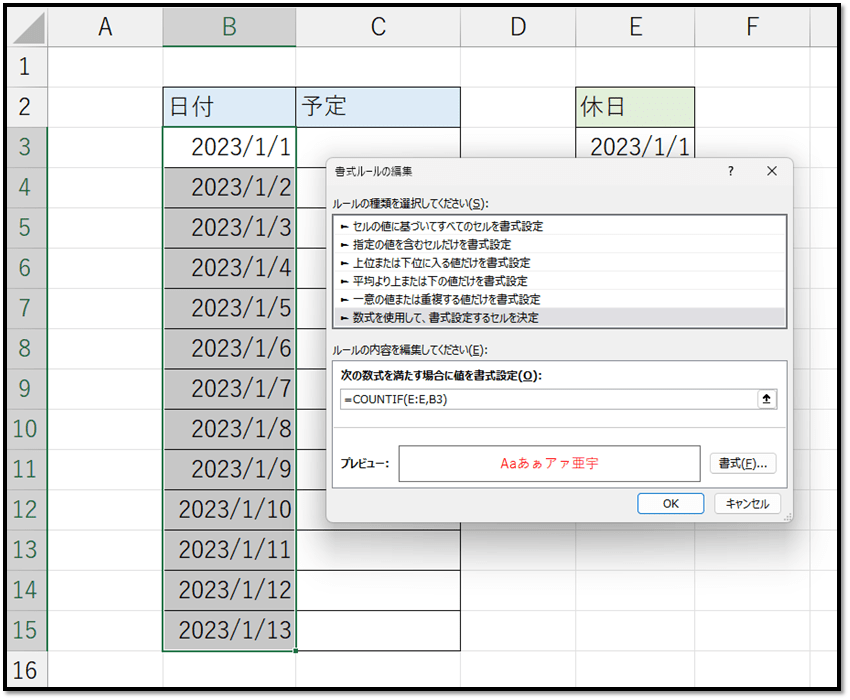
ここで設定した数式は、他の選択範囲に相対参照で反映されます。
セルB4に関しては、「=COUNTIF(E:E,B4)」という感じになります。
そのため、C列に関しても色を設定したい場合は、「=COUNTIF($E:$E,$B3)」と列を絶対参照にするなどの工夫が必要になります。
上記の画像のように、数式「=COUNTIF(E:E,B3)」と書式の設定をすると、休日一覧の日付を含む場合に自動でスケジュールの日付を色付けすることができます。
※休日を追加した場合に関しても、自動で反映されます。