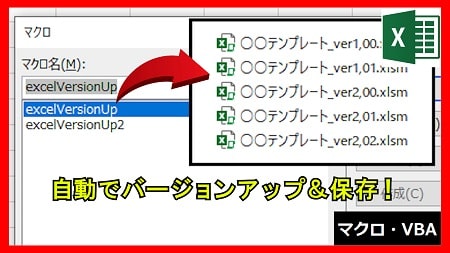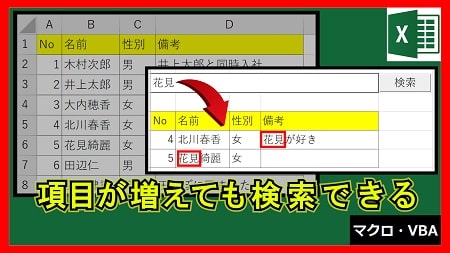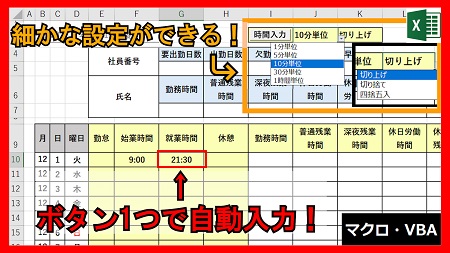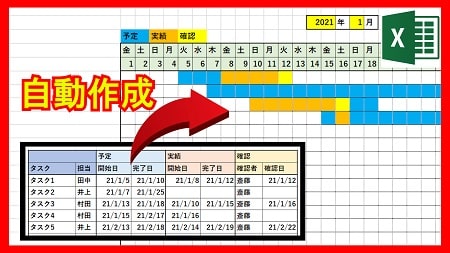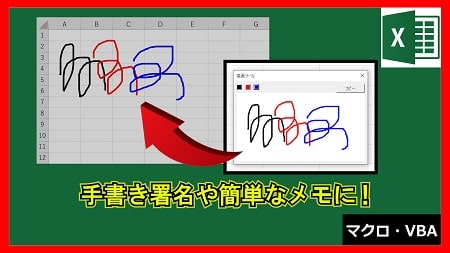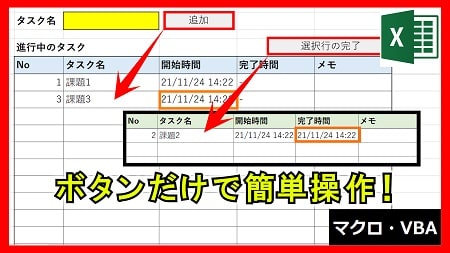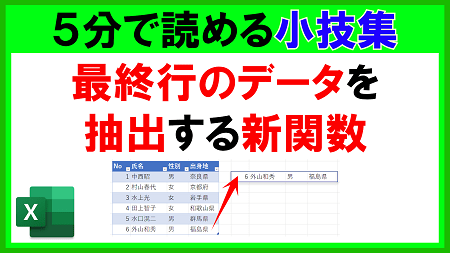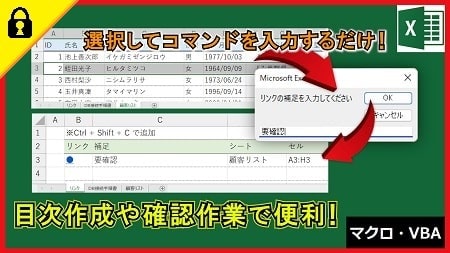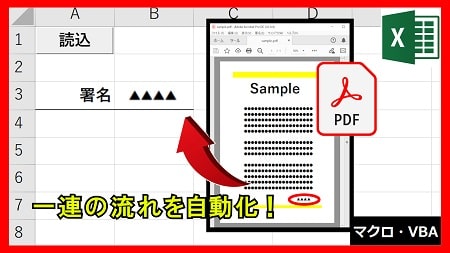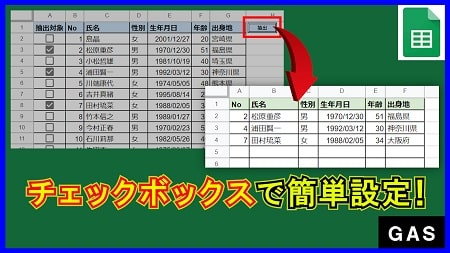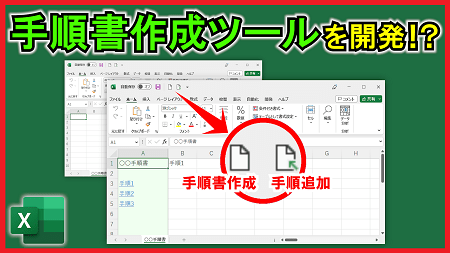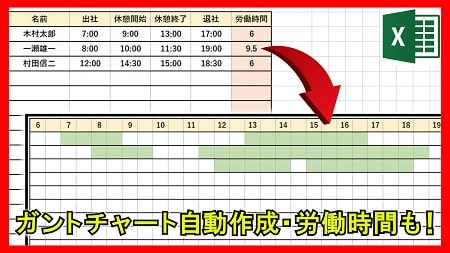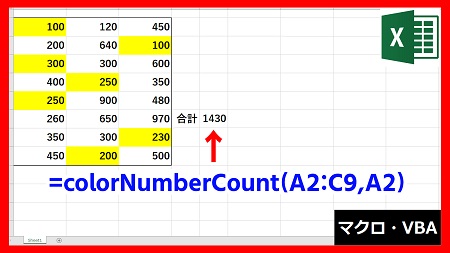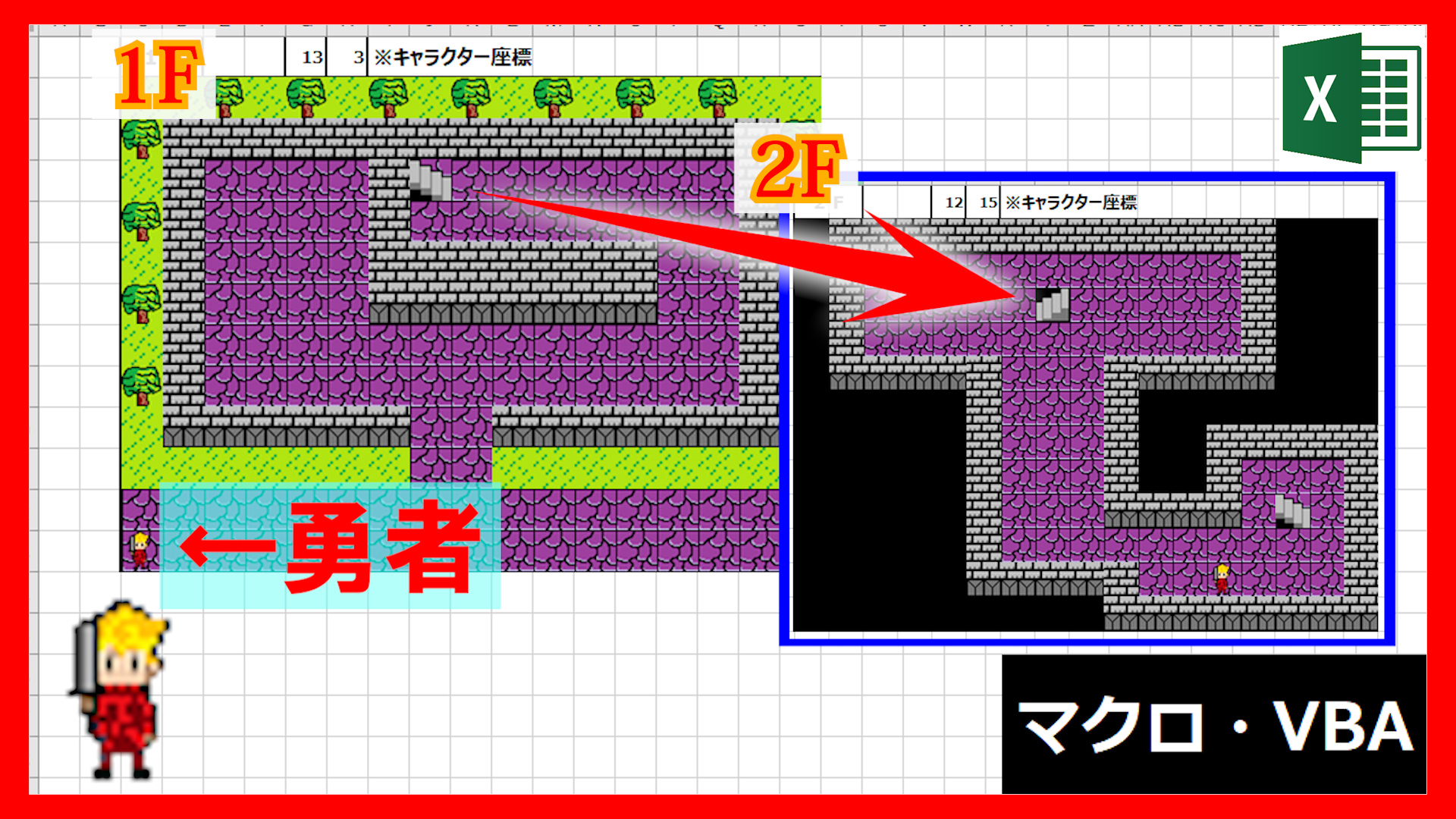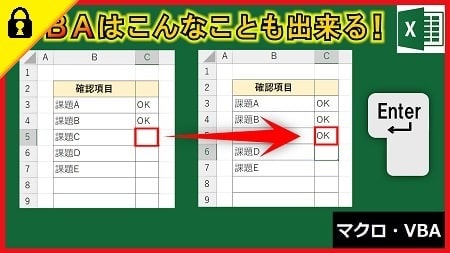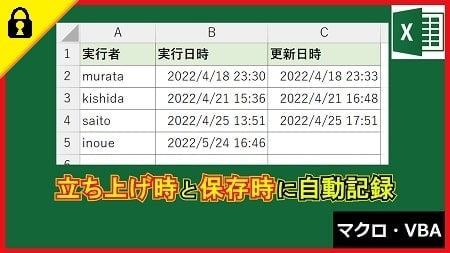2022年12月16日【ID:0】
メンバー限定
【ex20】色んな日付の計算方法
色んな日付を求める方法について解説していきます。
給料日の算出や年齢の算出などに役立ちます。
・はじめに
はじめに、日付はどのようにExcelで管理されているのかを理解する必要があります。
日付をセルに入力すると、同時に表示形式が"日付"や"ユーザー定義"などに変わるかと思います。
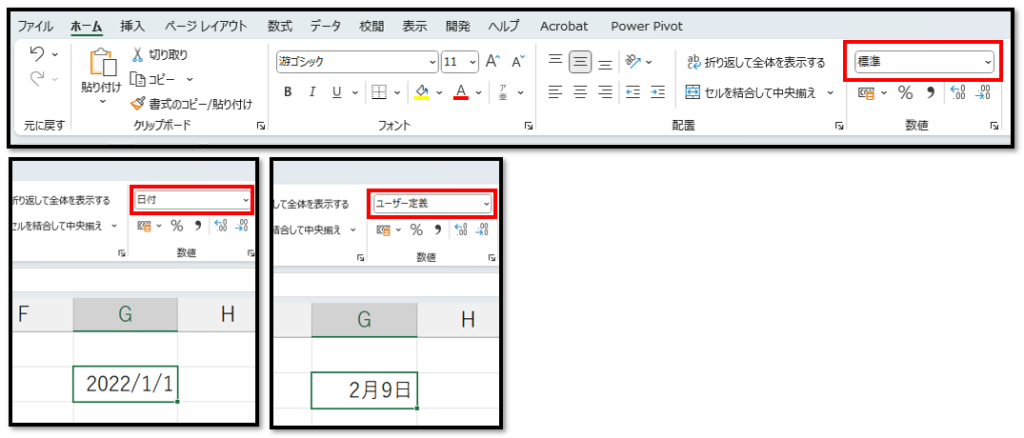
ちなみに、"2022/1/1(土)"などと直接入力されているのを見たことがありますが、編集時に曜日まで編集が出来てしまうのであれば、日付として認識されていません。
これでは日付の計算ができないため、修正する必要があります。
もしセル内に曜日も表示したい場合は、そのような表示形式で"yyyy/m/d(aaa)"などを設定する必要があります。
表示形式の設定方法についてはこちらを参考にご確認お願いします。
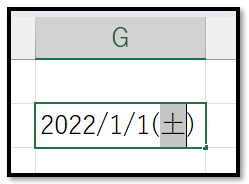
日付で管理されている場合は、表示形式を"標準"などにすることで、日付の実態であるシリアル値を表示させることができます。
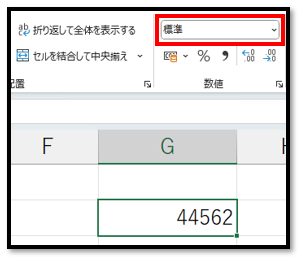
シリアル値は「ある日を基準にした通し番号」になります。
Excelでは、基本1900年1月1日を「1」として数えられています。
ちなみに時間は、24分の1で計算します。
つまり、"44562"が2022年1月1日の場合、"44562.25"は2022年1月1日の6:00を表していることになります。
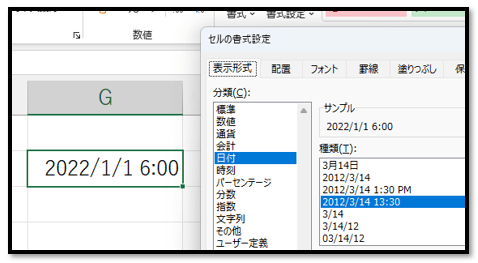
・N日後やN日前を求める方法
日付がシリアル値で管理されていると解説しました。
日付の実態が数字であることから、通常の計算式が使えることが分かります。
そのため、1日後や1日前を求める場合は、足し算と引き算で求めることができます。
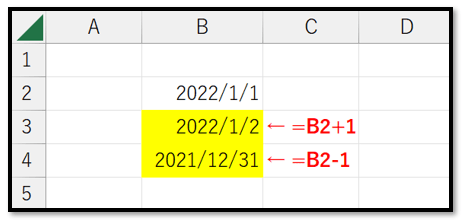
ちなみに、今日の日付を基準に計算したい時は、今日の日付のシリアル値を返すTODAY関数が使えます。
※「返す」という表現は関数を実行した結果を受け取ることを言います。
明日の日付を求めたい時は、「=TODAY()+1」で求めることができます。
・日付の差を求める方法(期限や年齢など)
単純な日付の差を求める場合は、引き算で求めることができます。
この時、正しく表示されない場合は、表示形式が影響している可能性があります。
以下の例では、黄色のセルの表示形式は"標準"にしています。
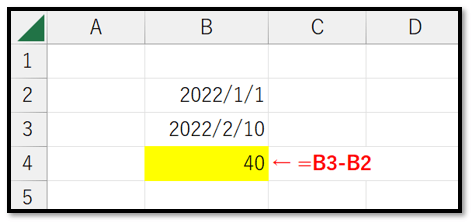
上記の方法は、日にちの場合には便利ですが、月や年で求める際には計算が複雑になってしまいます。
続きはIT予備メンバー限定です。
メンバー限定コンテンツになります。

IT予備メンバーページと連携することで内容を確認することができます。
メンバーとは
すでにメンバーの方は、
ログインして連携してから、こちらを更新すると閲覧できます。
※連携しても確認ができない場合は、少し時間を置いてご確認ください。
ログイン(新しいタブ)
※[ログイン]→[設定]→[IT予備-連携]で連携できます