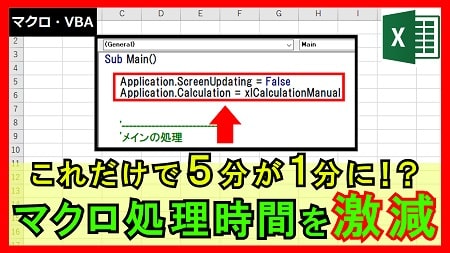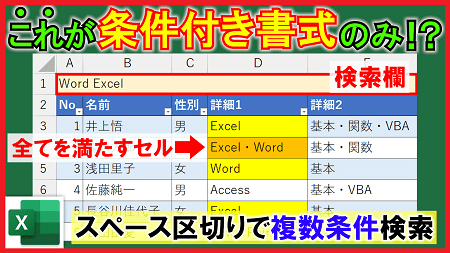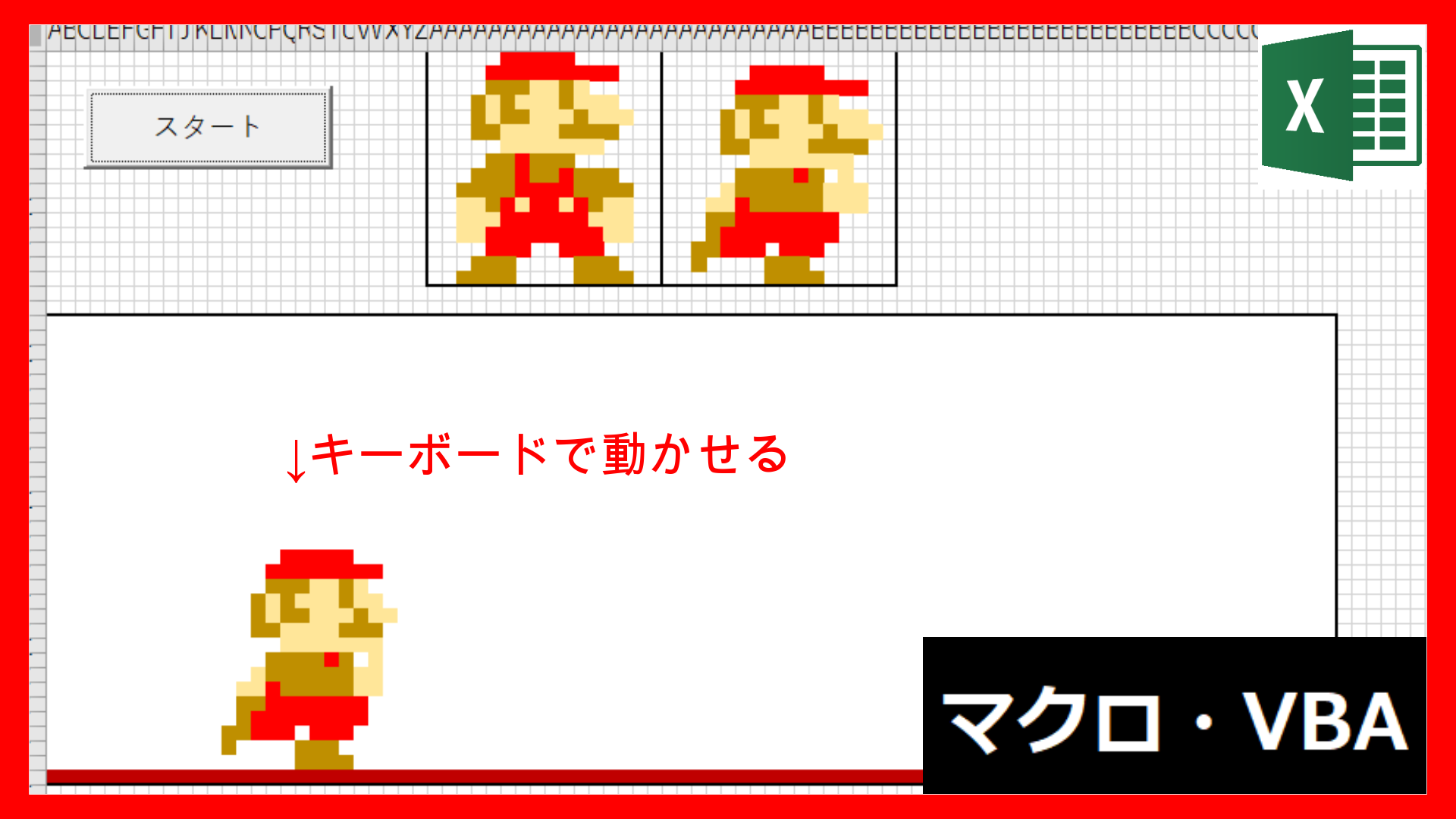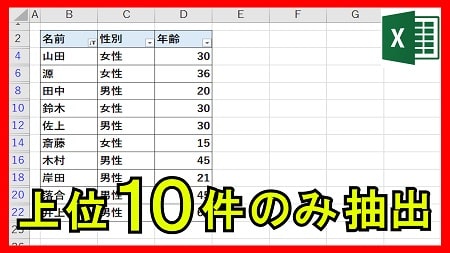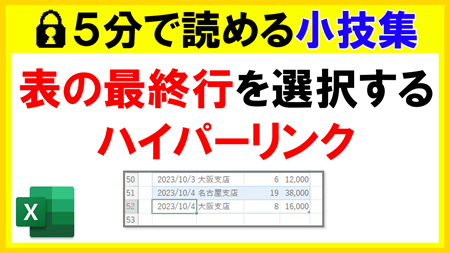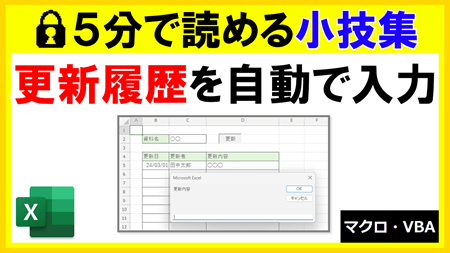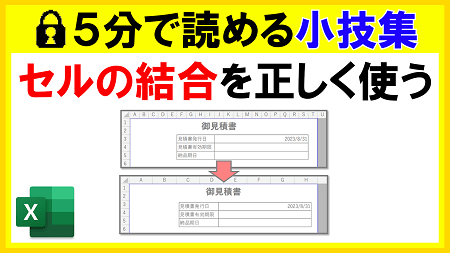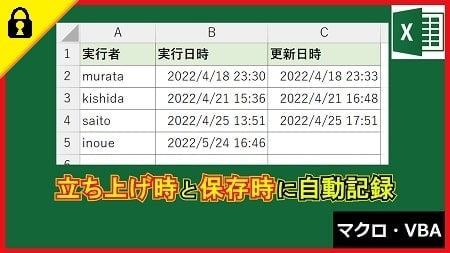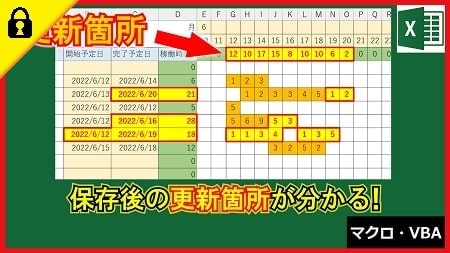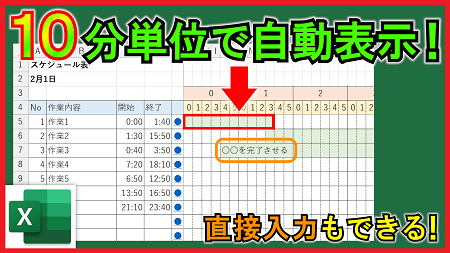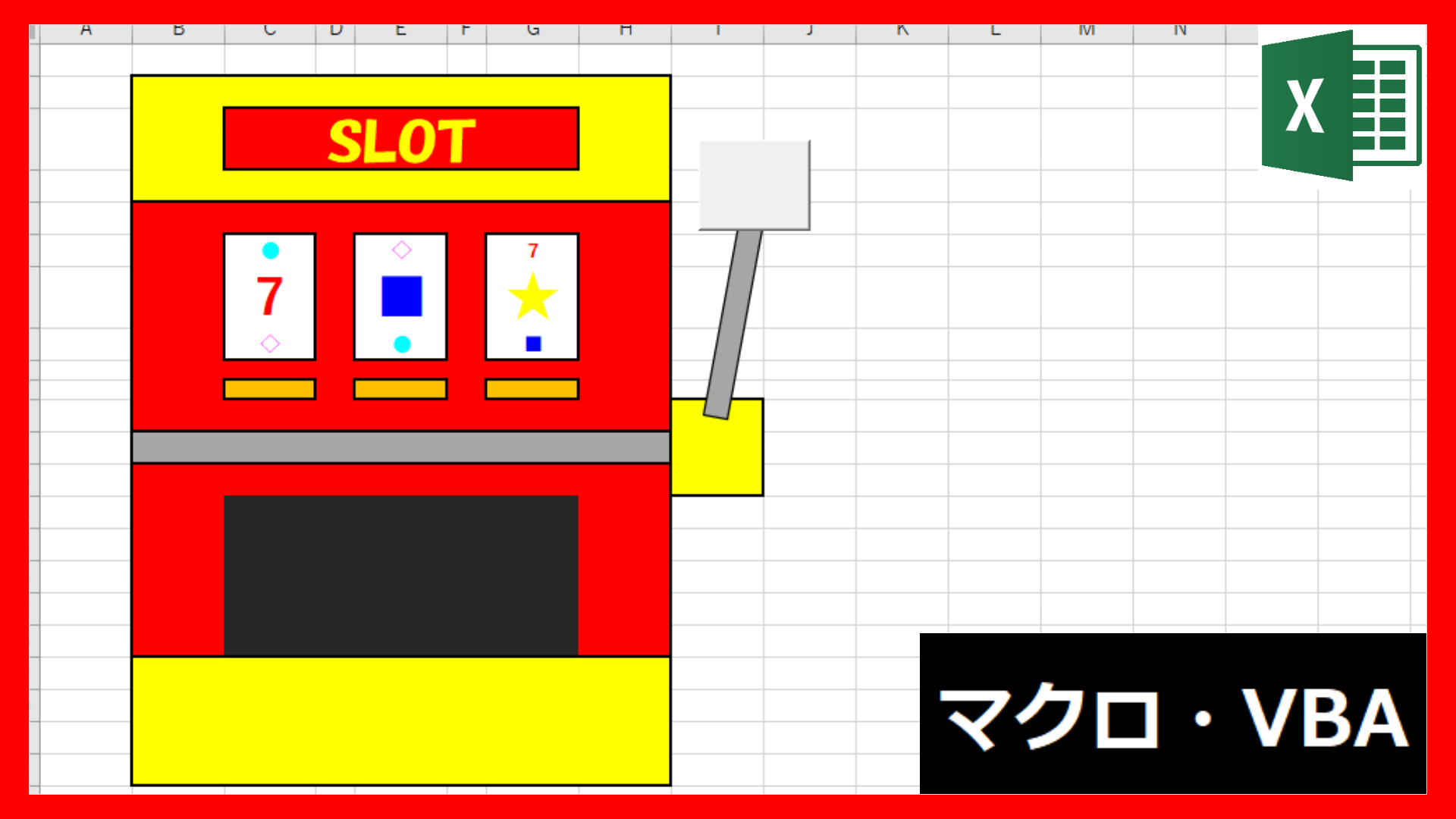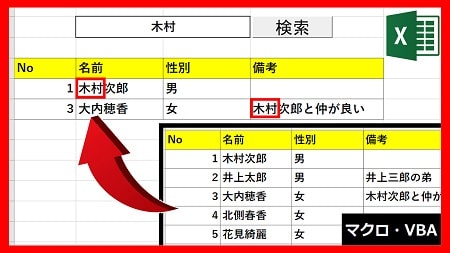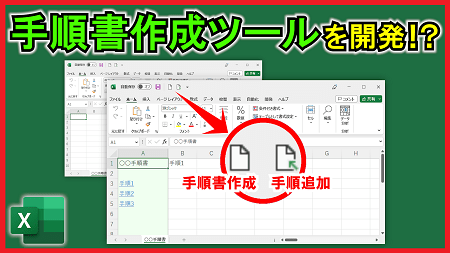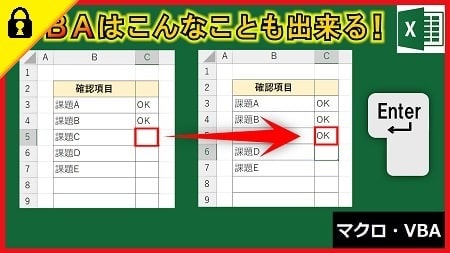2023年2月18日【ID:0】
【4-27】アドインの保存方法から設定方法
・はじめに
アドインにするメリットは、マクロ有効ブックでなくても、いつでも作成したマクロを使うことができるようになったり、多くの人に共有することができるというところです。
アドインにする場合は、どんなExcelファイルでも実行できるようなマクロを用意する必要があります。
例えば、「Worksheets("集計")」というのをVBAで記述している内容をアドインにしてしまうと、実行したいファイルに"集計"シートがなければエラーになってしまいます。(エラー対策をすればOKです)
なので特定のシートにしか使えないマクロなどは、基本アドインにしない方がいいです。
アドインの簡単な例はこちらになります。
【便利】ステータスバーにメモ機能追加 [アドイン]
では、作成したマクロをアドインとして保存する方法から解説していきます。
・保存方法
[ファイル]から[名前を付けて保存]を選択します。
こちらの画面になりましたら、[参照]などを選択し保存画面を表示します。
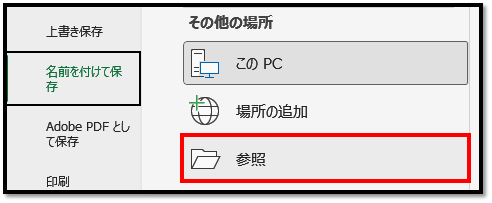
保存画面が表示されましたら、[ファイルの種類]から[Excelアドイン(*.xlam)]を選択します。
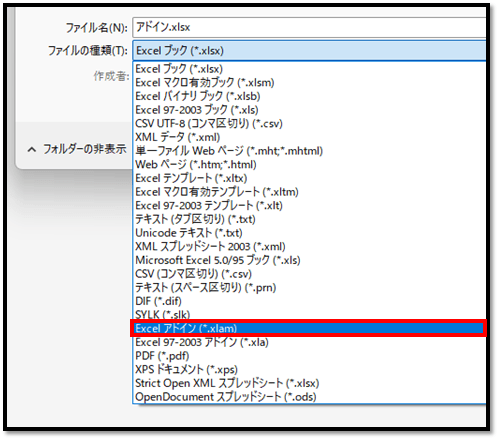
そのようにすると、自動で「… > Microsoft > AddIns」のフォルダが開かれます。
基本、アドインはこちらのフォルダ内に保存しますが、他の場所でも問題ございません。
※アドインで保存するとVBAのみが「xlam」で保存され、シート情報などは保存されません。
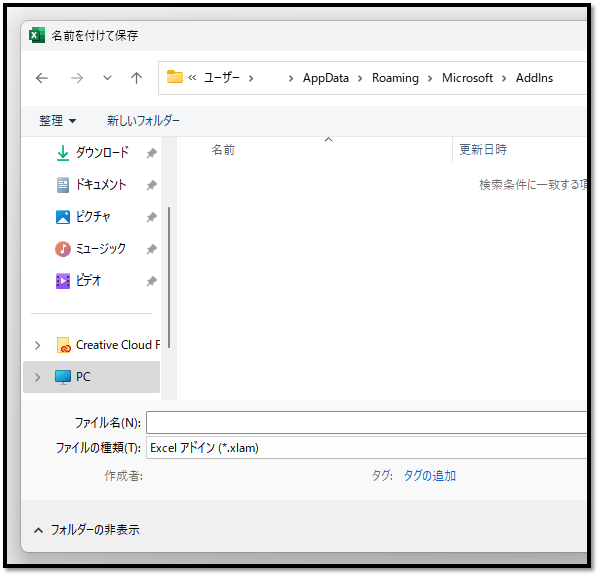
保存することができましたら、Excelファイルは閉じて問題ございません。
・設定方法
まず初めに、空のExcelファイルを立ち上げます。
※空でなくても問題ないですが、マクロなどを使っていないExcelファイルの方が設定しやすいです。
立ち上げることができましたら、[開発]の中の[Excelアドイン]を選択します。
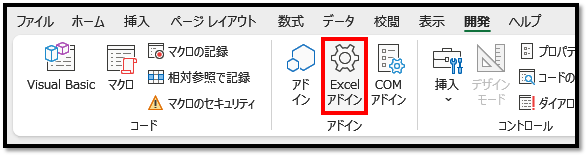
[開発]タブが表示されていない場合は、[ファイル]→[オプション]→[アドイン]→[設定]でも同じ画面を開くことができます。
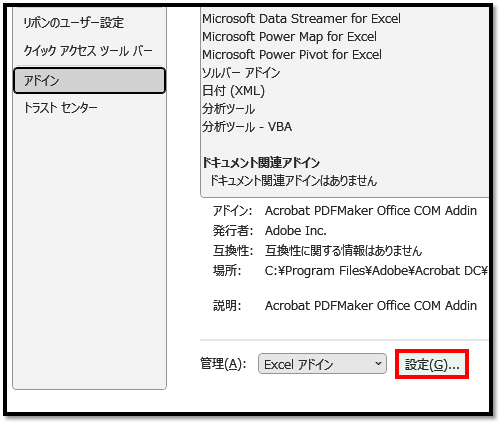
以下の画面が表示されます。
こちらにてアドインを追加します。
一覧に保存したアドインの名前がない場合は、[参照]より対象のアドインファイル(xlam)を選択して追加します。
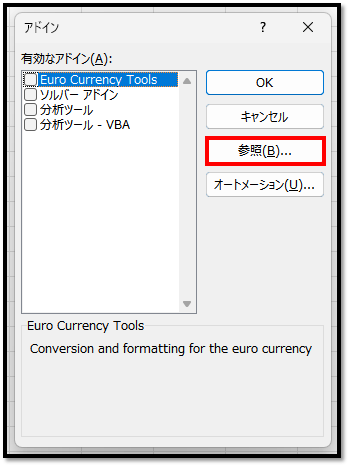
こちらでは「ファイル名変更.xlam」を追加しました。
後は、対象のファイル名をチェックして[OK]を選択します。
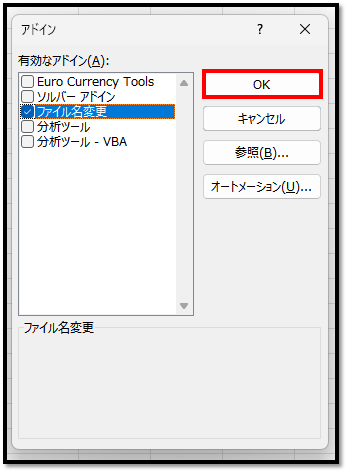
これで、登録完了です。
登録後は、アドインファイルの位置を変更することができません。
※変更すると参照ができずエラーになってしまいます。
アドインを削除する場合は、こちらの画面のチェックを外すことで削除できます。
アドインファイル自体、不要な場合は、必要に応じて削除して問題ございません。
この状態で、アドインファイル内のマクロがいつでも実行できるようになっています。
自作した関数に関しては自由に使用することができます。
またアドインの機能は、リボンやクイックアクセスツールバーなどに追加することができます。
追加はExcelのオプションにて行えます。
[ファイル]内の[オプション]などから開くことができる[Excelのオプション]内の[リボンのユーザー設定]や[クイックアクセスツールバー]にて追加できます。
アドインの機能は、[コマンドの選択]を[マクロ]にすることで表示することができます。
こちらでは、「ファイル名変更.xlam」内に記述している「FileRename」プロシージャが表示されています。
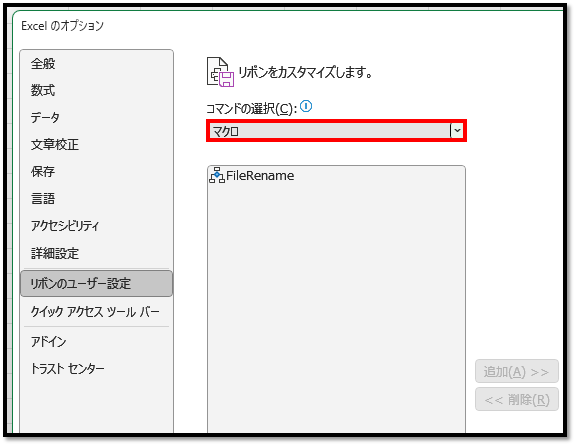
以上、アドインの保存方法と設定方法になります。