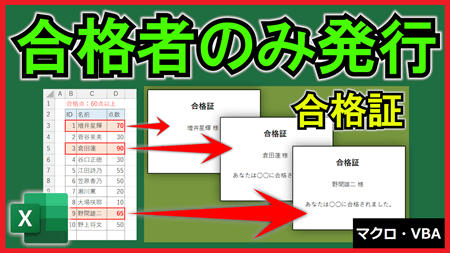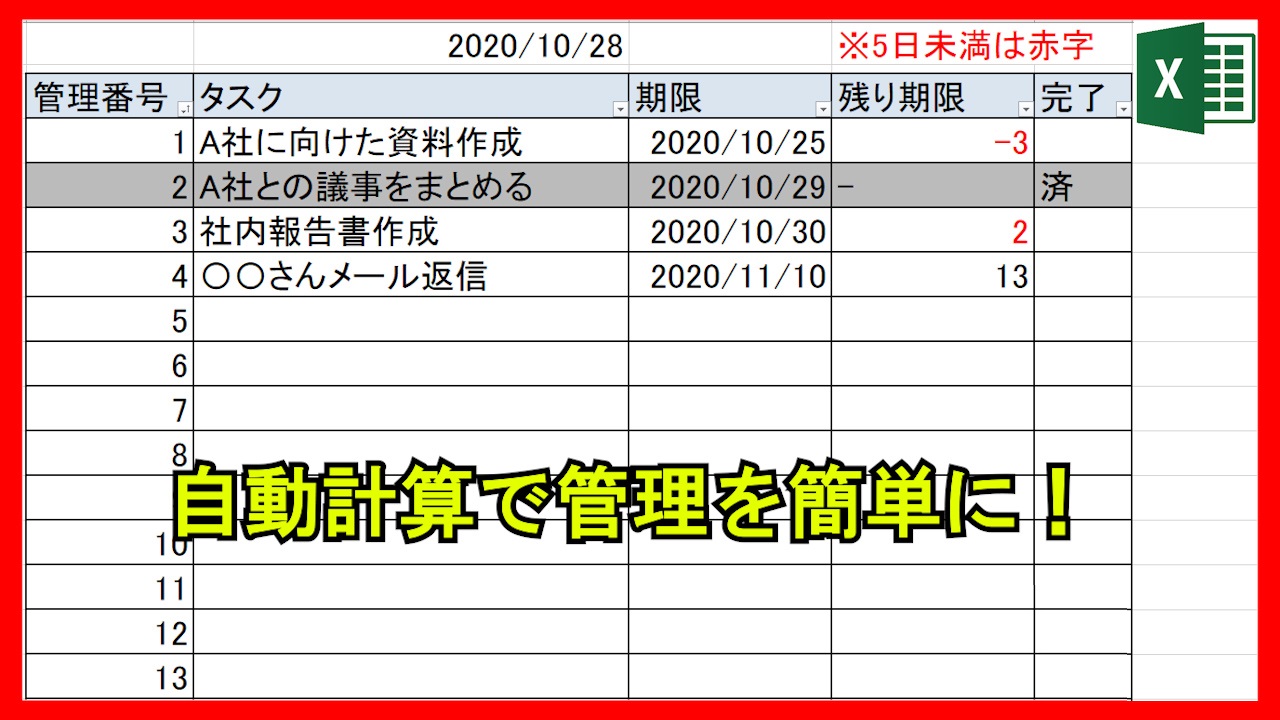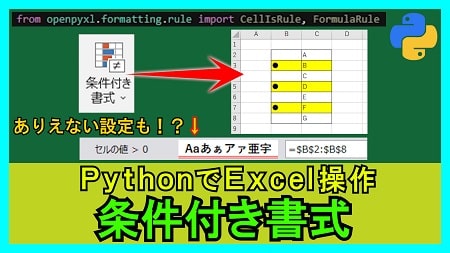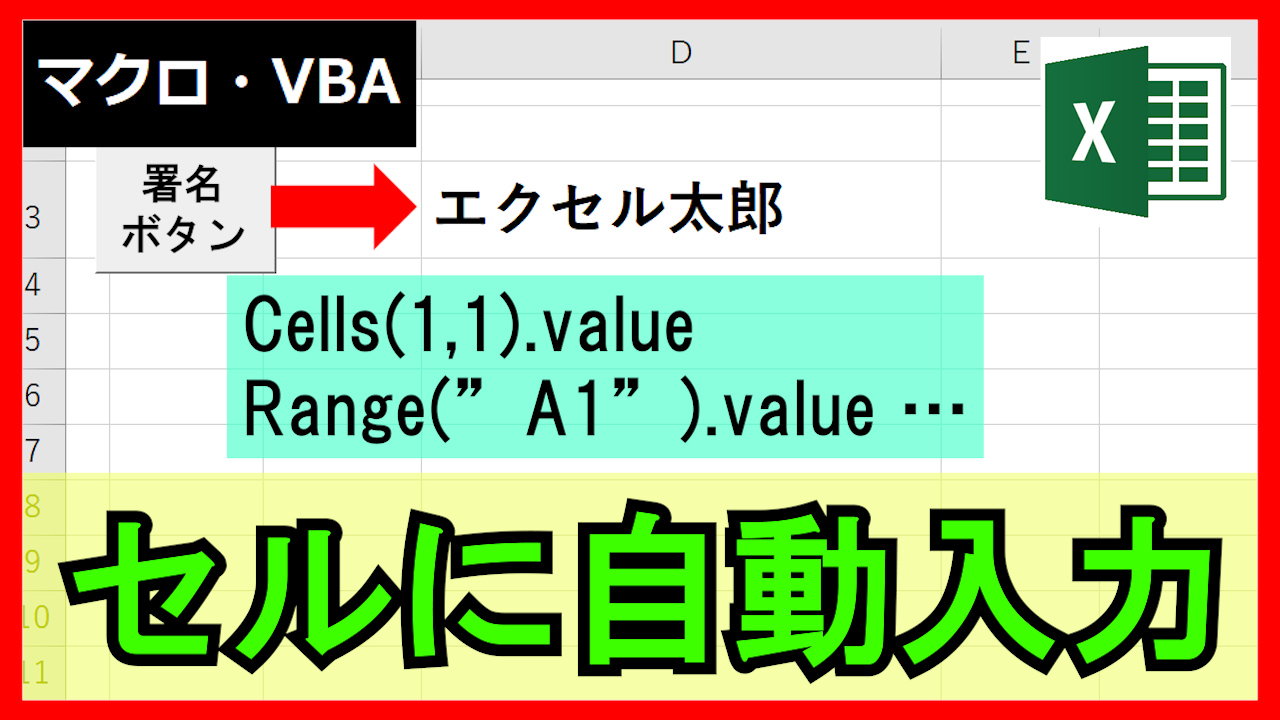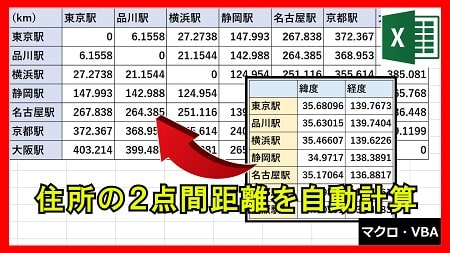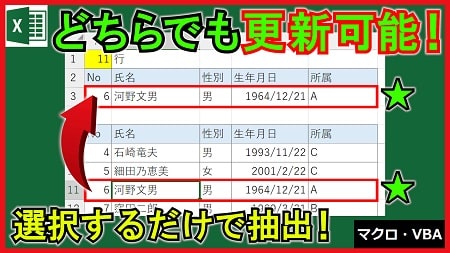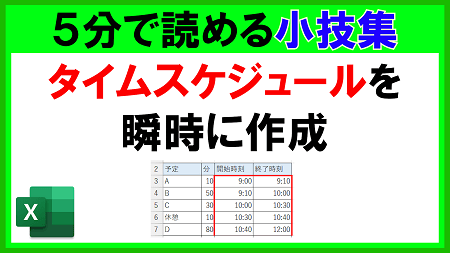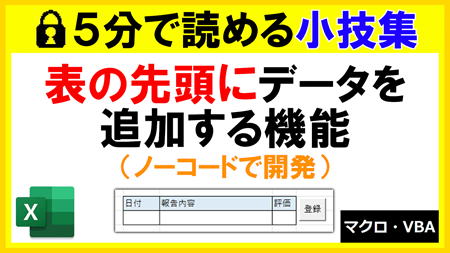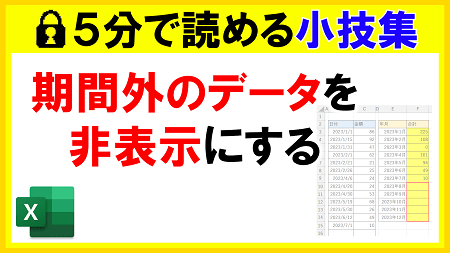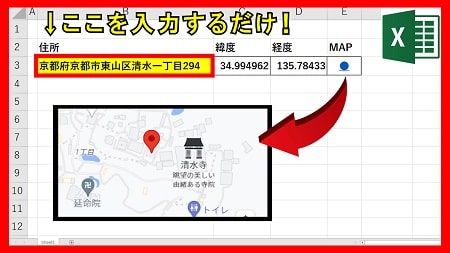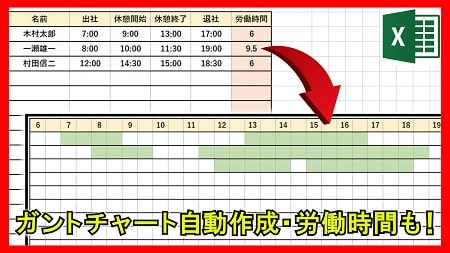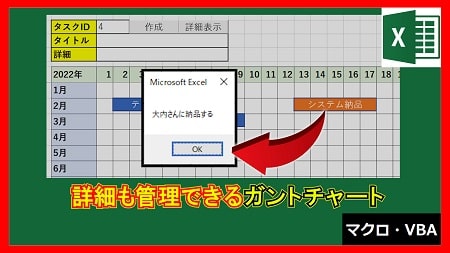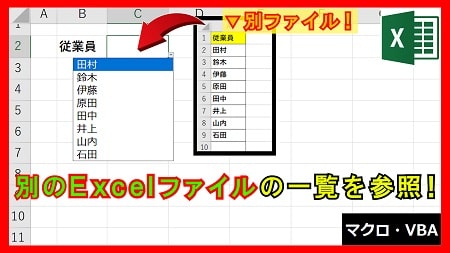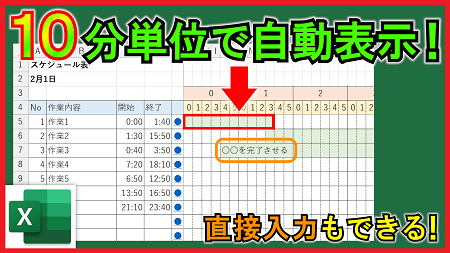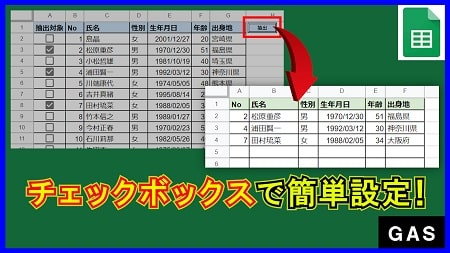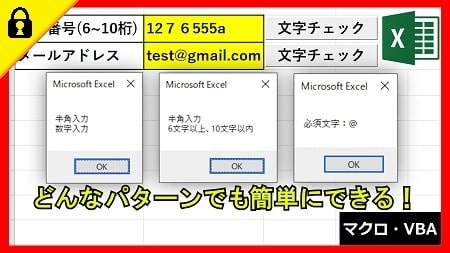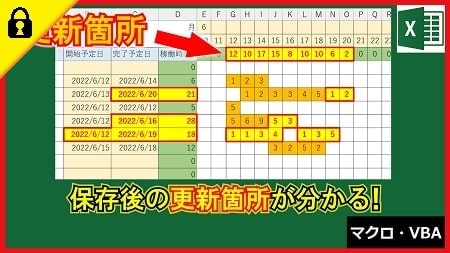2024年5月15日【ID:0】
【Excel】隣接したセルの書式を自動反映させない
以下のような表があります。

この表の下のセルB8に値を入力すると、以下のように、自動で書式が設定されてしまいます。

このような機能は、場合によっては、迷惑に感じられることがあるかと思います。
今回は、特別な設定をせずに、書式の自動反映を無効にして値を入力する方法について解説していきます。
・隣接したセルの書式が自動反映される理由
まずは、隣接したセルの書式が自動で反映される理由について解説していきます。
自動で反映される理由は、Excelのオプションにて、[データ範囲の形式および数式を拡張する]という設定がされているためになります。
【設定手順】
1.[ファイル]タブから[オプション]を選択する

2.Excelのオプションにて、[詳細設定]の中の[データ範囲の形式および数式を拡張する]にチェックし、[OK]を選択して確定する

この設定がされている場合、以下の条件を満たす時に、自動で書式が反映されるようになっています。
[条件]
数値(文字列)なら数値(文字列)というように同じ形式の値で、尚且つ、同じ書式が3行(列)以上続いている時
そのため、先ほどの例では、「太文字の背景色が黄色」という書式が3行以上続いているので、同じ書式が反映されました。

・特別な設定をせずに書式の自動反映を無効にする方法
次に、特別な設定をせずに、書式の自動反映を無効にする方法について解説していきます。
それは、値を入力した後にCtrlキーを押しながらEnterキーで確定するという方法になります。
こちらの方法の場合、確定後に選択しているセルの位置が変わらなくなってしまいますが、書式を反映せずに以下のように入力することができます。

Excelの標準設定ですと、自動反映する機能が有効になっているため、意図的に無効にしている方は少ないかと思います。
そのため、ご自身の環境で自動反映の機能を無効にしている場合に関しても、上記の方法を覚えておくと役立つかと思います。