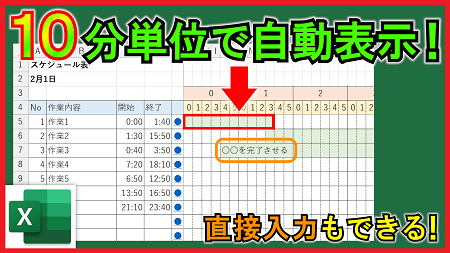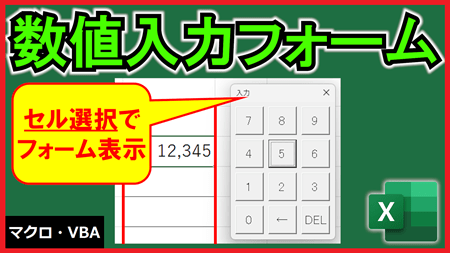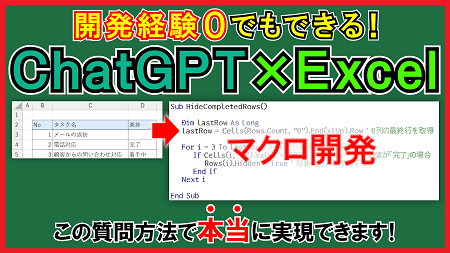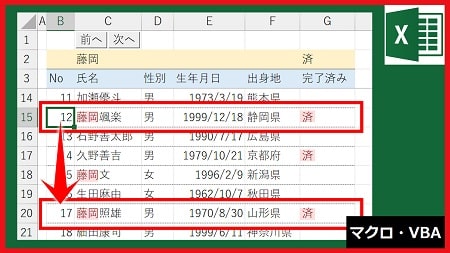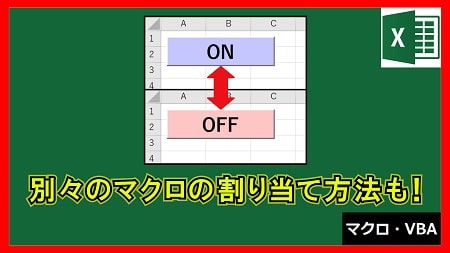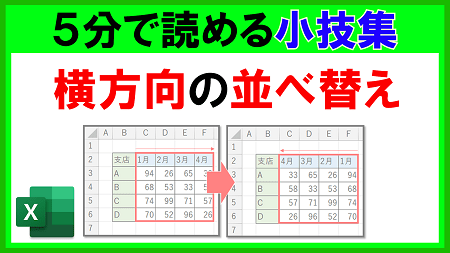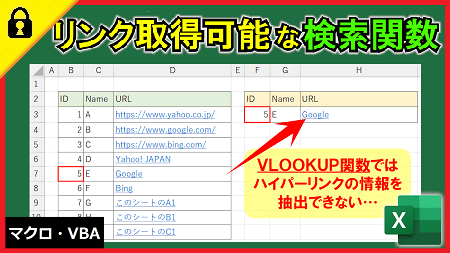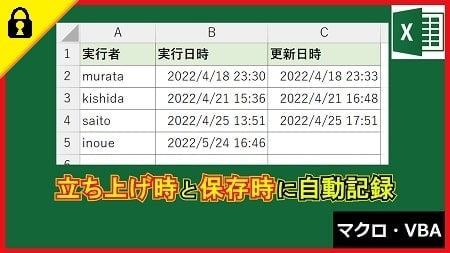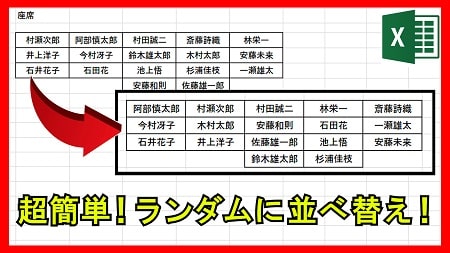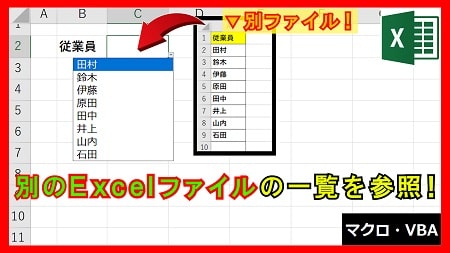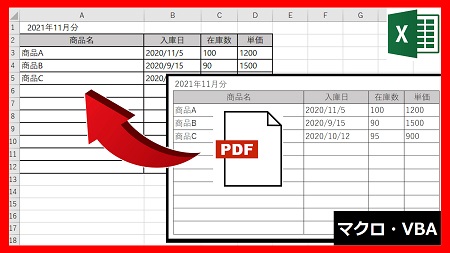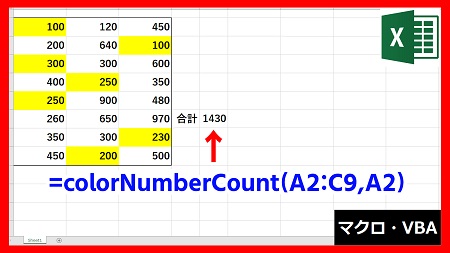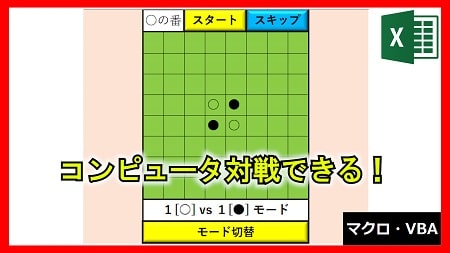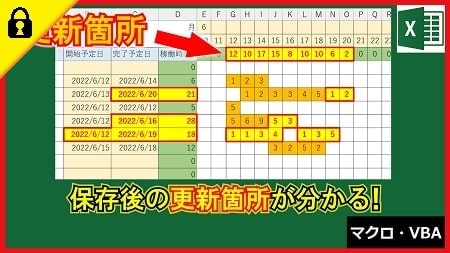2024年2月23日【ID:0】
メンバー限定
【Excel】VLOOKUP関数でURLをリンクとして取得する
通常、VLOOKUP関数でURLを取得しても文字の情報しか取得できないため、ハイパーリンクにはなりません。
※XLOOKUP関数などの関数でも同様です。
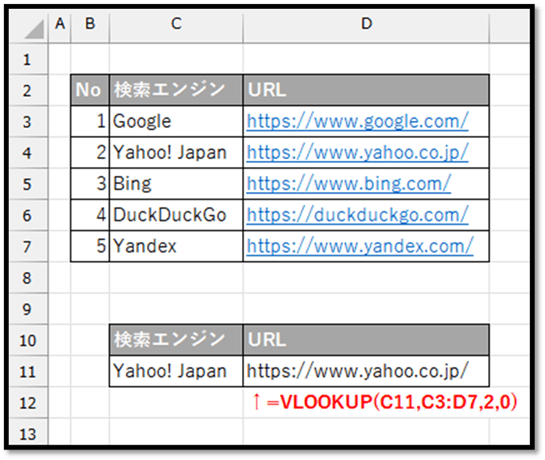
こちらでは、取得された文字をハイパーリンクとして取得する方法について解説していきます。
文字をハイパーリンクとして取得する方法について、以下の3つに分けて解説していきます。
・取得元の文字がURLの場合
・取得元の文字がメールアドレスの場合
・取得元の文字がハイパーリンクになる文字(URLなど)でない場合
では、順番に解説していきます。
・取得元の文字がURLの場合
取得元の文字が以下のようにURLの場合は、そのURLをそのままリンクにするだけになります。
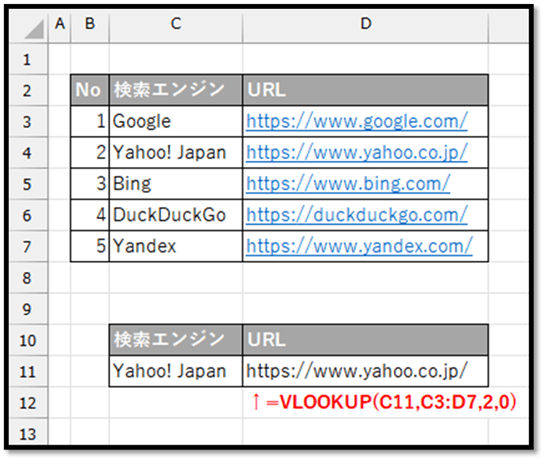
URLをそのままリンクにして表示するには、HYPERLINK関数を活用します。
=HYPERLINK(リンク先, [別名])
// リンク先:ハイパーリンクとして設定したいURLなどのリンク情報
// [別名]:ハイパーリンクとして表示させたい文字(省略時はリンク先に設定した文字が表示される)実際に活用した例が、以下になります。
=HYPERLINK(VLOOKUP(C11,C3:D7,2,0))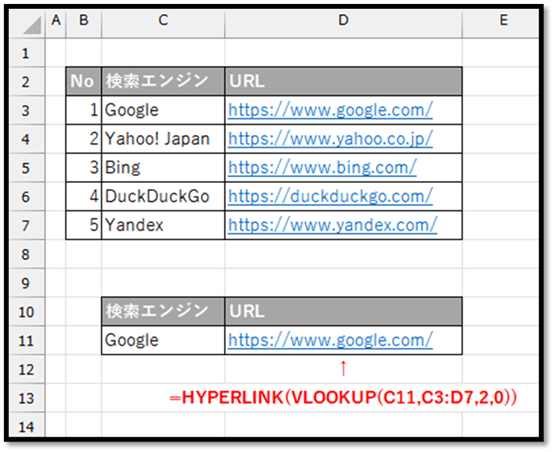
このようにリンクの状態を維持して表示させることができます。
・取得元の文字がメールアドレスの場合
取得元の文字が以下のようにメールアドレスの場合は、HYPERLINK関数で単純に囲むだけでは、正しいリンクとすることができません。
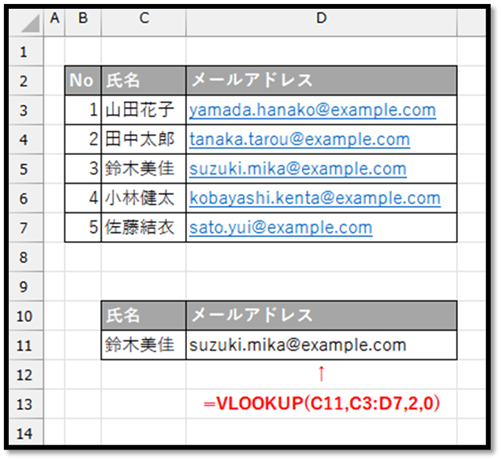
メールアドレスの場合は、以下のように入力する必要があります。
続きはIT予備メンバー限定です。
メンバー限定コンテンツになります。

IT予備メンバーページと連携することで内容を確認することができます。
メンバーとは
すでにメンバーの方は、
ログインして連携してから、こちらを更新すると閲覧できます。
※連携しても確認ができない場合は、少し時間を置いてご確認ください。
ログイン(新しいタブ)
※[ログイン]→[設定]→[IT予備-連携]で連携できます