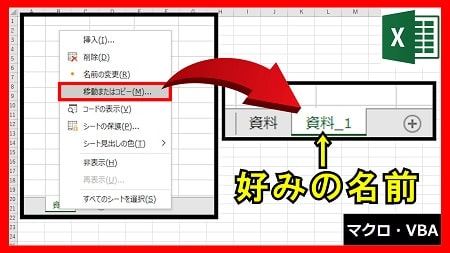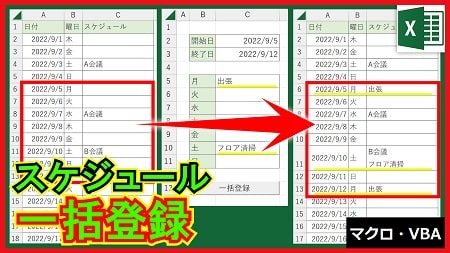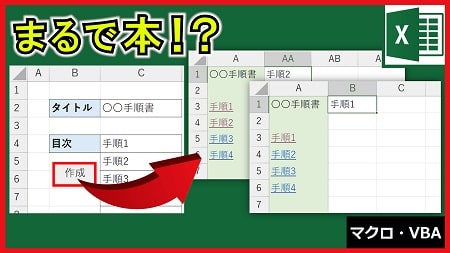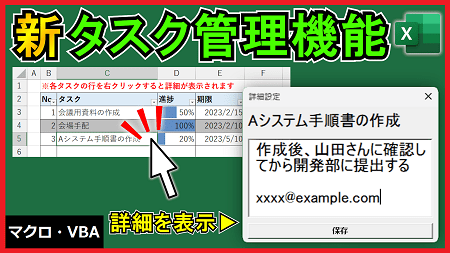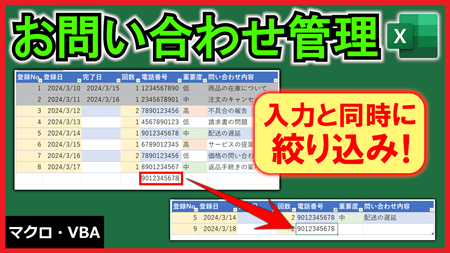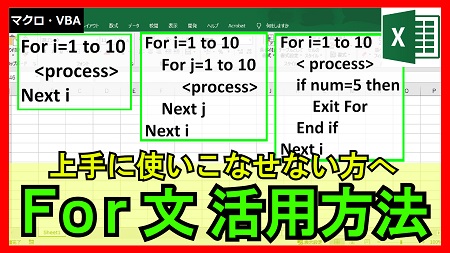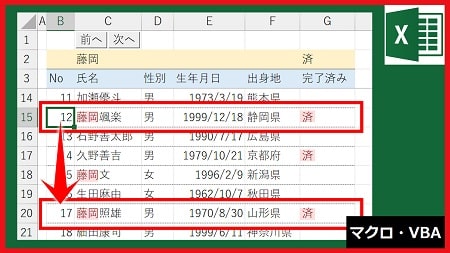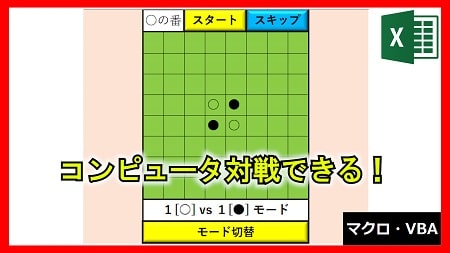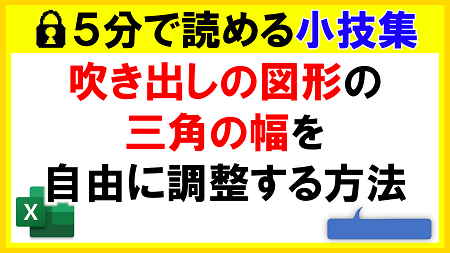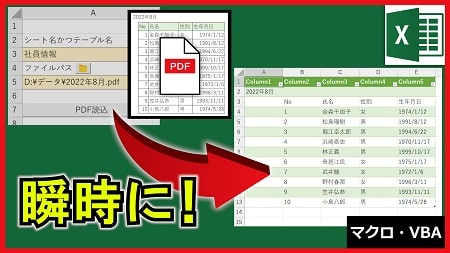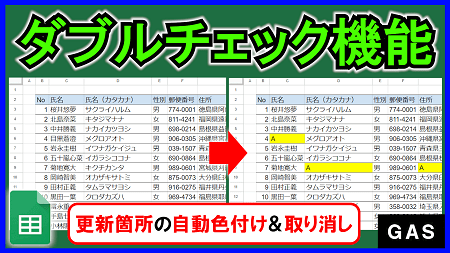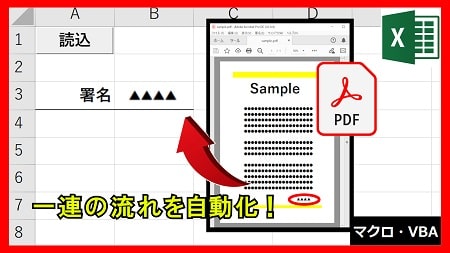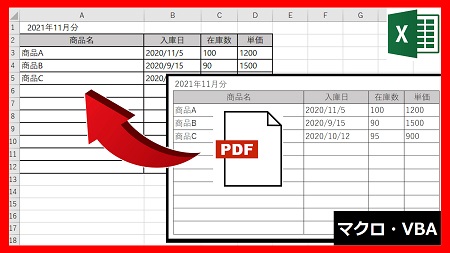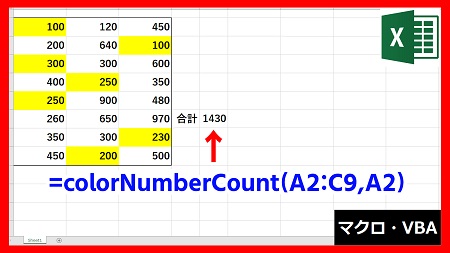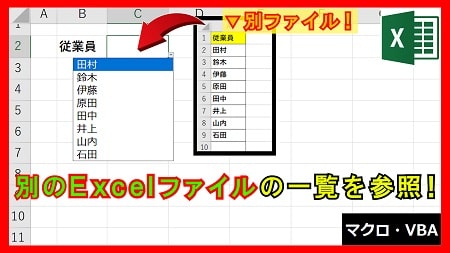2024年4月10日【ID:0】
【Excel】特定の文字を一括で色付けする方法 2選
以下のように、特定の文字を一括で色付けする方法について、2通りで解説していきます。
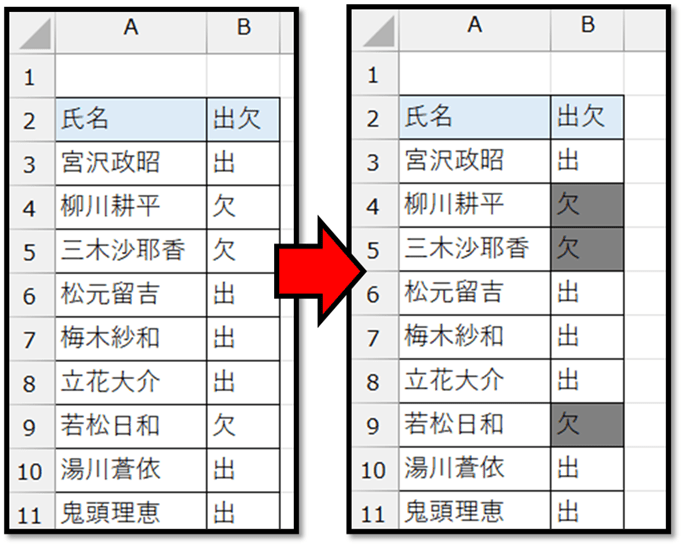
1つ目は置換機能を活用した方法で、2つ目は条件付き書式を活用した方法になります。
・1つ目:置換機能の活用
置換機能には、文字の置換だけではなく書式の置換も行えます。
まずは、対象の範囲を選択し、置換機能を立ち上げます。
置換機能は、[ホーム]タブの中の[検索と置換]から[置換]を選択することで立ち上げることができます。
ショートカットで立ち上げる場合は、Ctrlキーを押しながらHになります。
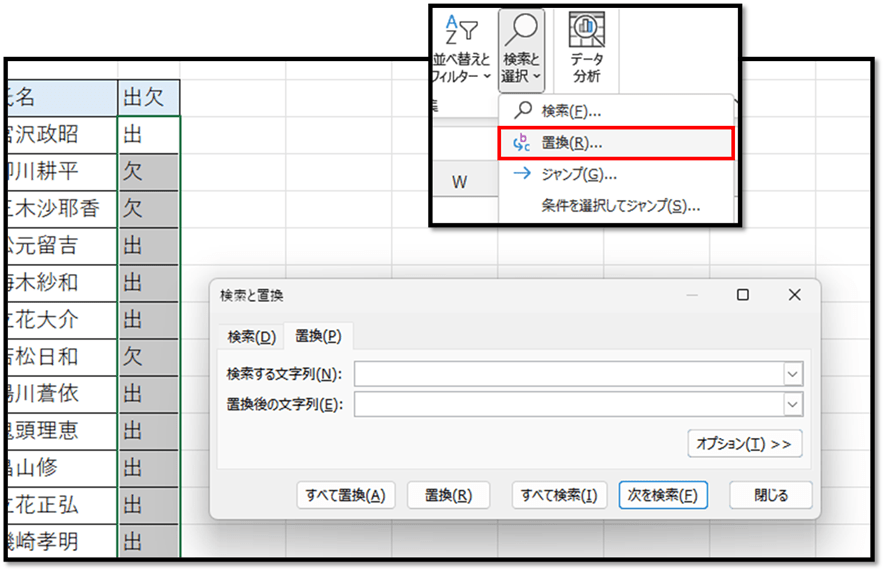
立ち上げることができましたら、[検索と置換]の画面より[オプション]を選択し、設定画面を拡張します。
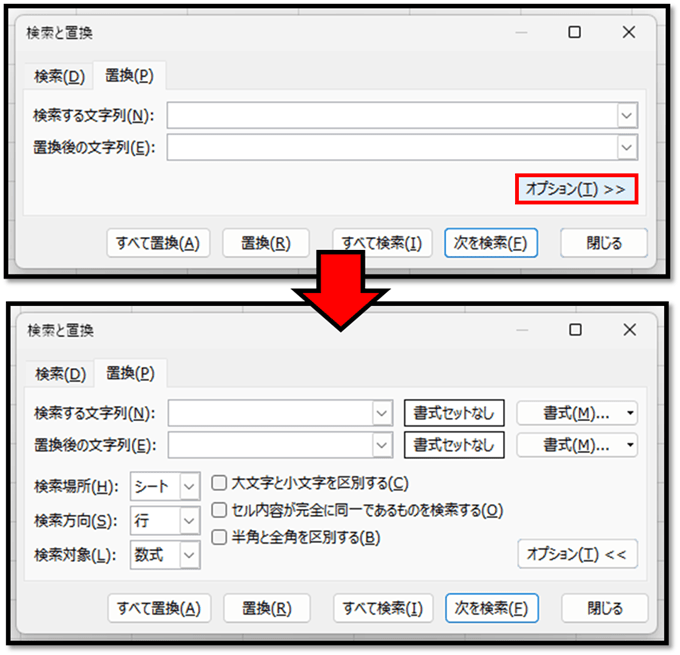
次に、以下の手順を行います。
1.[検索する文字列]に色付けしたい対象の文字を入力
(例:「欠」と入力する)
2.[置換後の文字列]の[書式]を選択し、対象のセルに反映したい書式を設定
(例:[塗りつぶし]タブにて背景色を[グレー] にする)
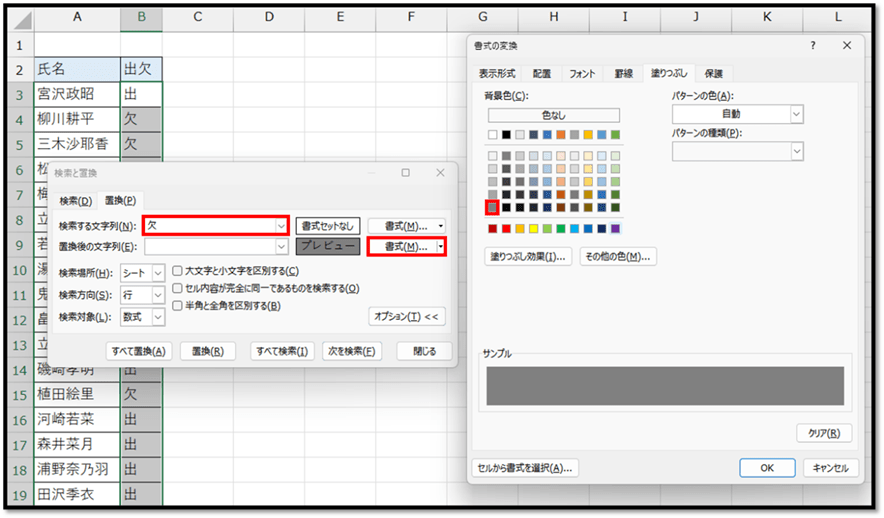
最後に、[すべて置換]を選択します。
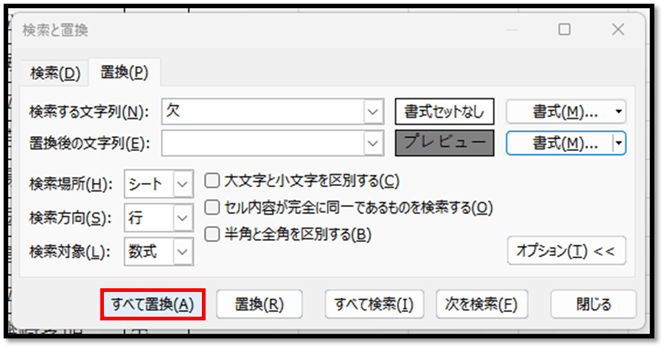
選択することで、以下のように一括で色付けすることができます。
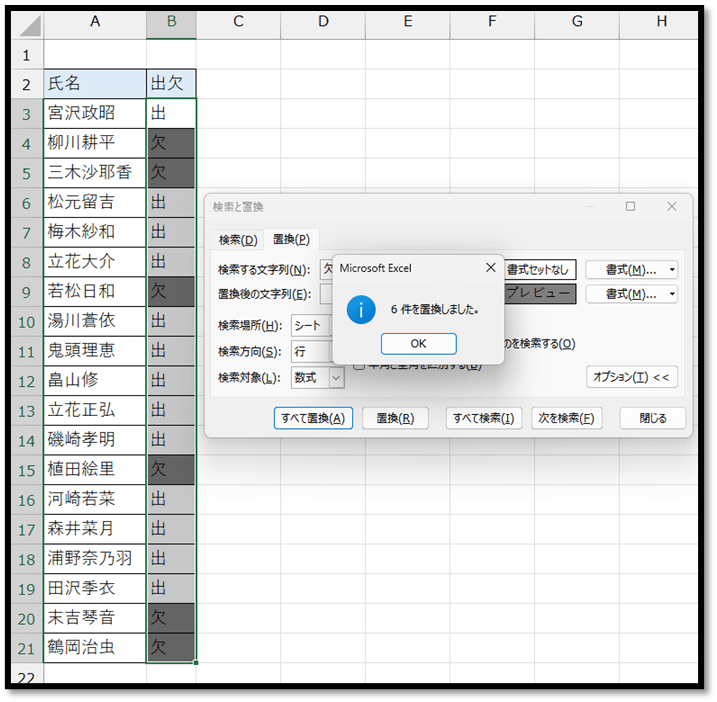
・2つ目:条件付き書式の活用
こちらの方法の場合は、今後に関しても対象の文字に関しては自動で色付けされるようになります。
まずは、色付け対象の範囲を選択し、[ホーム]タブの中の[条件付き書式]より[新しいルール]を選択します。
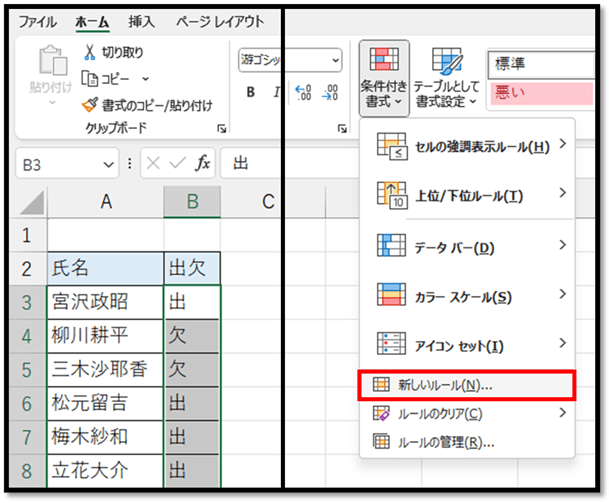
次に[新しい書式ルール]の画面にて、以下の手順を行います。
1.[ルールの種類]に関して、[指定の値を含むセルだけを書式設定]を選択
2.[ルールの内容]に関して、[セルの値]→[次の値に等しい]と指定し、色付けしたい対象の文字を入力
(例:「欠」と入力する)
3.[書式]を選択し、対象のセルに反映したい書式を設定
(例:[塗りつぶし]タブにて背景色を[グレー] にする)
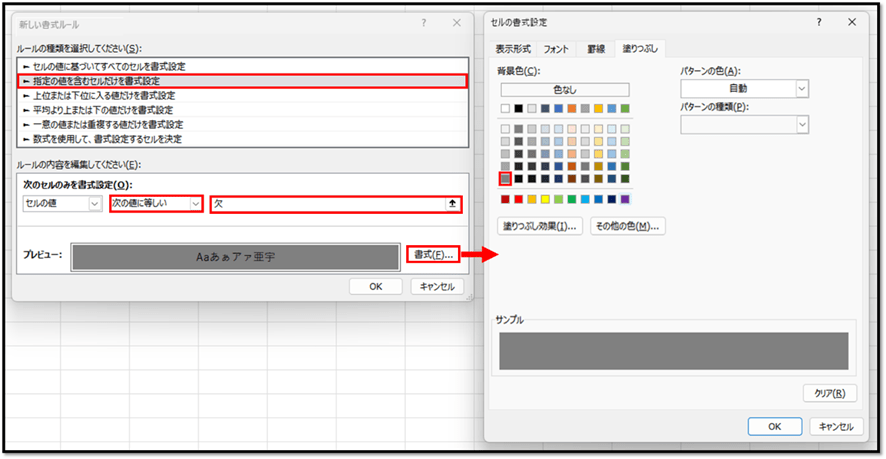
上記の設定ができましたら、[OK]を選択し確定します。
確定することで、以下のように対象の範囲内の指定した文字のセルに対し、自動で色付けをすることができます。
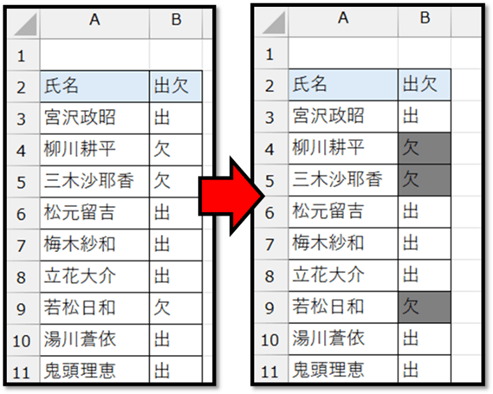
また条件付き書式での設定のため、対象の範囲内の文字を変更すると同時に、書式に関しても自動で反映されます。
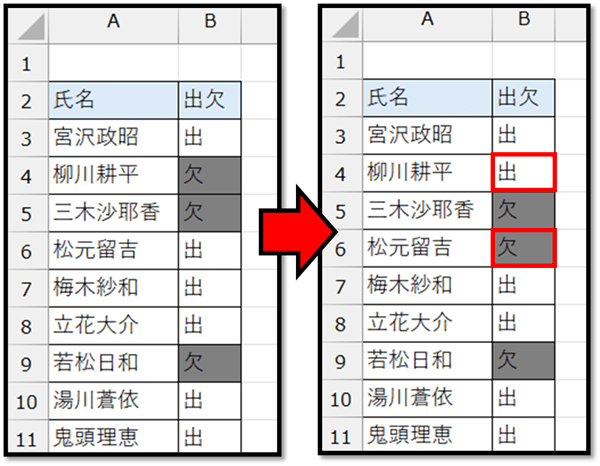
設定した条件付き書式の内容は、[ホーム]タブの中の[条件付き書式]から[ルールの管理]を選択することで確認できます。
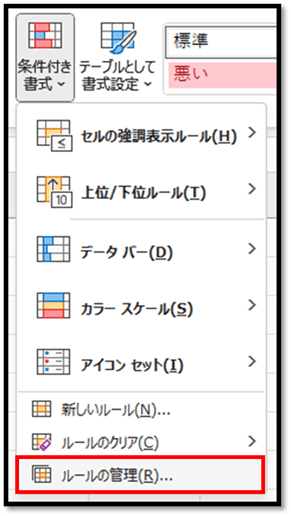
置換機能と条件付き書式を活用する2通りの方法について解説していきました。
目的に応じて使い分けると良いかと思います。