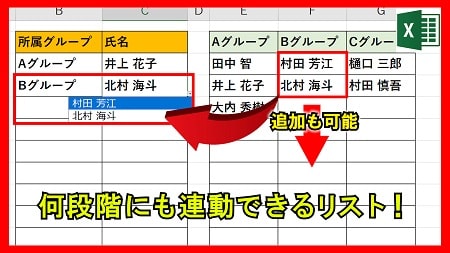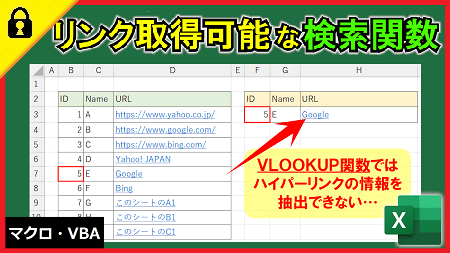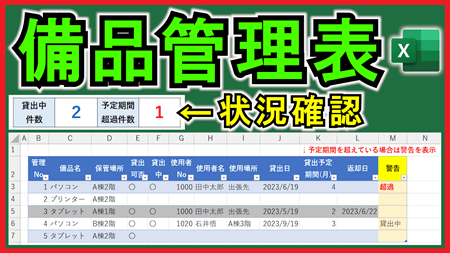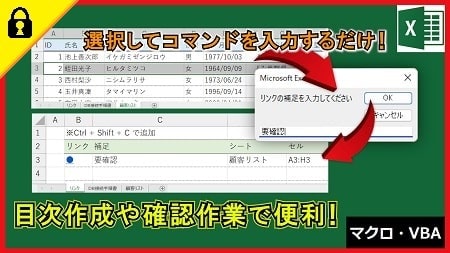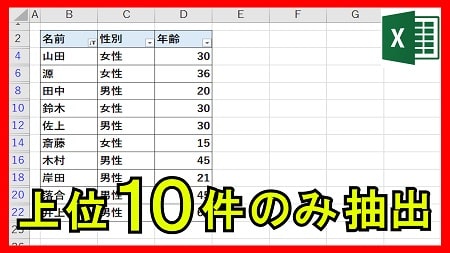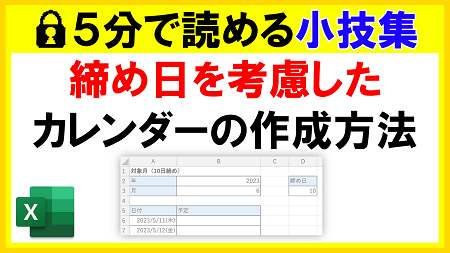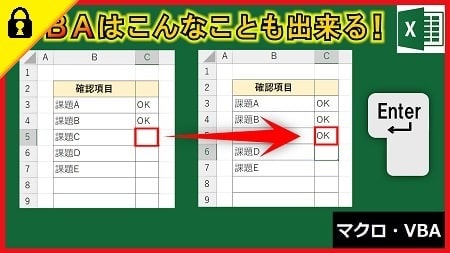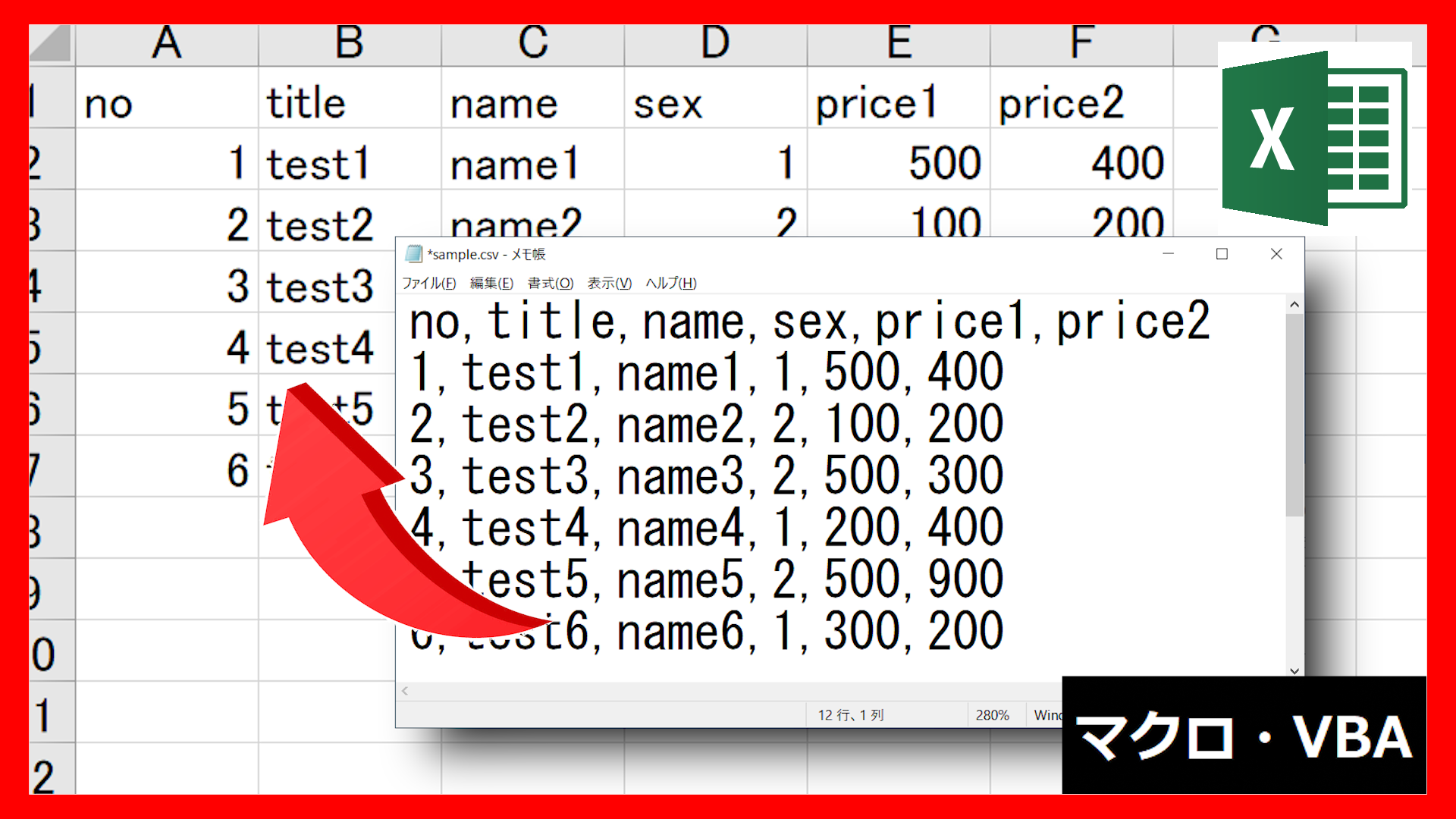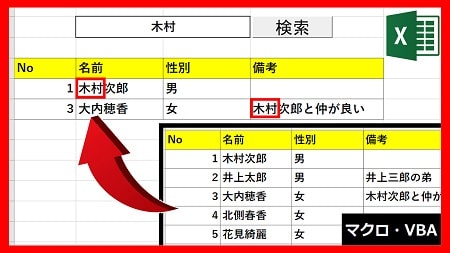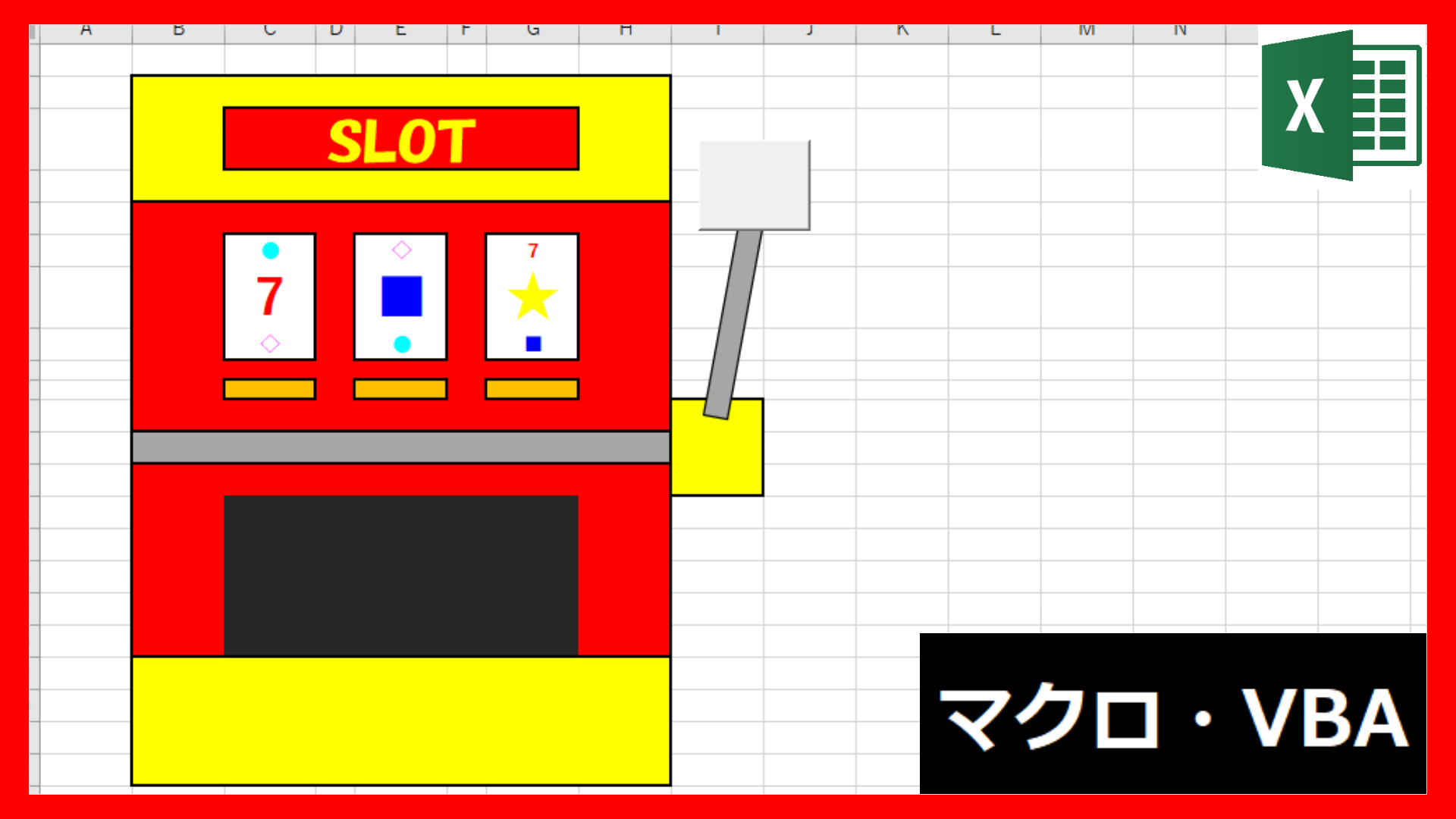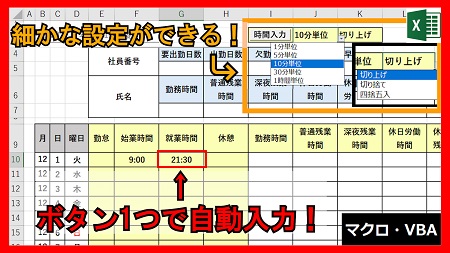2024年4月5日【ID:0】
メンバー限定
【Excel】行ごと削除しても数式が消えない数式
以下の表の黄色のセルには数式が入力されています。
数式の内容は、「60点以上なら合格、未満なら不合格、空白なら空白」というものです。
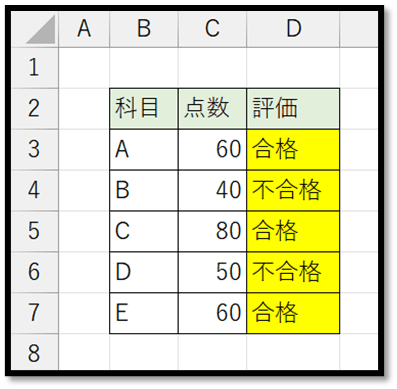
この表に関して、不要になった行の値を削除する際に、数式のセルを含め行全体を選択して削除しても、数式だけは消えずに残ります。
そのため、何度でも再利用することができます。
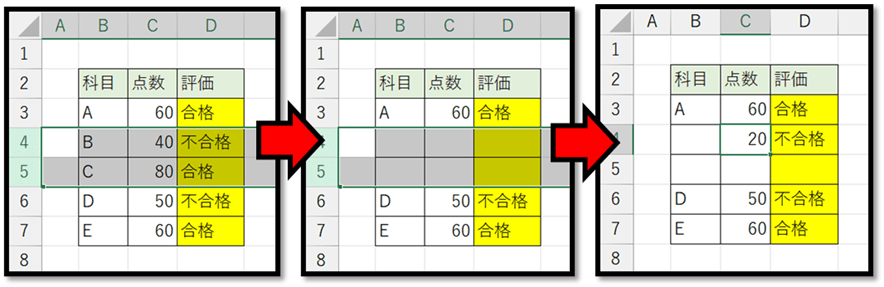
このような行ごと削除できる数式の作成方法について解説していきます。
この数式を実現するには、「スピル」という機能が必要になります。
この機能はExcel2021以降かMicrosoft365で対応しております。
スピルという機能は、数式を入力したセルから溢れ出して数式の結果を表示させるというものになります。
まずは、下記の表のセルD3に「60点以上なら合格、未満なら不合格、空白なら空白」となるような数式をIFS関数で入力していきます。
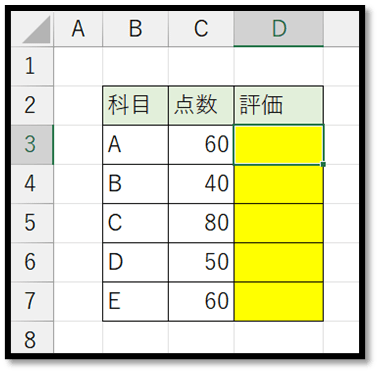
IFS関数の使い方は以下の通りです。
=IFS(論理式1, 値が真の場合1, [論理式2, 値が真の場合2, …])
// 論理式1:結果がTRUEもしくはFALSEになる式
// 値が真の場合1:論理式1がTRUEの場合に表示する値
// 論理式2以上は必要に応じて指定することができます。
// 複数の論理式がTRUEになる場合は、一番先頭の「値が真の場合」に指定した値が表示されます。
IFS関数を使用して表現したものが以下になります。
※IFS関数で「その他」を指定するには、最後の論理式にTRUEと指定します。
=IFS(C3="","",C3>=60,"合格",TRUE,"不合格")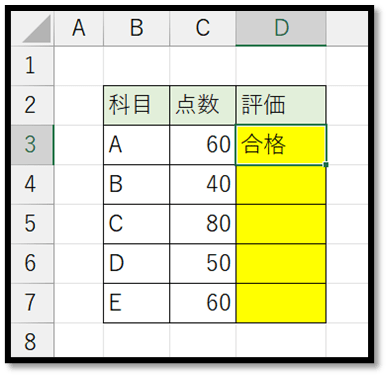
このように表現することができましたら、数式の参照する範囲を複数行にします。
今回の場合は、セルC3の点数の参照のみならず、セルC3からC7までを指定します。
そのように指定するだけで、以下のようにセルから溢れ出て結果が表示されます。
※スピルが対応していない場合は、以下のように表示されません。
=IFS(C3:C7="","",C3:C7>=60,"合格",TRUE,"不合格")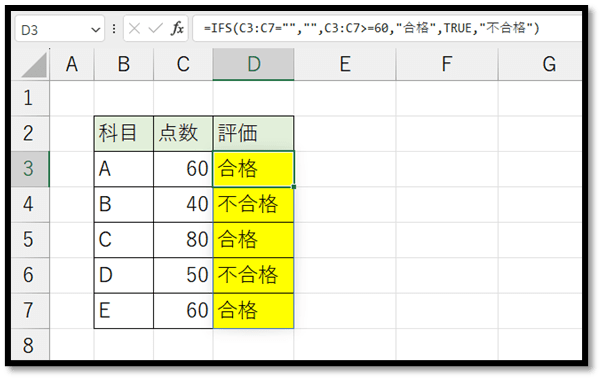
この数式は、セルD3のみに入力がされていて、他のセルD4からD7には入力されていません。
他のセルD4からD7に関しては、値を削除しようとしても削除することができません。
そのため、4行目以降に関しては、行ごと削除しても、数式のみが残るようになります。
ただ、このままですと、3行目を削除してしまった際に、数式がすべて消えてしまいます。
そのため、次に、3行目に関しても行ごと削除できるようにしていきます。
セルD3に数式を入力している場合は、このようなことが実現できないため、まずは数式を入力する位置から変更する必要があります。
続きはIT予備メンバー限定です。
メンバー限定コンテンツになります。
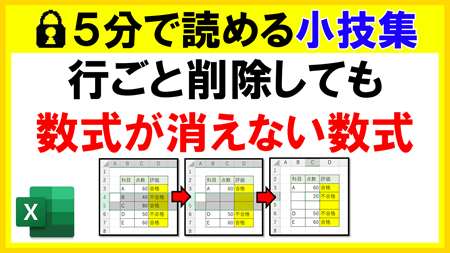
IT予備メンバーページと連携することで内容を確認することができます。
メンバーとは
すでにメンバーの方は、
ログインして連携してから、こちらを更新すると閲覧できます。
※連携しても確認ができない場合は、少し時間を置いてご確認ください。
ログイン(新しいタブ)
※[ログイン]→[設定]→[IT予備-連携]で連携できます