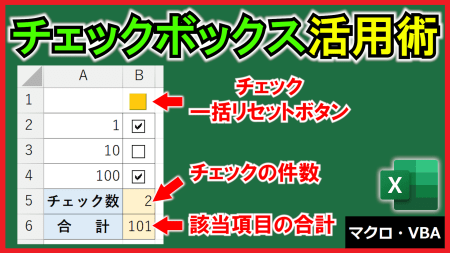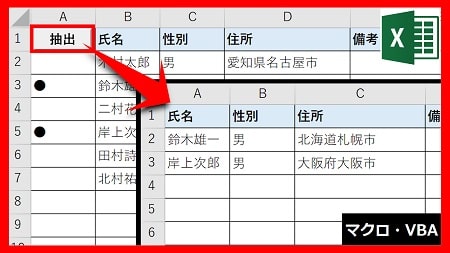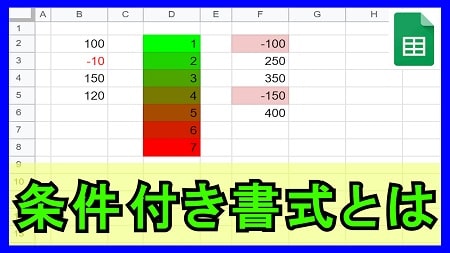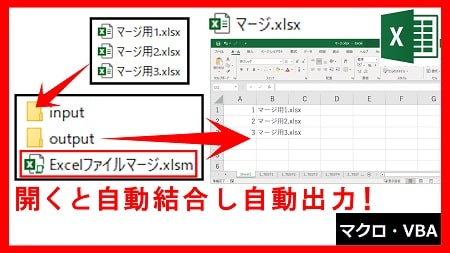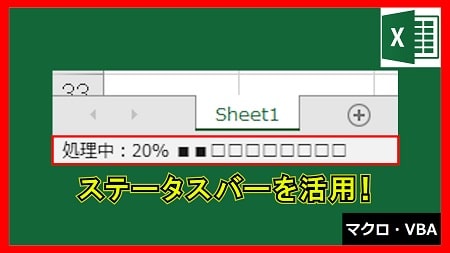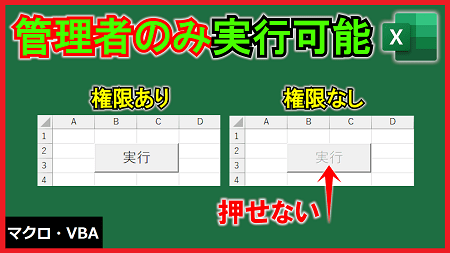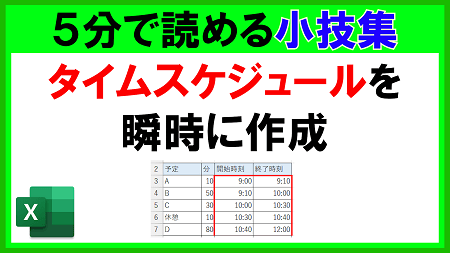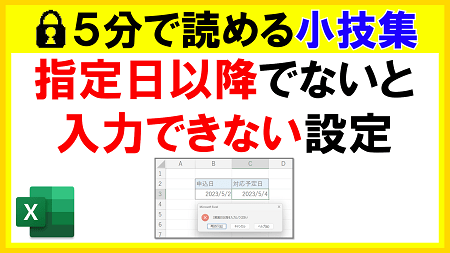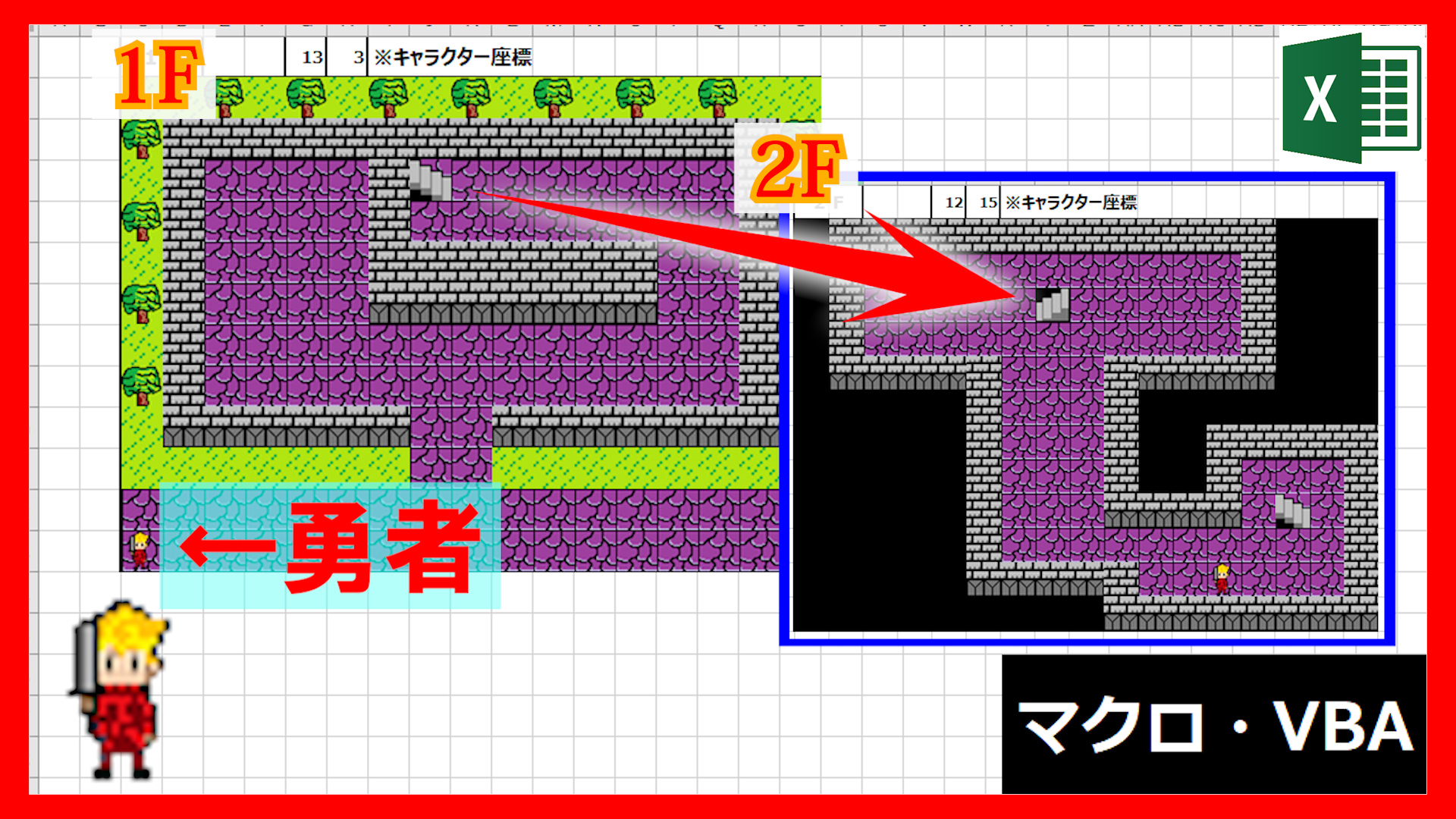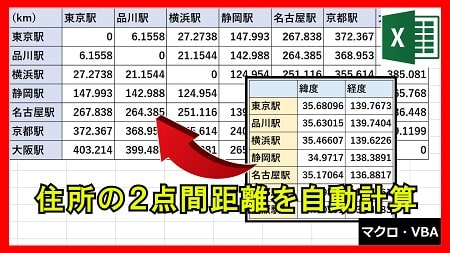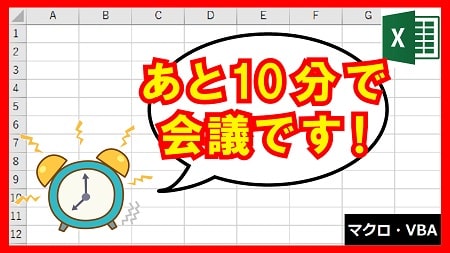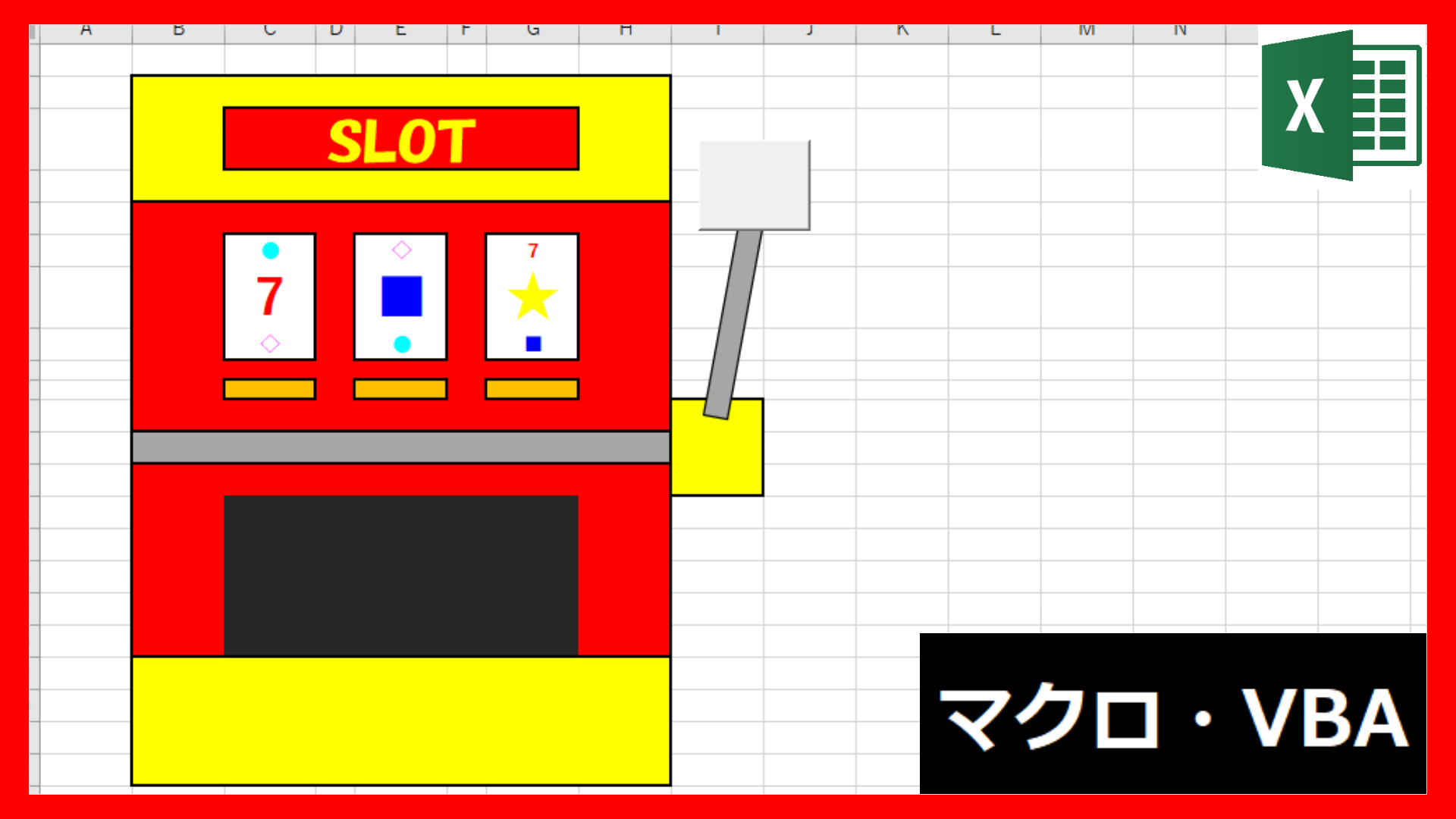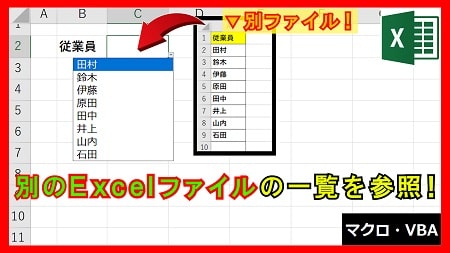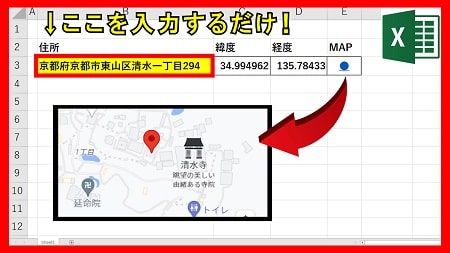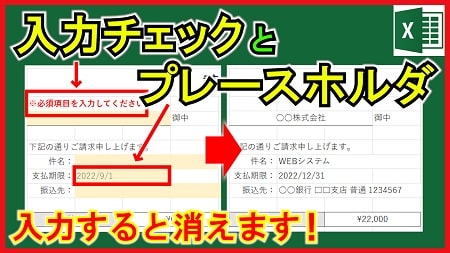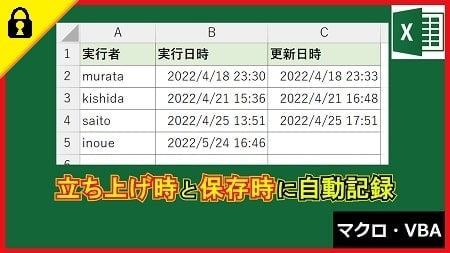2024年4月8日【ID:0】
【Excel】選択した範囲内の改行を一括削除
以下のように、選択した範囲内の改行を一括で削除する方法について解説していきます。
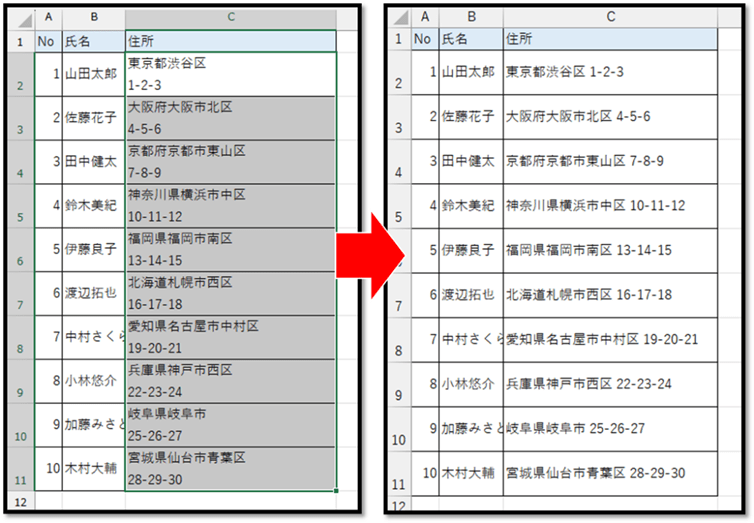
改行を一括で削除するには、置換機能が活用できます。
まずは対象の範囲を選択し、[ホーム]タブの中の[検索と置換]より[置換]を選択、もしくは、Ctrlを押しながらHを押して置換機能を立ち上げます。
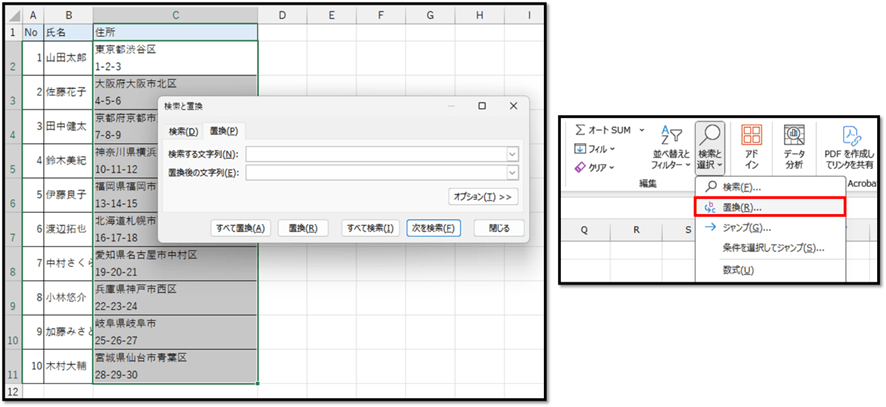
[検索と置換]の画面が立ち上がりましたら、[置換]タブが選択されていることを確認します。
また、[検索する文字列]と[置換後の文字列]の項目には値が入っていない状態にします。
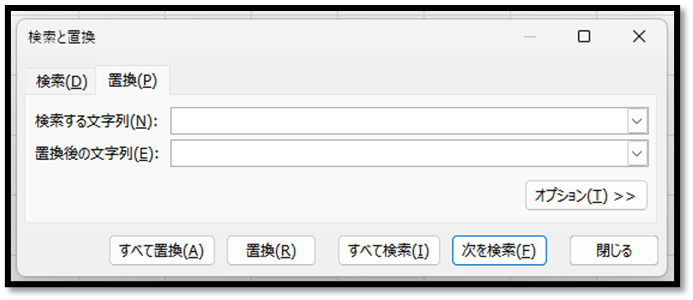
次に[検索する文字列]のテキストボックスを選択し、Ctrlを押しながらJを押します。
「Ctrl+J」を行うことで、テキストボックス内に改行が入力されます。
分かりづらいですが、以下のように、テキストボックス内の左下に「点」が点滅しているのが確認できるかと思います。
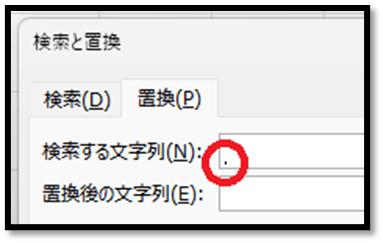
実際は「点」ではなく、テキストボックス内で改行されている状態になります。
この状態で、[すべて置換]を選択することで、以下のように一括で改行を削除することができます。
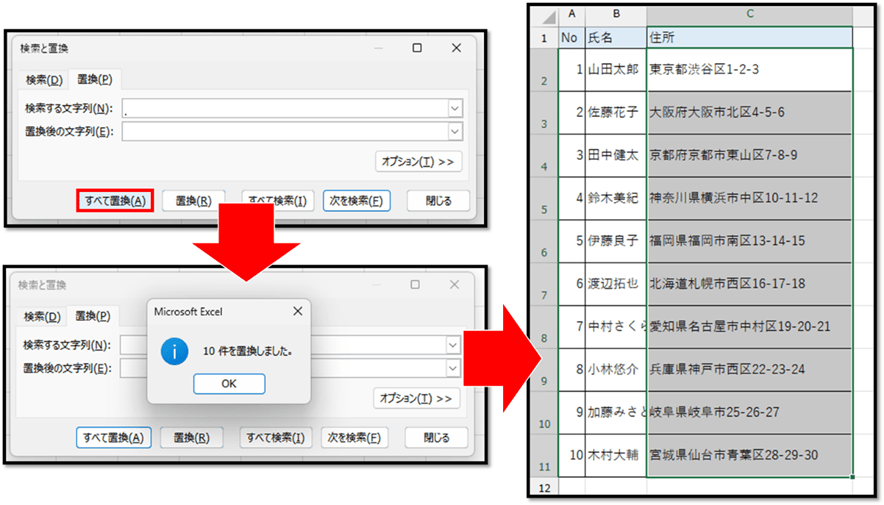
補足
置換後に関しても、[検索と置換]を再度開くと改行が入力されている状態になります。
ただ、以下のように改行が全く分からない見た目になっているかと思います。
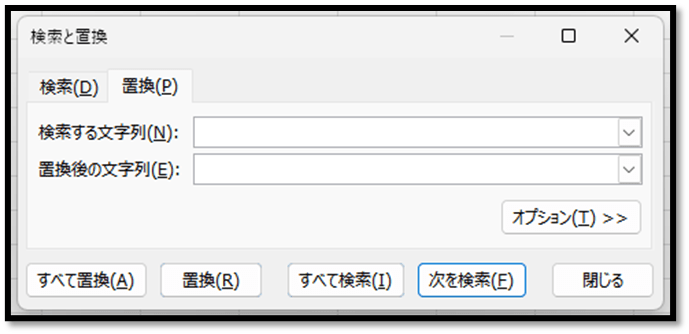
そのため、忘れる前に[検索する文字列]のテキストボックスを選択し、Ctrlを押しながらAを押してからDeleteを押すことで、改行の文字を削除しておくことを推奨します。
・「Ctrl+A」:文字の全選択
・「Delete」:選択した文字の削除