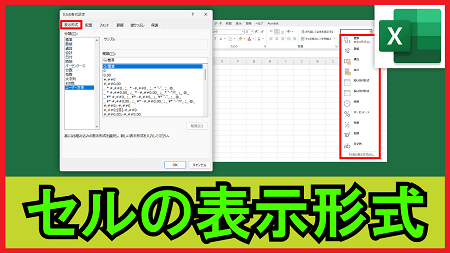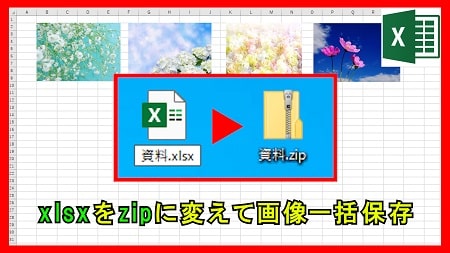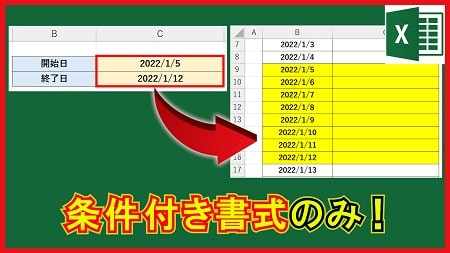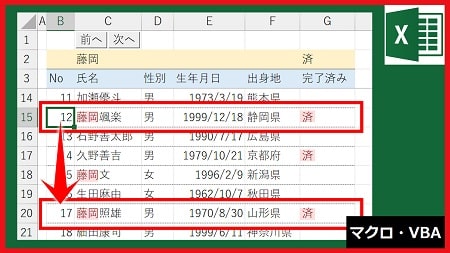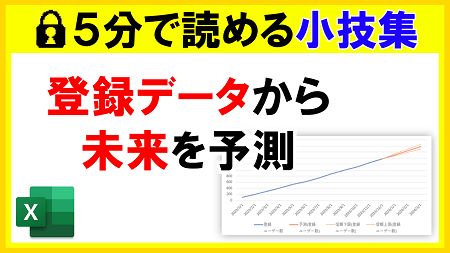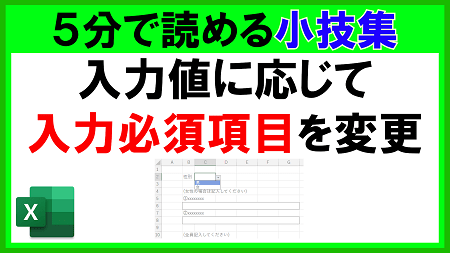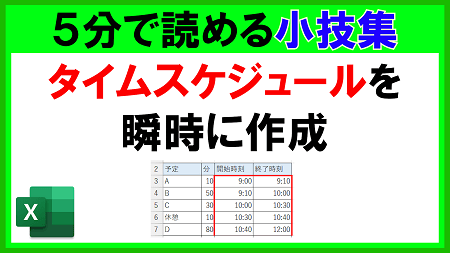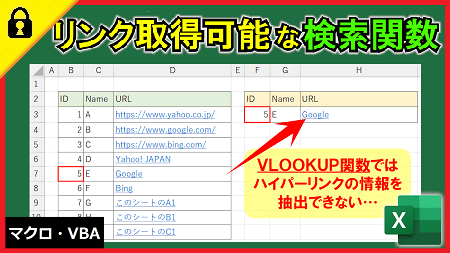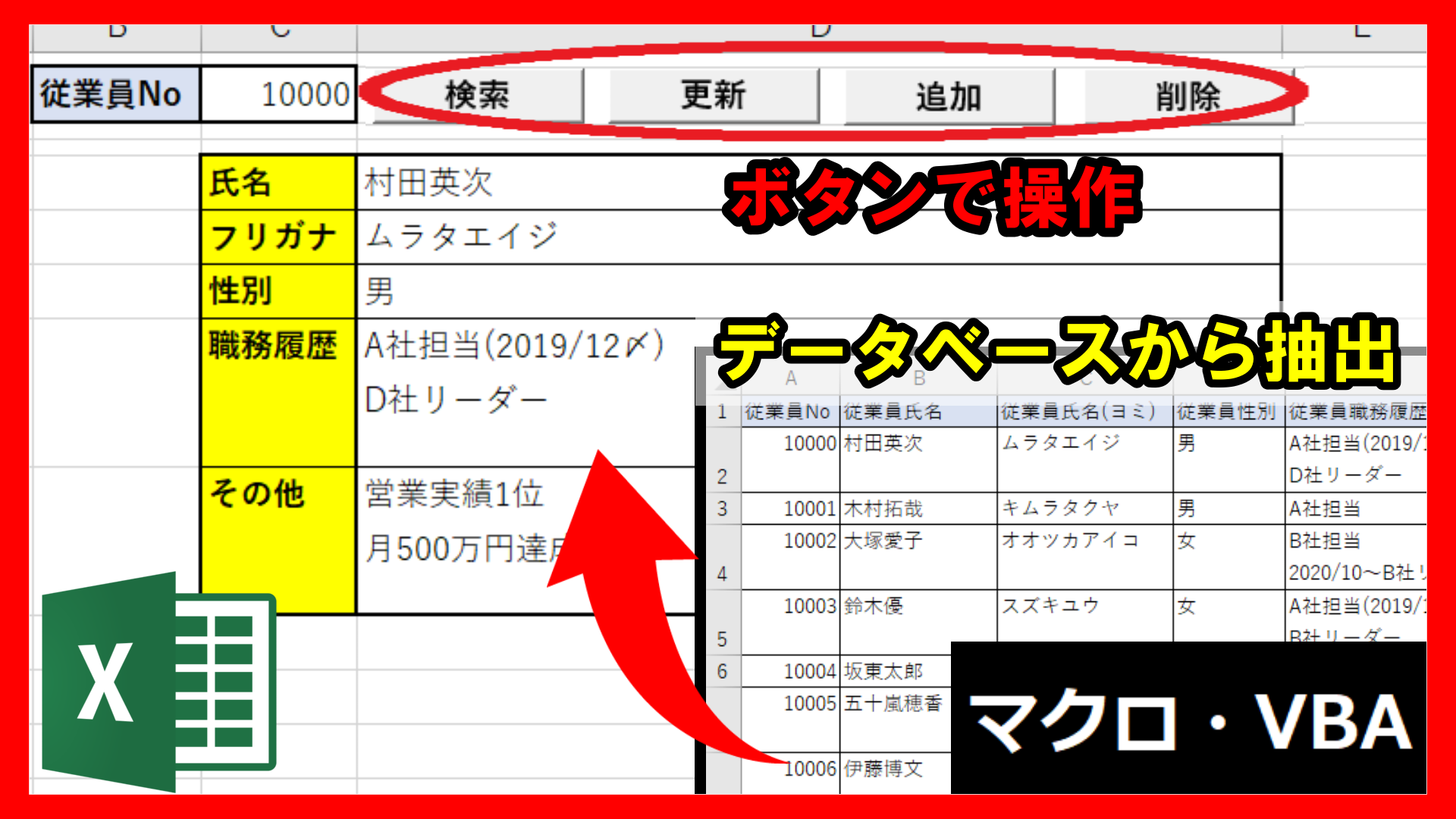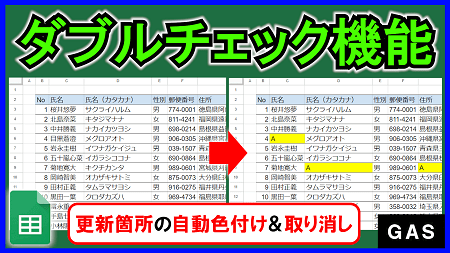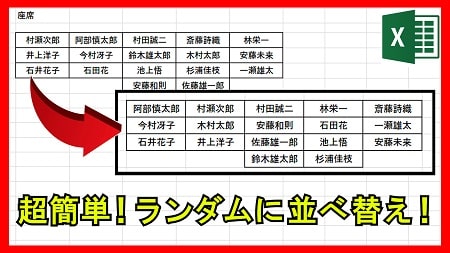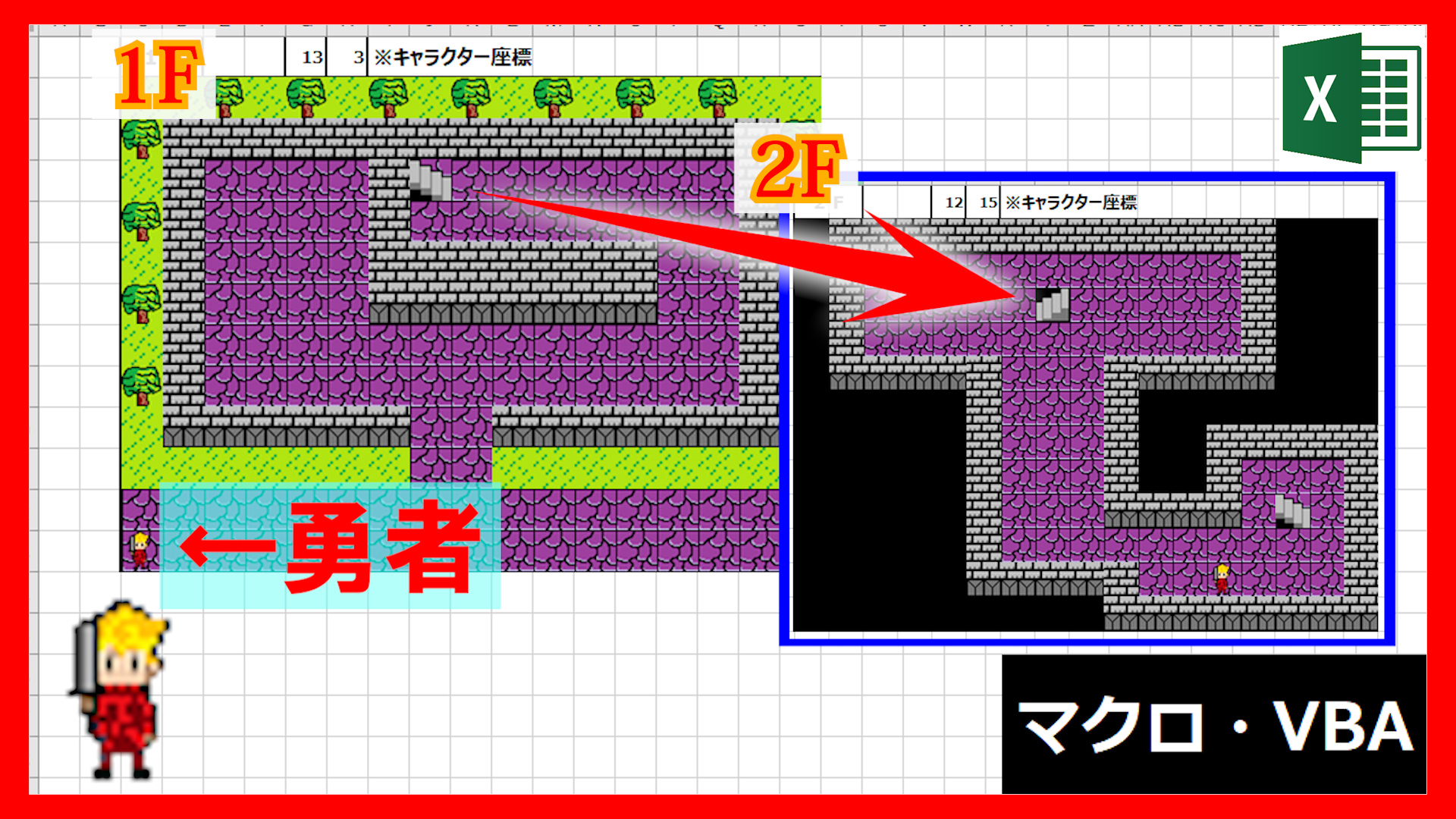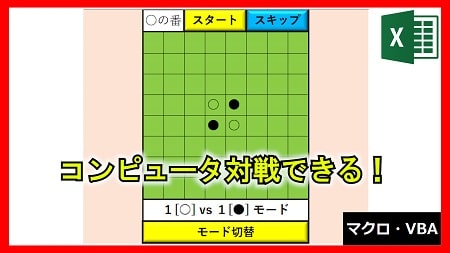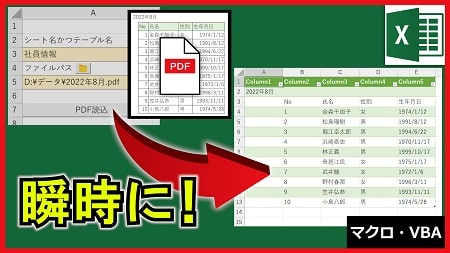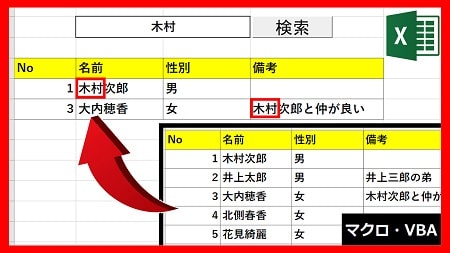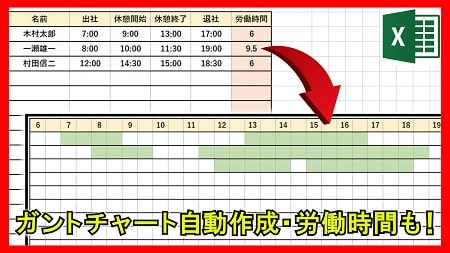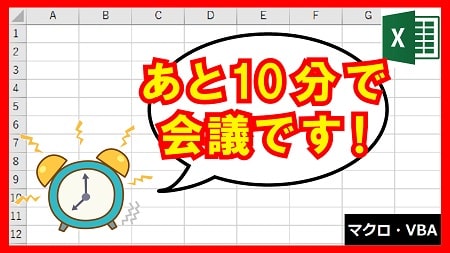2023年6月13日【ID:0】
【Excel】累計を瞬時に求める
以下のように、表の累計を瞬時に求める方法について解説していきます。
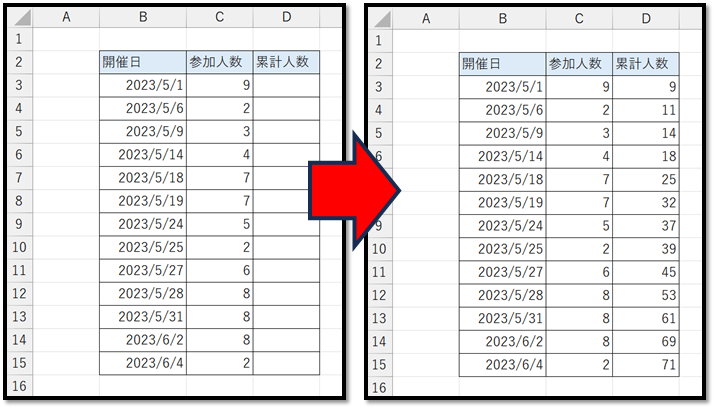
累計を求めるにはSUM関数を活用する方法があります。
=SUM(数値1, [数値2], [数値3], …)
// 指定した値の合計を返す累計を求めるため、法則性を確認します。
それぞれの行の累計をSUM関数で求めるには、以下のように設定する必要があります。
セルD3:=SUM(C3)
セルD4:=SUM(C3:C4)
セルD5:=SUM(C3:C5)
セルD6:=SUM(C3:C6)
…ここから分かることは、範囲の開始位置「セルC3」は固定ということです。
セルD3の数式に関しても、他の数式と形式を合わて以下のようにすることもできます。
=SUM(C3:C3)この法則性が分かれば、後は絶対参照と相対参照を組み合わせることで実現できます。
「=SUM(C3:C3)」とセルD3に入力し、下のセルへコピーすると、「=SUM(C4:C4)」と相対的に参照しているセルが移動してしまいます。
そこで、絶対参照を活用します。
左側のC3を選択し、F4キーを入力します。
そのようにすると、以下のように入力されます。
※上手く$が入力されない場合は、直接入力しても問題ございません。
=SUM($C$3:C3)$が付いている参照は絶対参照となり、コピー時に変更されなくなります。
そのため、後はこちらの式を一番下までコピーすることで、簡単に累計を求めることができます。
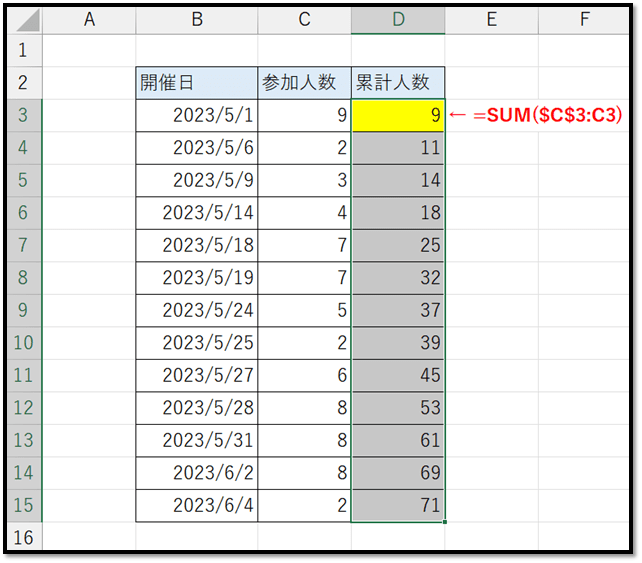
SUM関数を使わない方法もあるので、その方法についても紹介します。
その方法は1つ上の累計に、対象行の値を加えるという方法です。
数式のイメージは以下のようになります。
セルD3:=C3
セルD4:=D3+C4
セルD5:=D4+C5
セルD6:=D5+C6
…この場合、セルD3に入力する数式以外には法則性があります。
セルD4以降は、加算する値の参照が相対的に変化しています。
そのため、セルD3とセルD4に数式を入力し、後は、セルD4の数式を一番下までコピーすることで求められます。
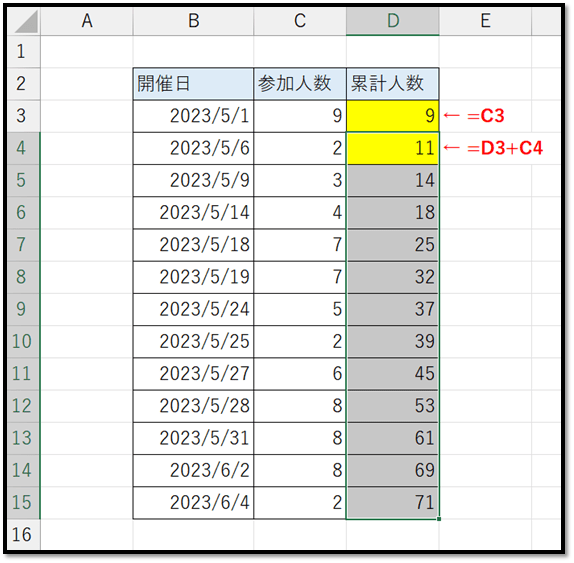
個人的に、全ての数式が同じ構造である前者の数式「=SUM($C$3:C3)」を使う方が良いと思いますが、どちらかでなければいけないという訳ではありません。