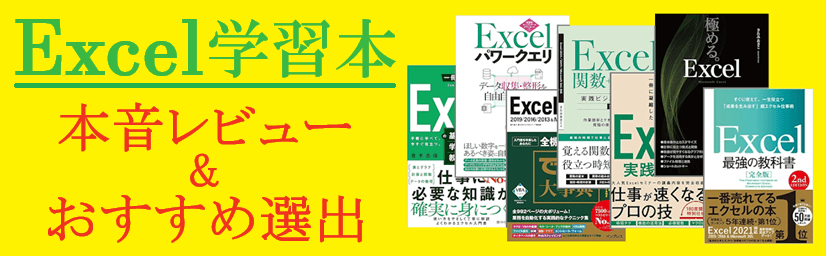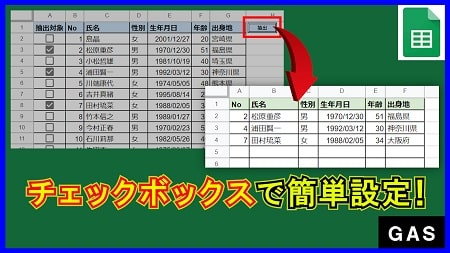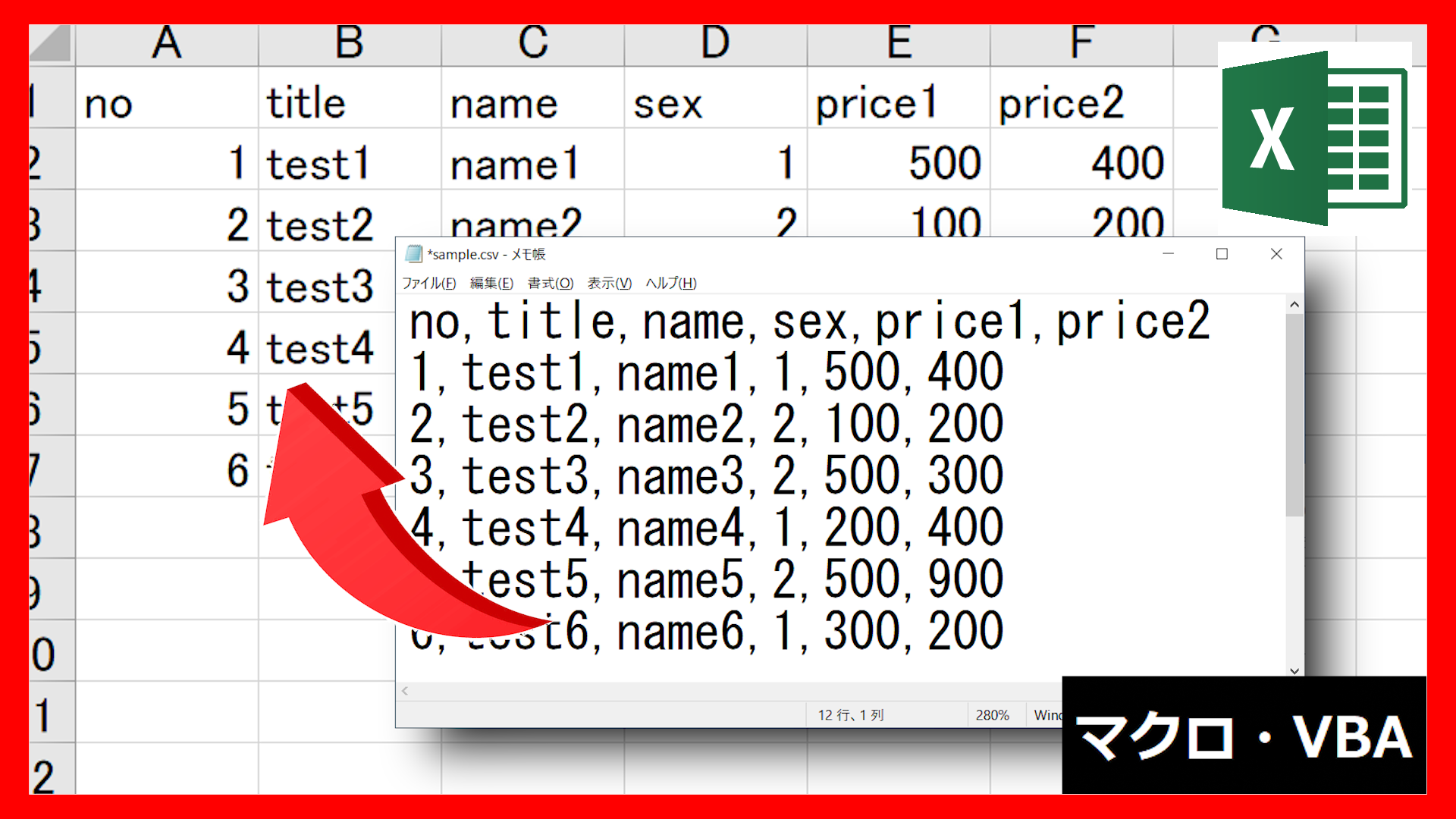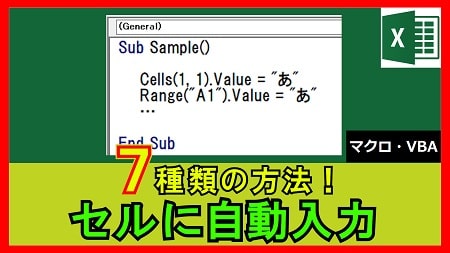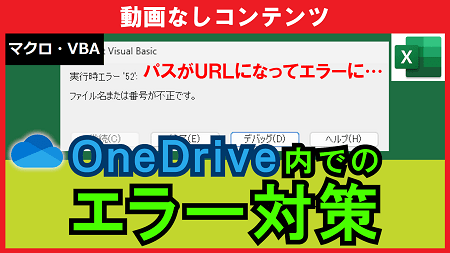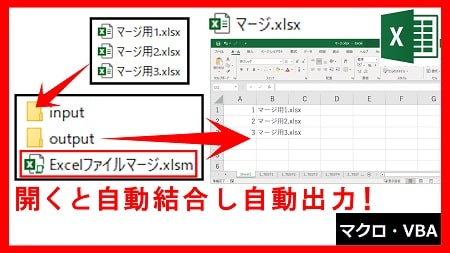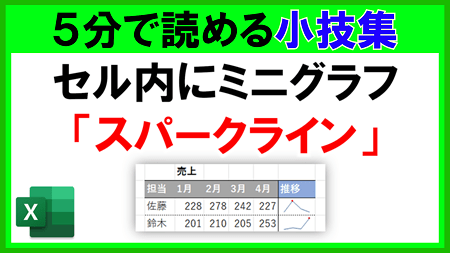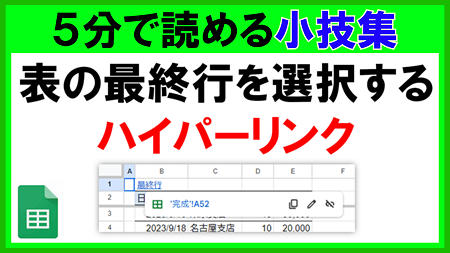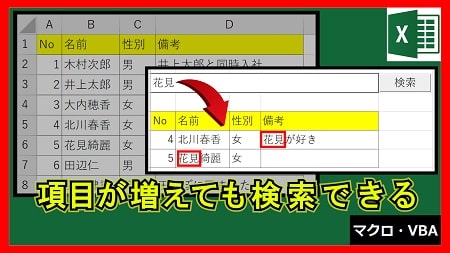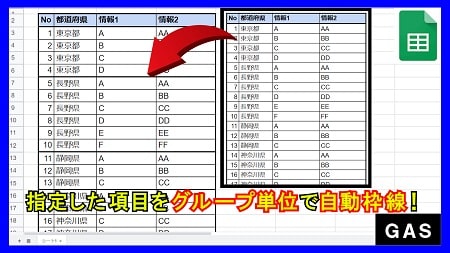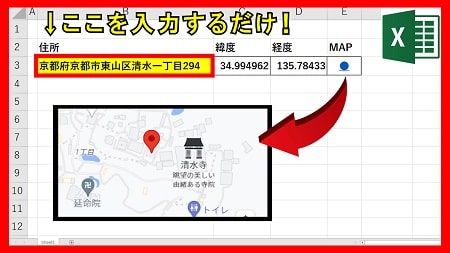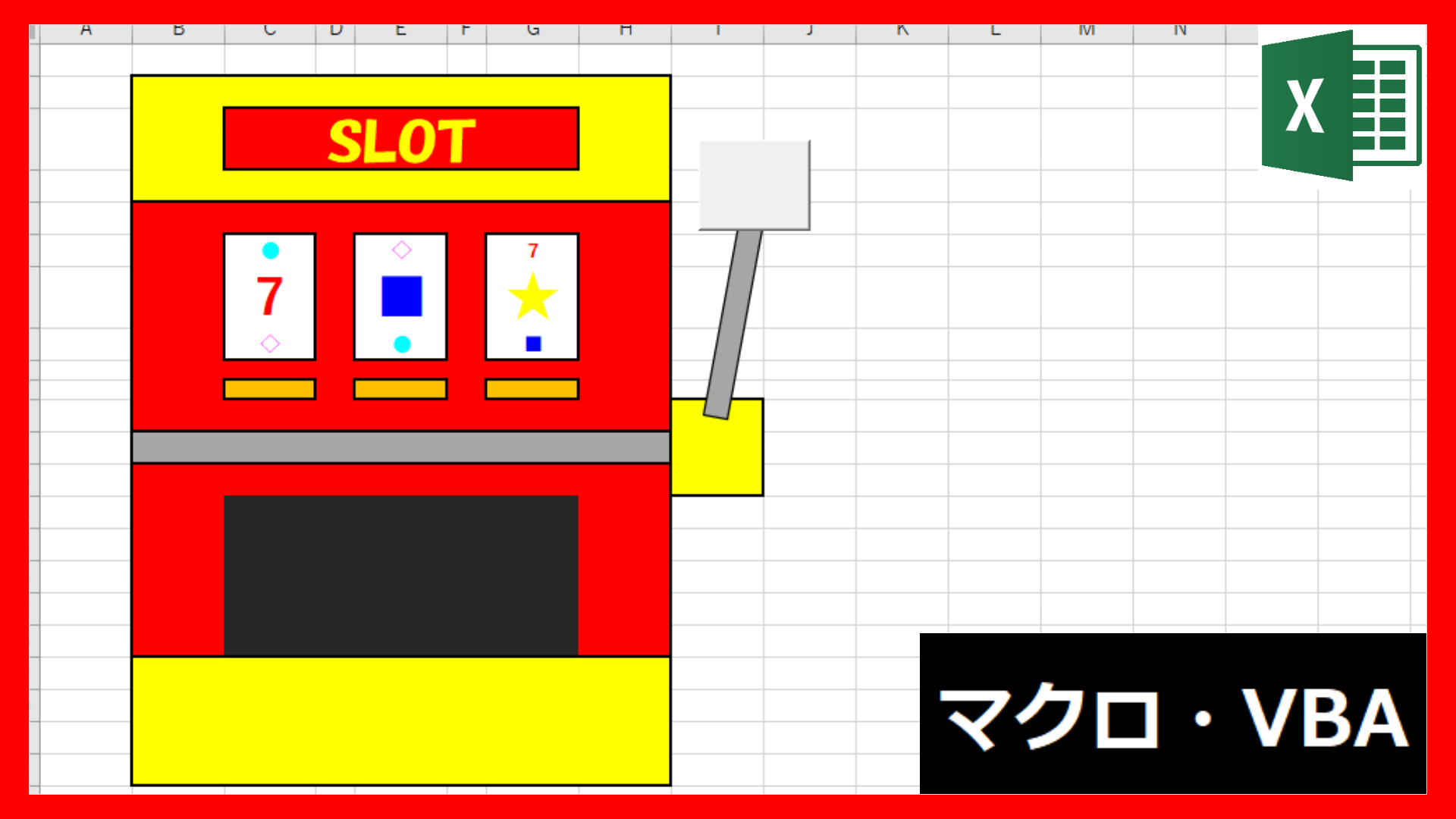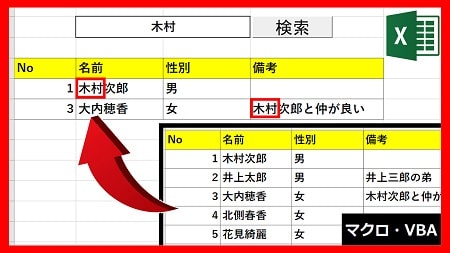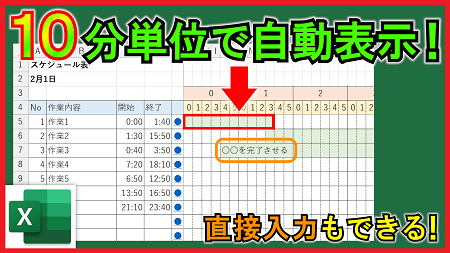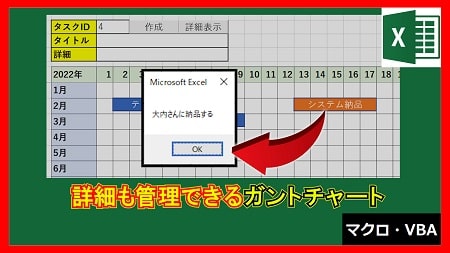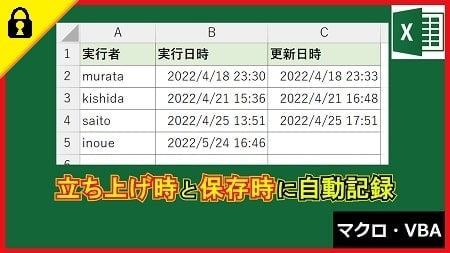2023年7月7日【ID:0】
【Excel】入力値に応じて入力必須項目を変更
以下の入力フォームに関して、性別によって入力必須項目を自動で変更する方法について解説していきます。
今回は、性別が"女"の場合のみ①と②の項目が入力できるように設定していきます。
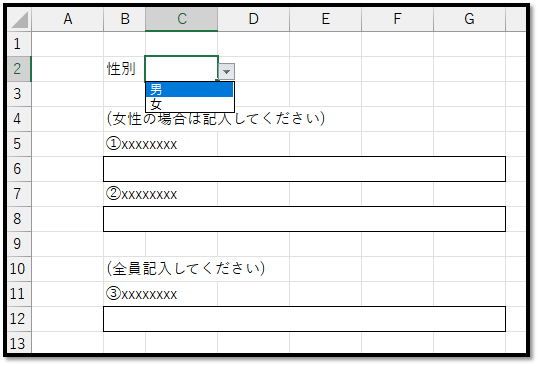
まず初めに、入力必須項目が分かるように、性別が"男"の場合は①と②に関して、自動で背景色をグレーにしたいと思います。
条件に応じて書式を変更したい場合は、「条件付き書式」を活用します。
対象の項目を選択し、[ホーム]タブの中から[条件付き書式]の[新しいルール]を選択します。
※離れているセルを複数選択する場合は、Ctrlキーを押しながらクリックすることで選択できます。
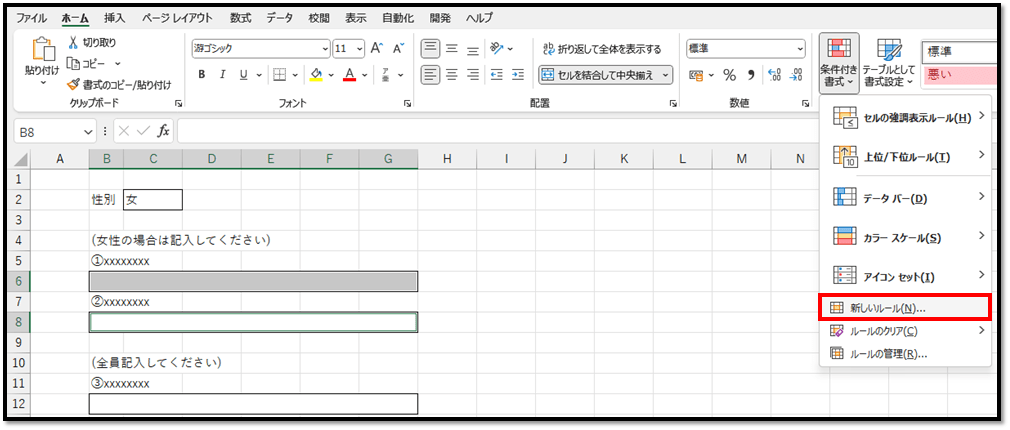
[新しい書式ルール]の画面にて、[数式を使用して、…]を選択して、以下のような数式を設定します。
=$C$2="男"セルC2が"男"の場合という条件式になります。
セルC2に関しては、固定する必要があるため、$を入力して絶対参照にしています。
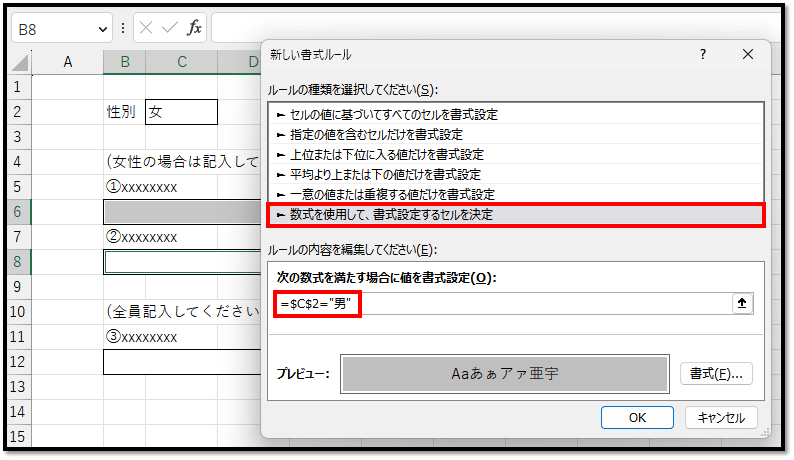
数式を入力することができましたら、書式を設定します。
書式に関しては、[塗りつぶし]のグレーを設定しています。
上記の設定をすることで、性別が"男"の場合は、対象項目の背景色をグレーにすることができます。
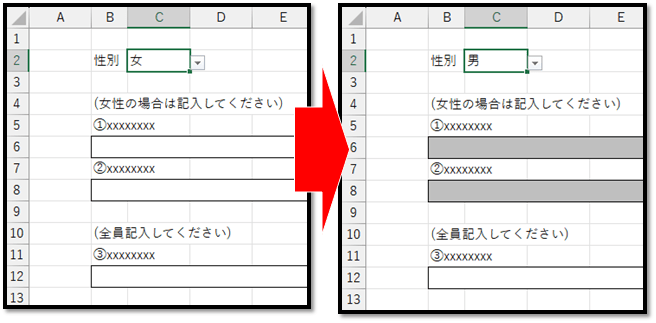
この状態では、背景色がグレーになっているだけで、値を入力することができるため、次は入力できないように設定していきます。
条件を満たしている時しか入力できないようにする場合は、「データの入力規則」を活用します。
対象の項目を選択し、[データ]タブの中から[データの入力規則]を選択します。
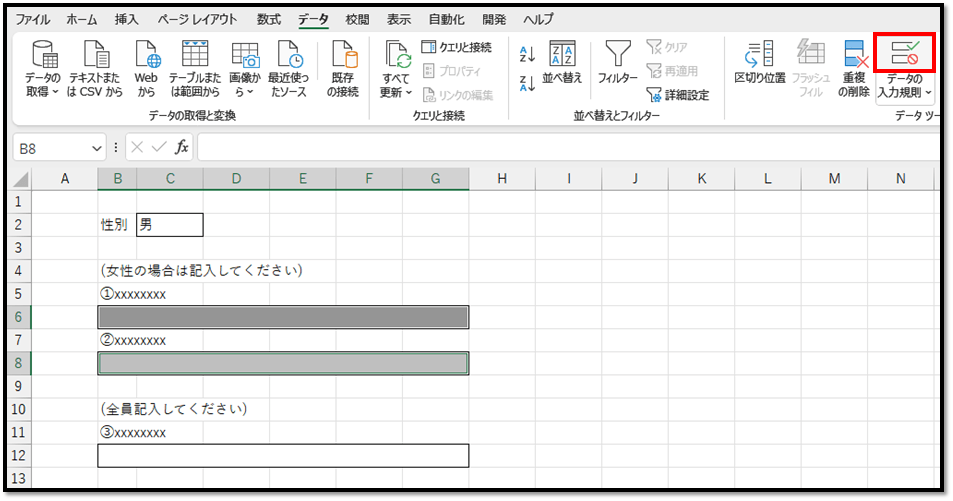
[データの入力規則]の設定画面にて、[入力値の種類]を"ユーザー設定"にして以下のような数式を設定します。
=$C$2="女"セルC2が"女"の場合という条件式になります。
セルC2に関しては、固定する必要があるため、$を入力して絶対参照にしています。
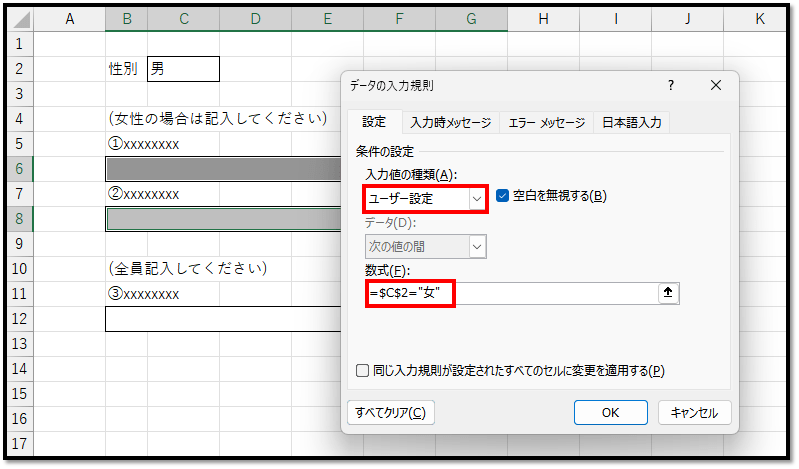
[データの入力規則]では、設定した条件を満たしている時でないと入力することができません。
※こちらでは省略していますが、必要に応じて[エラー メッセージ]を設定しても良いかと思います。
上記の設定を行うことで、条件を満たしていない場合は、以下のように入力を拒否することができます。
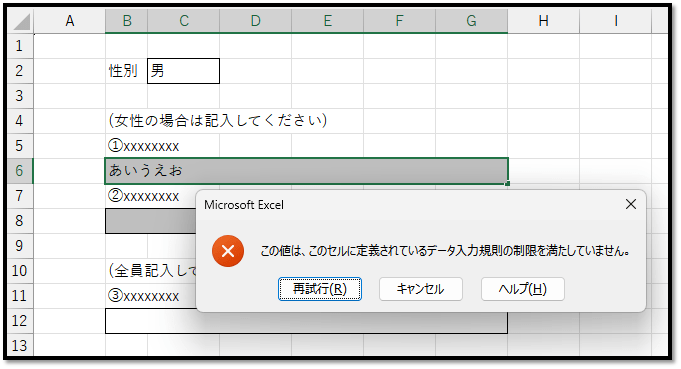
[補足] 入力してほしい項目が決まっている場合、余計な操作をされないように「シートの保護」を設定すると良いかと思います。
入力を許可したい項目を選択し、[セルの書式設定]の画面から[保護]タブの中の[ロック]を外します。
※[セルの書式設定]は右クリックのメニュー、もしくは、ショートカットキー「Ctrl+1」で開くことができます。
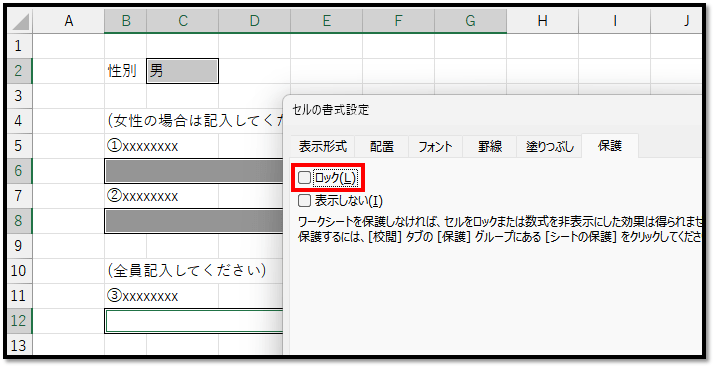
[ロック]を外すことができましたら、[校閲]タブの中の[シートの保護]より保護をします。
保護する範囲やパスワードは必要に応じて設定します。
※下記の画面では、保護にパスワードは設定せずに、ロックされてないセルの選択のみを許可しています。
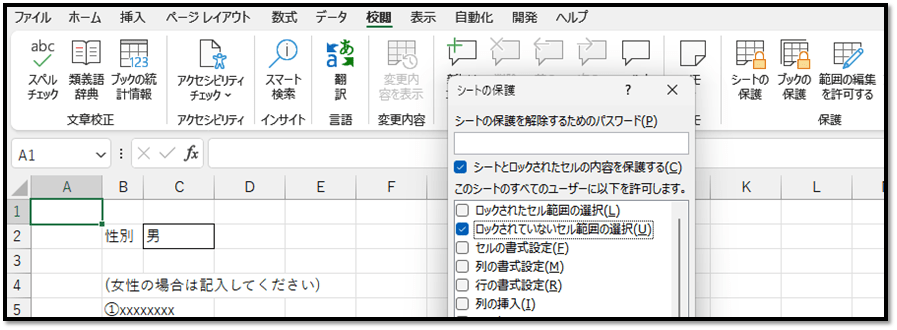
上記の設定をすることで、入力項目以外のセルに値が入力されたりと、集計に都合の悪い操作をされることがなくなります。
▼サンプルファイル▼