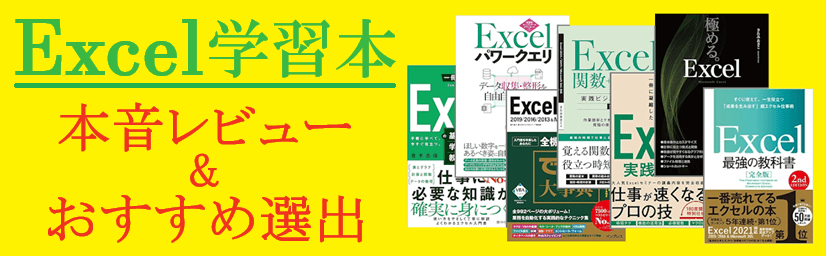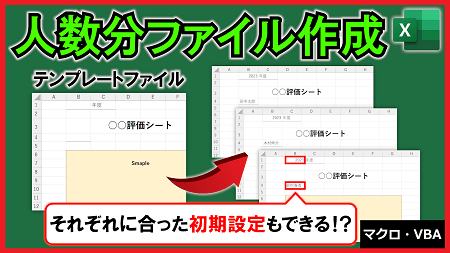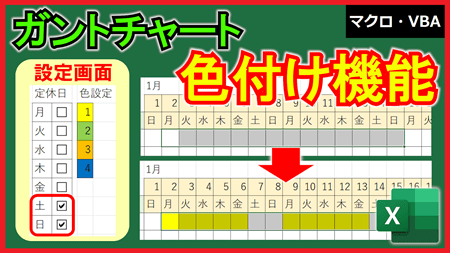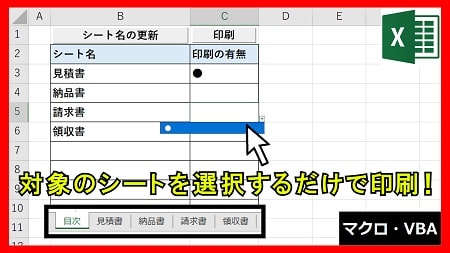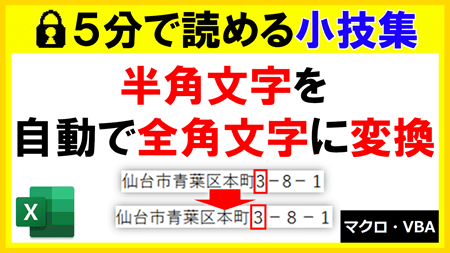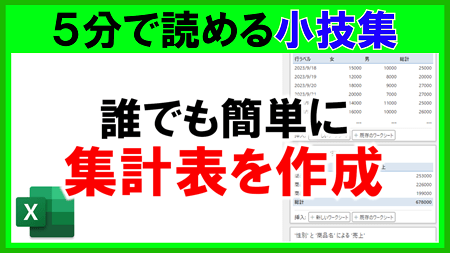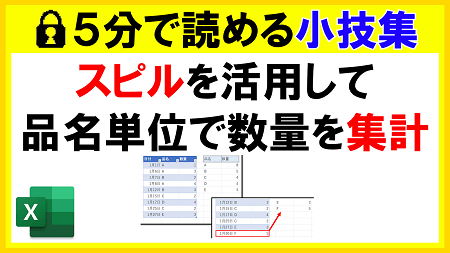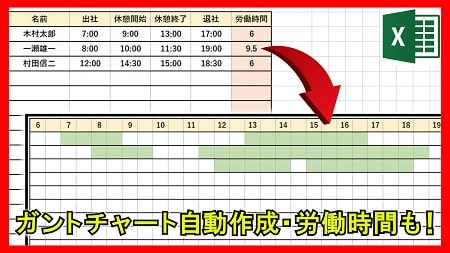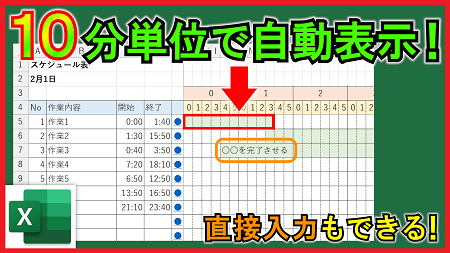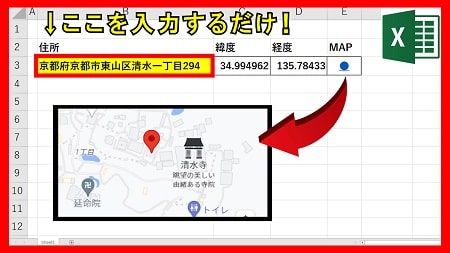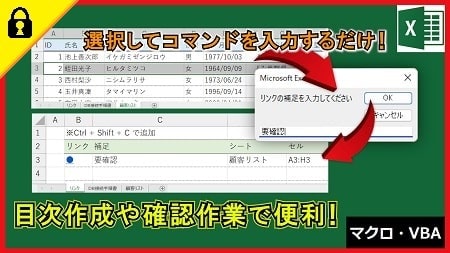2023年12月6日【ID:0】
【Excel】特定のセルに関して自分以外に入力させない
他の人にセルの数式などを触られないようにするための設定として、「シートの保護」という機能があります。
この機能では、予め指定したセル以外の操作を禁止することができます。
※今回紹介する機能は、「シートの保護」とは別の機能になります。
下記のような表の「承認日」と「承認者」に関して、他の人に入力させないため、シートの保護にて赤枠以外の入力を禁止することもできます。
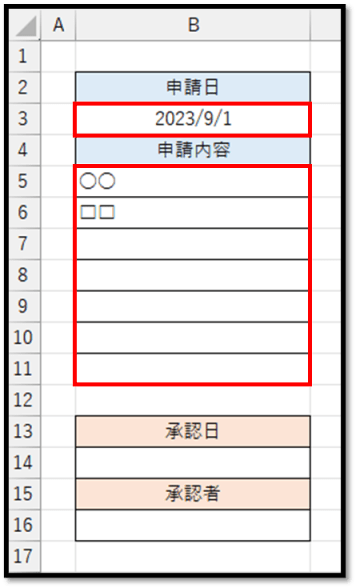
ただ、「シートの保護」で設定するだけですと、承認欄を入力する際に、シートの保護を解除する必要があります。
そして、承認欄の入力後に、編集されないように再度保護を設定する必要があります。
この流れの場合、最後の保護の設定を忘れてしまう可能性があります。
こんな問題を解決する機能が「範囲の編集の許可」という機能になります。
この機能では、予め指定したセルに値を入力する際のみに、パスワードの入力を必要とさせることができます。
また、入力したパスワードが一致すれば、その後は自由に値を入力できるようになります。
Excelファイルを閉じると、再度パスワードの入力が必要となります。
このように、この機能を活用することで、最後の保護の設定を忘れてしまう可能性というものを無くすことができます。
・範囲の編集の許可
では、設定方法について解説していきます。
まず初めに、入力の許可をする範囲を選択します。
離れているセルを選択するには、Ctrlキーを押しながら選択します。
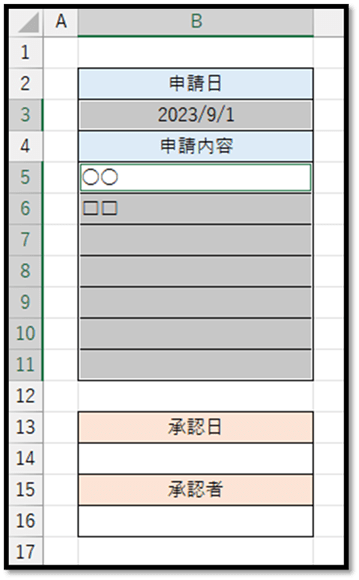
こちらでは、セルB3、B5~B11を選択しています。
この状態で、選択範囲の上で右クリックし、「セルの書式設定」を開きます。
※Ctrl+1でも開くことができます。
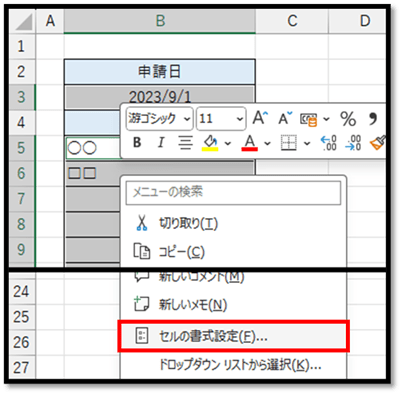
「セルの書式設定」の画面の[保護]タブの中にある[ロック]のチェックを外します。
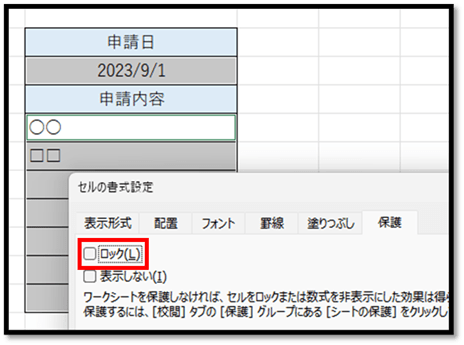
「セルの書式設定」を閉じ、次に、特定の人のみに入力を許可したい範囲を選択します。
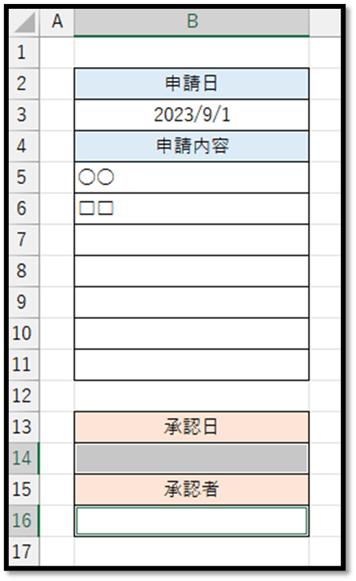
こちらでは、セルB14、B16を選択しています。
この状態で、[校閲]タブの中にある[範囲の編集を許可する]を選択します。
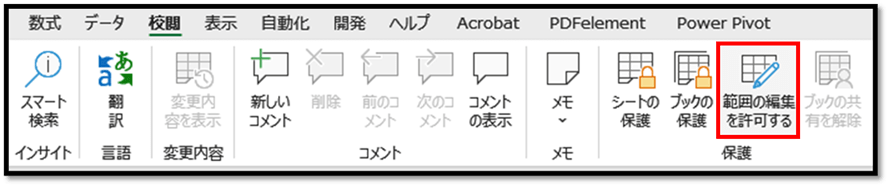
次の画面で、[新規]を選択します。
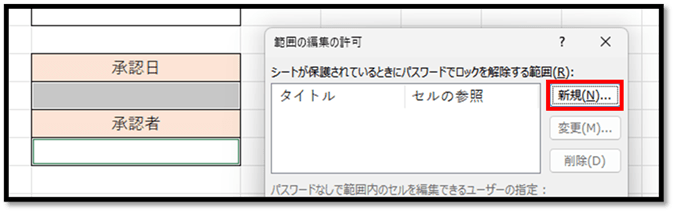
「新しい範囲」の画面にて、好みの[タイトル]と[範囲のパスワード]を設定します。
※[セル参照]には、予め選択している範囲が自動で入力されます。必要に応じて変更することもできます。
値を設定して確定すると、再度パスワードの入力を求められるため、[範囲パスワード]に設定したものと同じパスワードを入力して確定します。
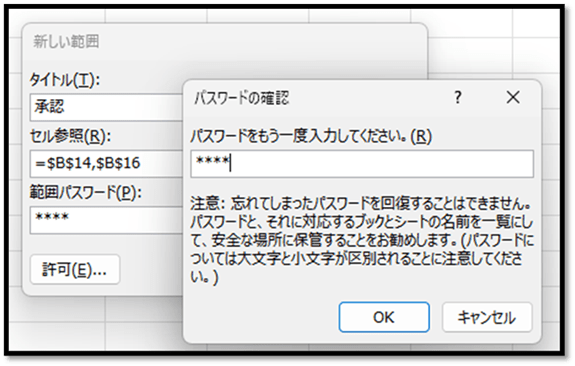
以上の手順を行うことで、以下のように入力内容が追加されます。
必要に応じて、[新規]から範囲を追加することもできます。
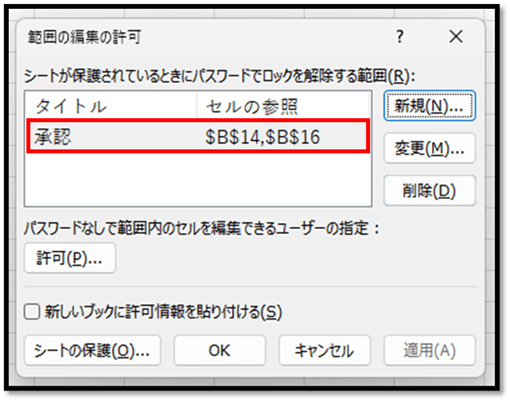
こちらで設定した内容は、シートを保護した際に適用されます。
この画面からでもシートの保護ができるため、画面左下の[シートの保護]を選択します。
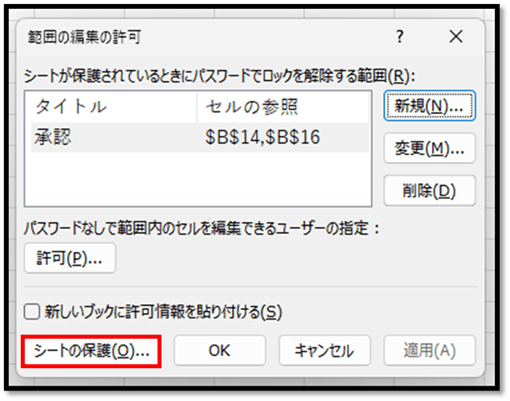
以下の画面にて、許可する操作を指定し、パスワードを設定します。
こちらのパスワードは、最初に設定したパスワードとは別のものになります。
「範囲の編集の許可」にて設定した、セルを入力する人と同じ権限で、シートの解除ができるようにしたい場合は、同じパスワードで問題ありません。
しかし、権限を変えたい場合は、異なるパスワードにすることを推奨します。
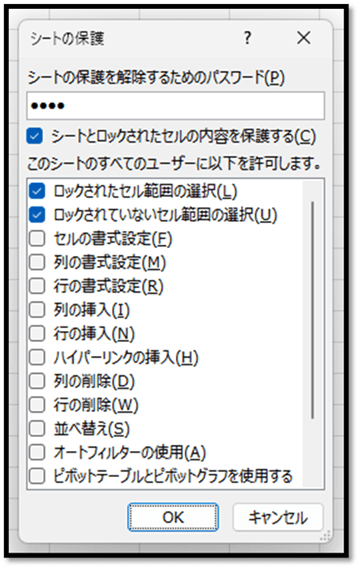
再度パスワードを入力することで、シート全体を保護することができます。
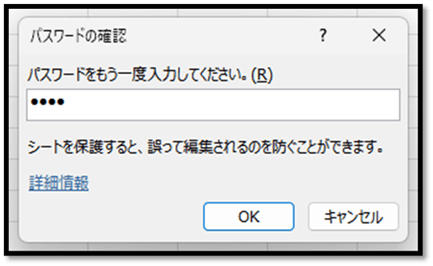
以上の設定で、ロックされていないセルのみ、一般の方が操作することができ、「範囲の編集の許可」を設定したセルに関しては、パスワードを入力することで操作することができます。
「範囲の編集の許可」を設定したセルに値を入力すると、以下のように表示されます。
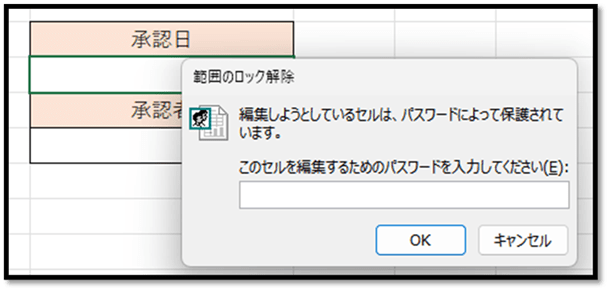
繰り返しにはなりますが、このパスワードを一度入力すると、Excelファイルを開いている間は、パスワード入力が不要でセルの操作ができるようになります。
そのため、操作が完了した後は、Excelファイルを閉じるようにしてください。