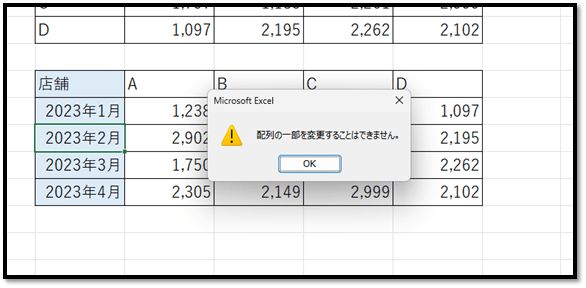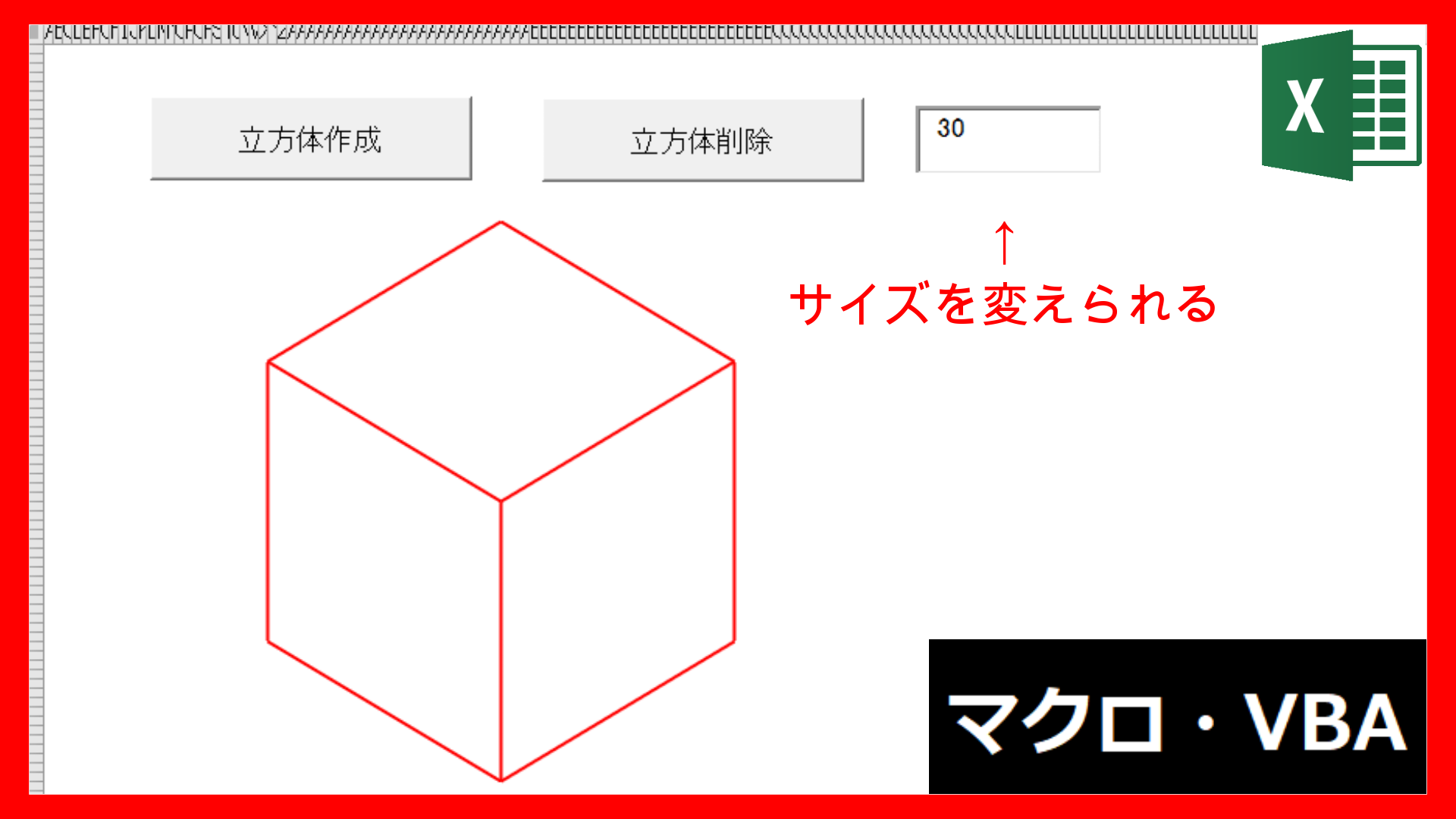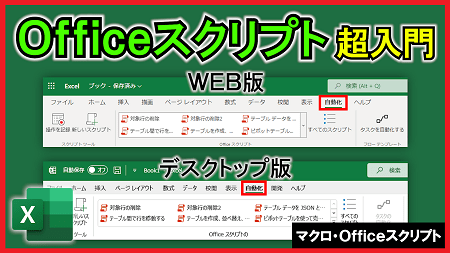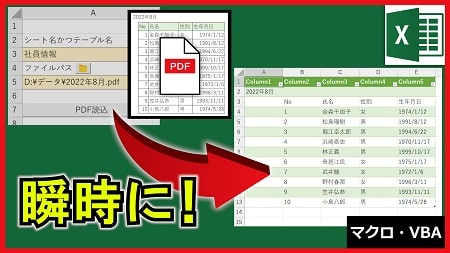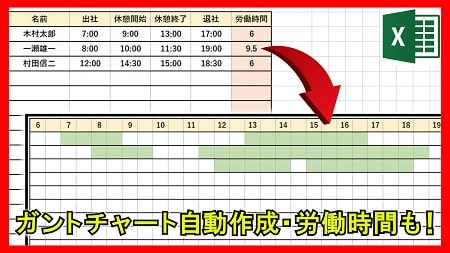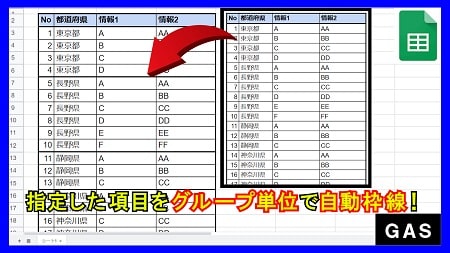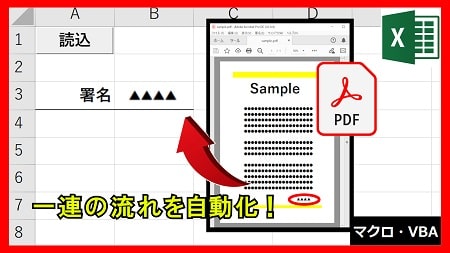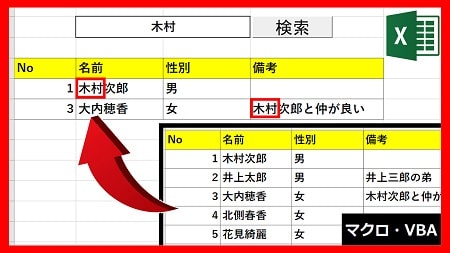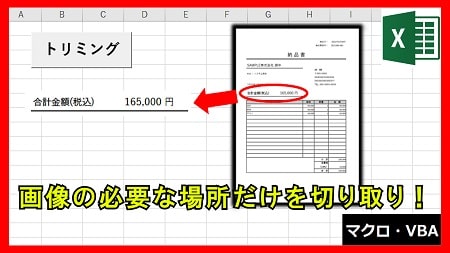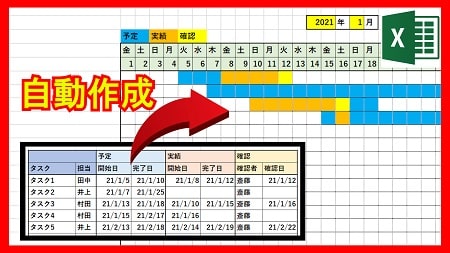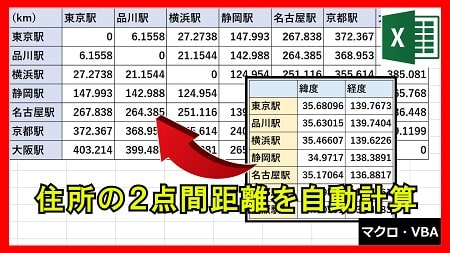2023年6月8日【ID:0】
【Excel】表の行列を入れ替えて表示する
以下の表を例に行列を入れ替えて表示する方法について解説しています。
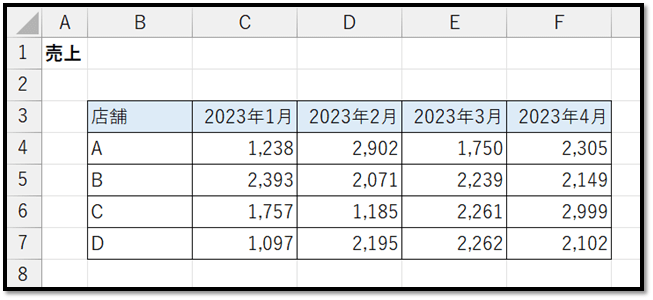
単純に行列を入れ替えたい場合は、対象の範囲(表)を選択してコピーし、貼り付け時に「行列の入れ替え」を選択することで実現できます。
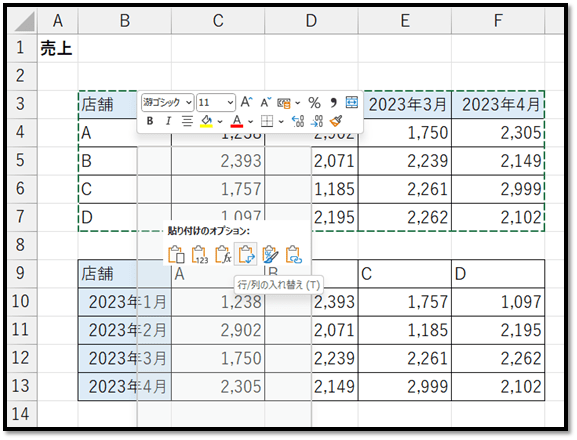
この方法の場合は、書式を含むすべての行列を入れ替えて貼り付けることができます。
しかし、値も直接貼り付けられるため、元の表が更新された場合に自動で反映されません。
元の表を残して、元の表の更新と同時に反映したい場合は、TRANSPOSE関数を活用します。
しかし、数式の場合は書式のコピーができないため、手動で設定する必要があります。
元の書式を適用したい場合は、上記の作業で貼り付けた後、値を削除して数式を入力すると良いです。
書式を適用するため、上記の手順を行った下記の表を元に、数式で取得していきます。
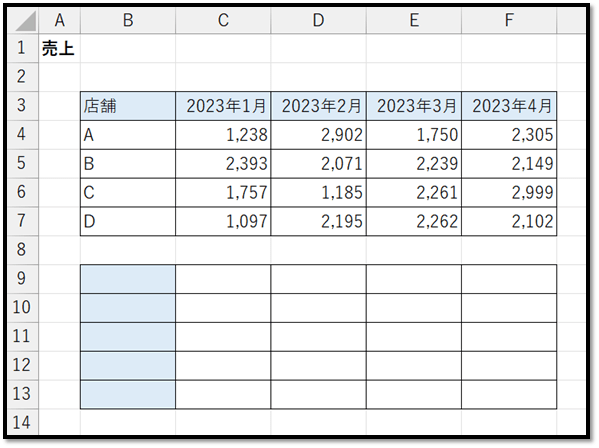
TRANSPOSE関数の使い方は以下のようになります。
=TRANSPOSE(配列)
// 配列の行列の入れ替えをした配列を返すこの関数はExcelがスピルに対応しているのか、対応していないのかによって使い方が変わってきます。
>スピルとは
スピルに対応している場合の使い方は以下になります。
=TRANSPOSE(B3:F7)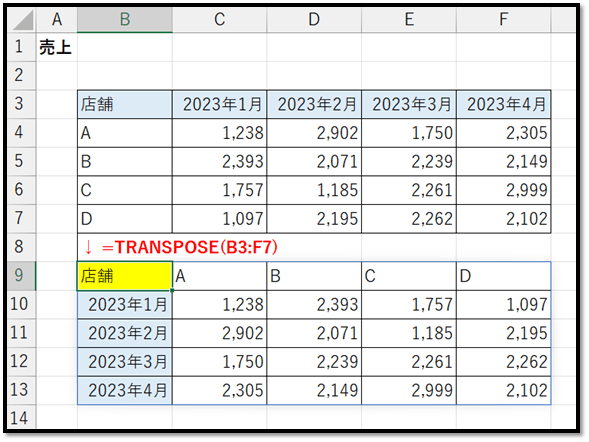
スピルに対応している場合は、1つのセルに値を入力するだけで全体的に広がって表示されます。
次にスピルに対応していない場合です。
スピルに対応していない場合は「配列数式」を活用します。
まず表示させたい範囲を全体を選択します。
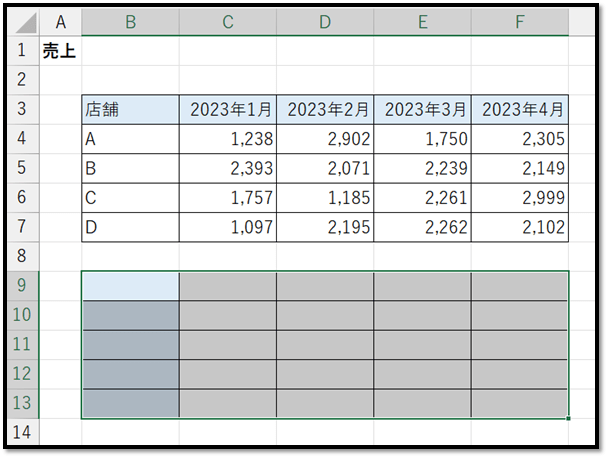
選択後、先ほどと同じ数式を入力します。
=TRANSPOSE(B3:F7)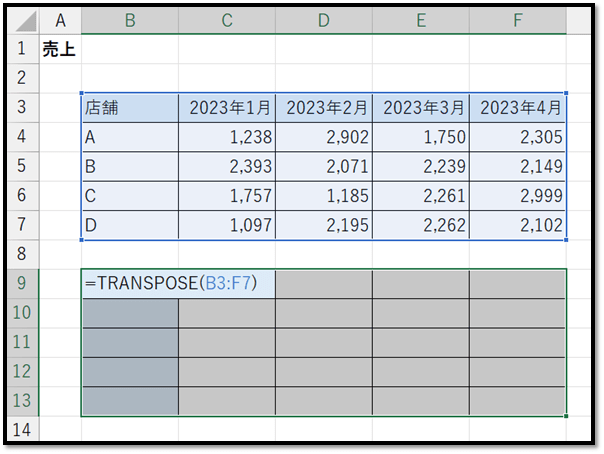
確定は「Ctrl + Shift + Enter」で行います。
そのようにすると、以下のように表全体に配列数式として数式が入力されます。
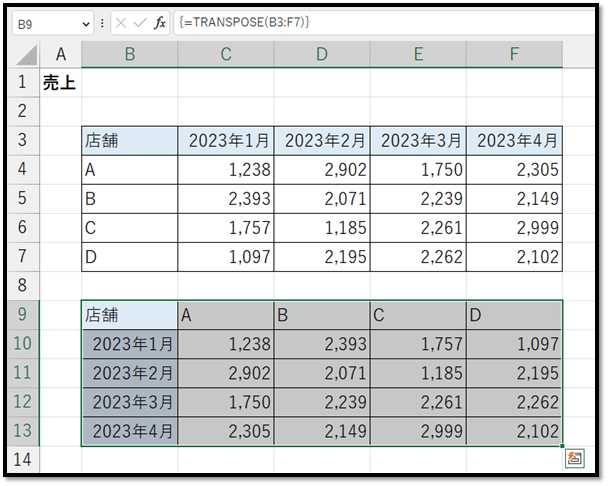
[補足] 配列数式で入力した範囲は、一部の数式のみを削除することができません。
削除したい場合は、範囲全体を選択して、「Delete」キーで削除することができます。