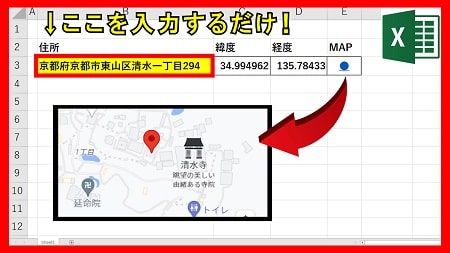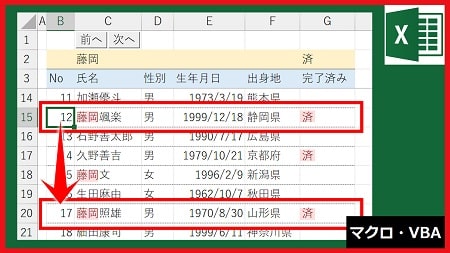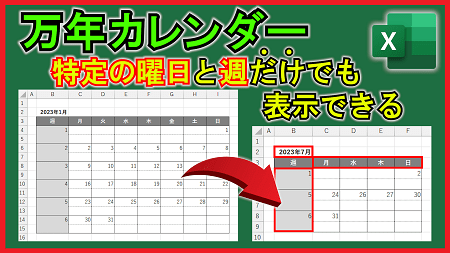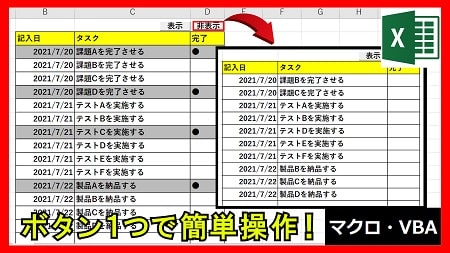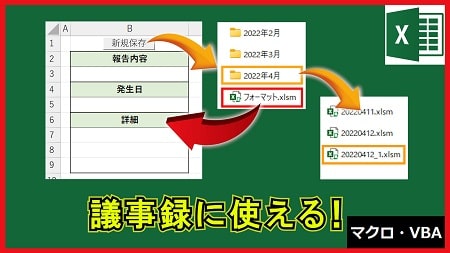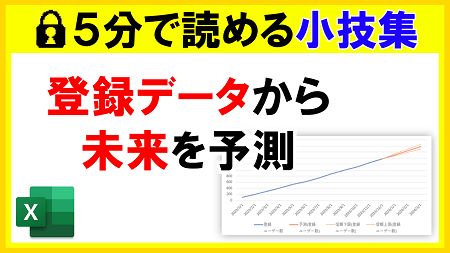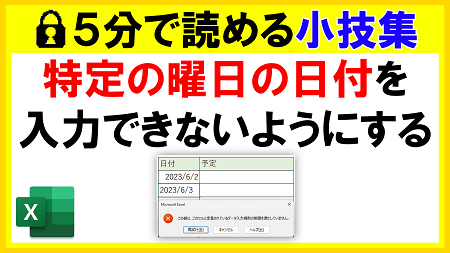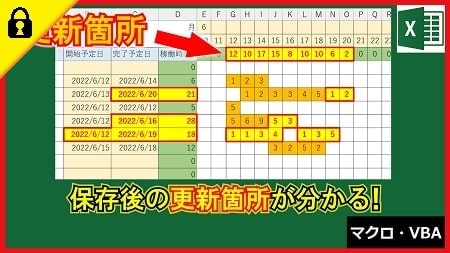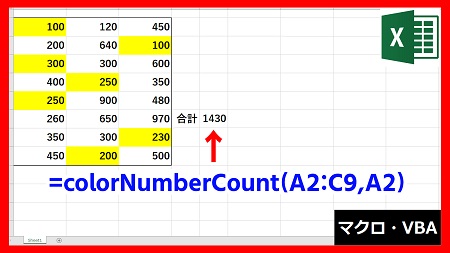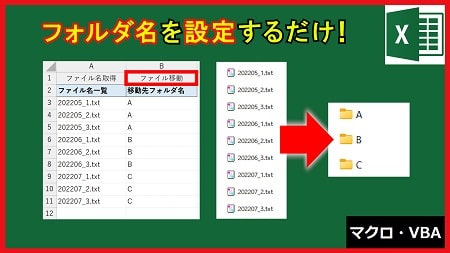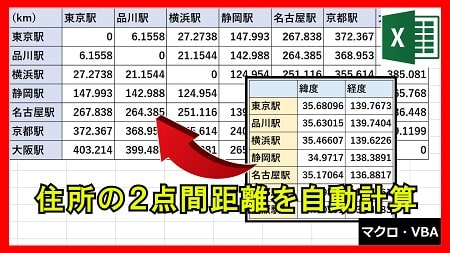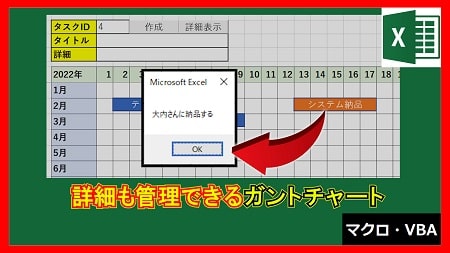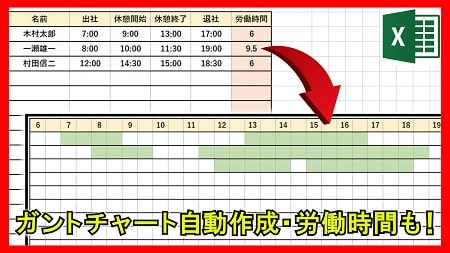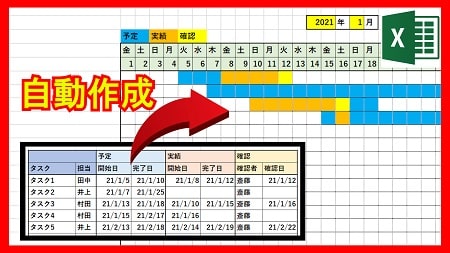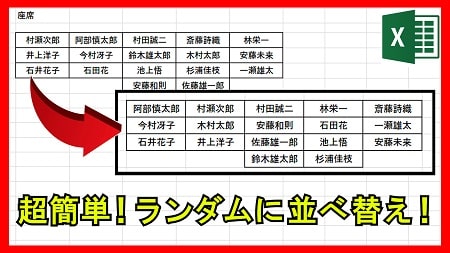2024年4月22日【ID:0】
【Excel】指定した値以外のデータを瞬時に削除
以下の表から特定の氏名のデータのみを残し、それ以外のデータを瞬時に削除する方法について2通りで解説していきます。
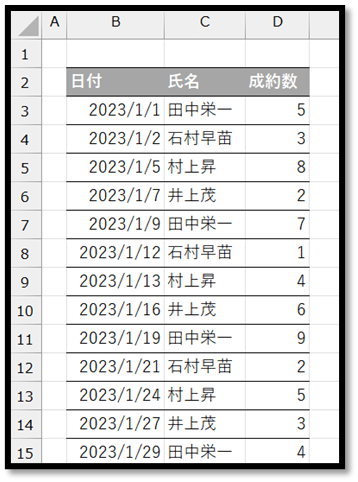
特定のデータのみを取り出して共有する際などに活用できます。
方法1
まず初めに、該当する項目の全範囲を選択します。
こちらでは、氏名を基準にデータを削除するため、氏名の一番上のセルを選択し、CtrlキーとShiftキーを押しながらカーソルキーの下を押して全選択します。
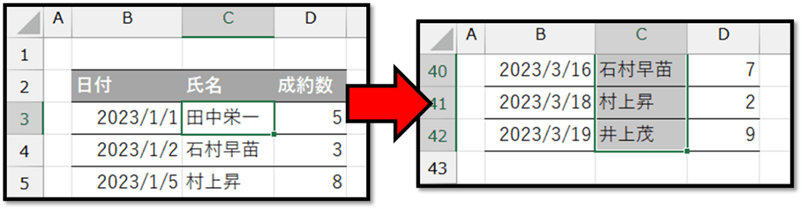
次に、残したい対象(氏名)のいずれかのセルを、Ctrlキーを押しながら2回選択します。
1回目の選択で、対象のセルの選択を解除し、2回目の選択でアクティブにしています。
こちらでは、「井上茂」を対象として選択します。
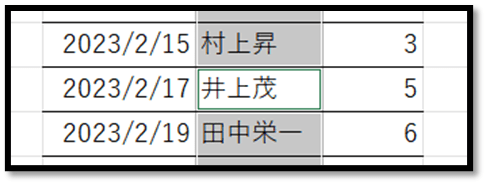
対象の項目を全選択している状態で、残したい対象のいずれかのセルがアクティブになっていることを確認し、CtrlキーとShiftキーを押しながら¥キーを押します。
この手順によって、以下のように対象のセル以外を選択することができます。
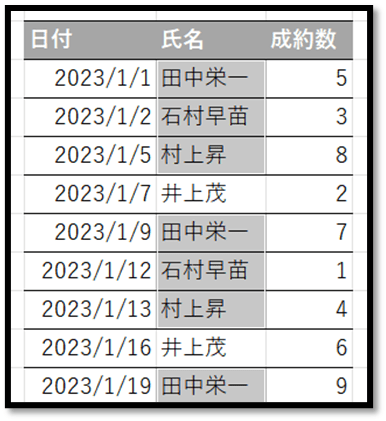
最後に、現時点で選択されているセルを基準に、行全体で削除します。
セルの削除は、Ctrlキーを押しながら「-(ハイフン)」キーを押すことで行えます。
以下の画面にて、[行全体]を選択し、[OK]で確定することで、対象のデータのみを残すことができます。
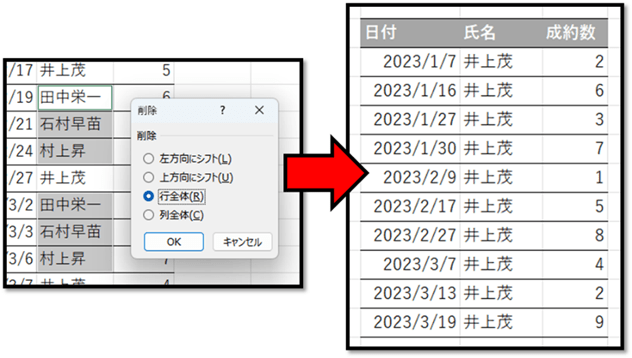
方法2
別の方法として、フィルターを活用する方法もあります。
まず、対象の表の中にカーソルを置き、CtrlキーとShiftキーを押しながらLキーを押してフィルターを設定します。
※正しく設定されない場合は、表の範囲全体を選択してから、上記のショートカットを活用してください。
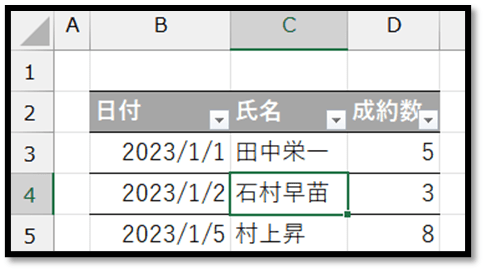
対象の項目のフィルターボタンより、対象外のデータのみを表示します。
こちらでは、「井上茂」のデータ以外を表示させています。
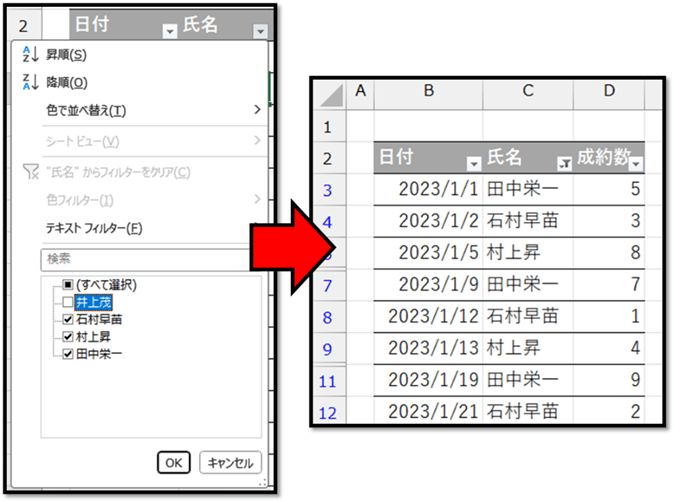
次に、表の中にカーソルを移動させ、Ctrlキーを押しながらAキーを押して、表全体を選択します。
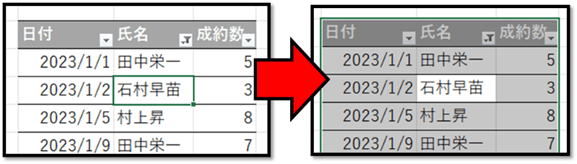
次に、Ctrlキーを押しながら見出しのセルを選択し、表のデータのみを全選択している状態にします。
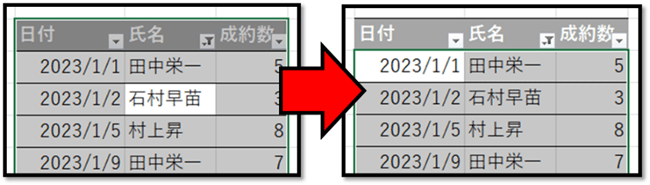
この状態で、Ctrlキーを押しながら「-(ハイフン)」キーを押して[行全体]を削除します。
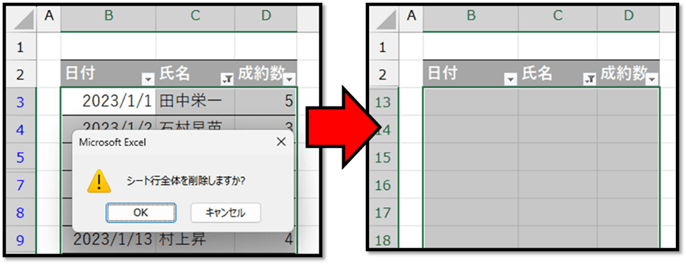
最後に、再度CtrlキーとShiftキーを押しながらLキーを押してフィルターの設定を解除することで、対象のデータのみを残すことができます。
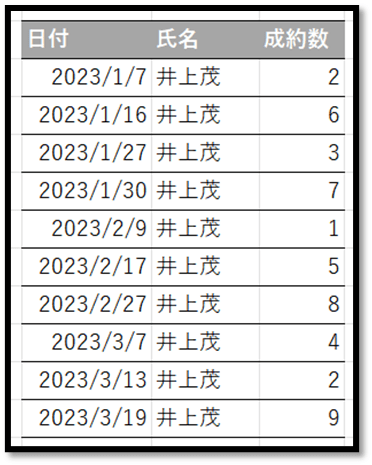
以上、2通りになります。
個人的には、前者の方法の方が早くてオススメになります。