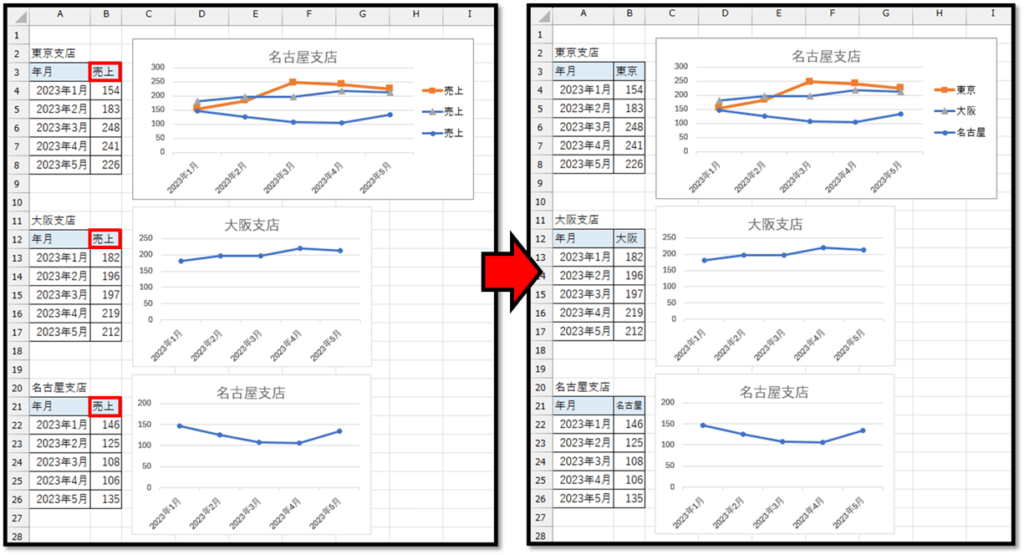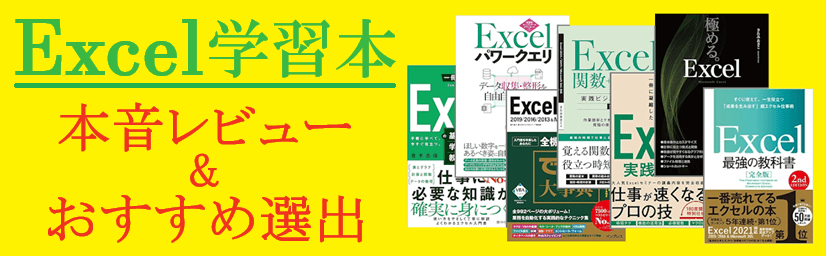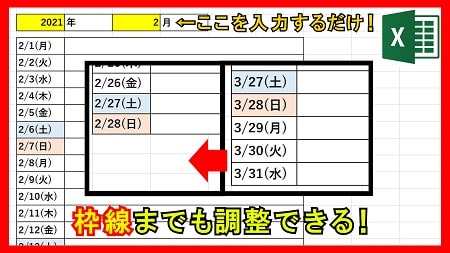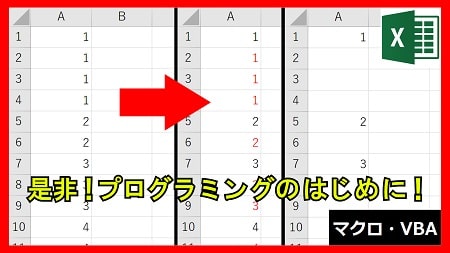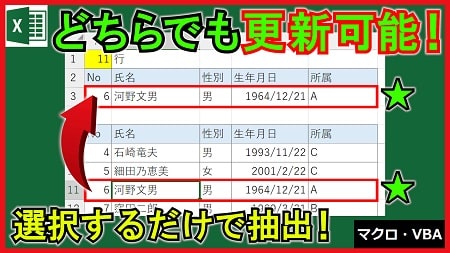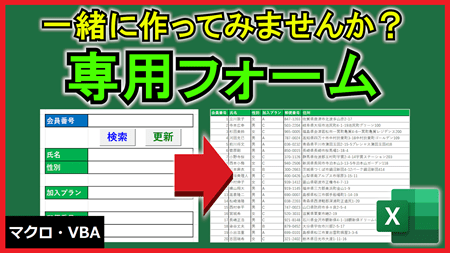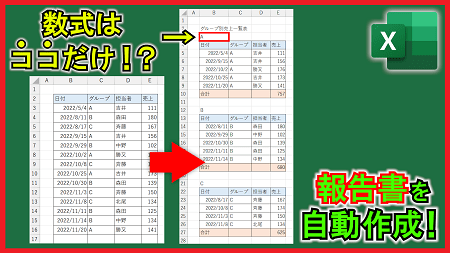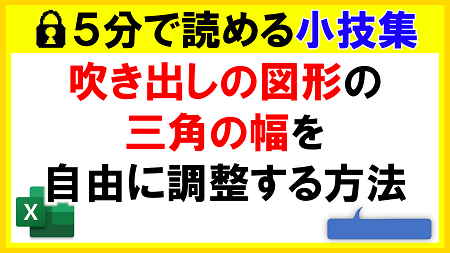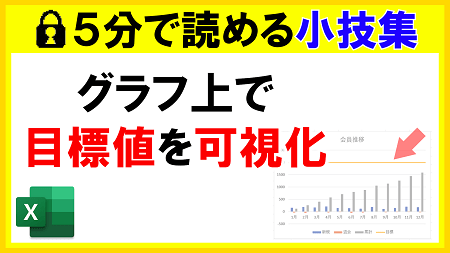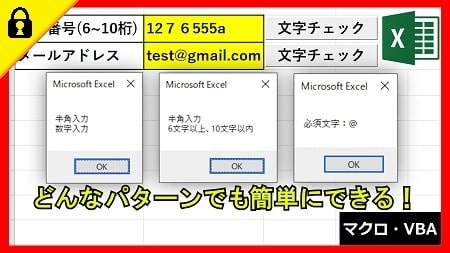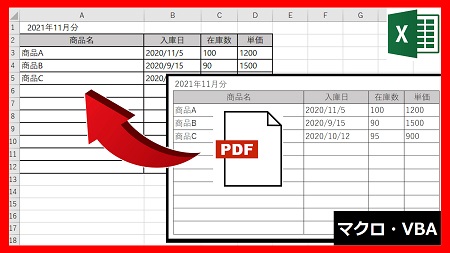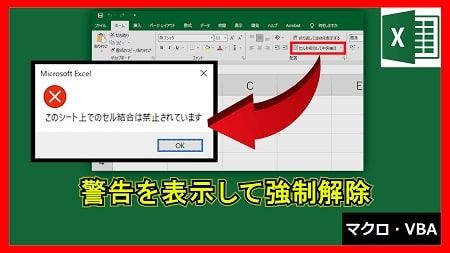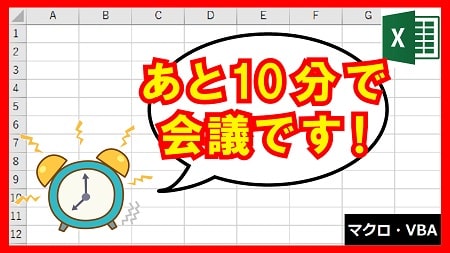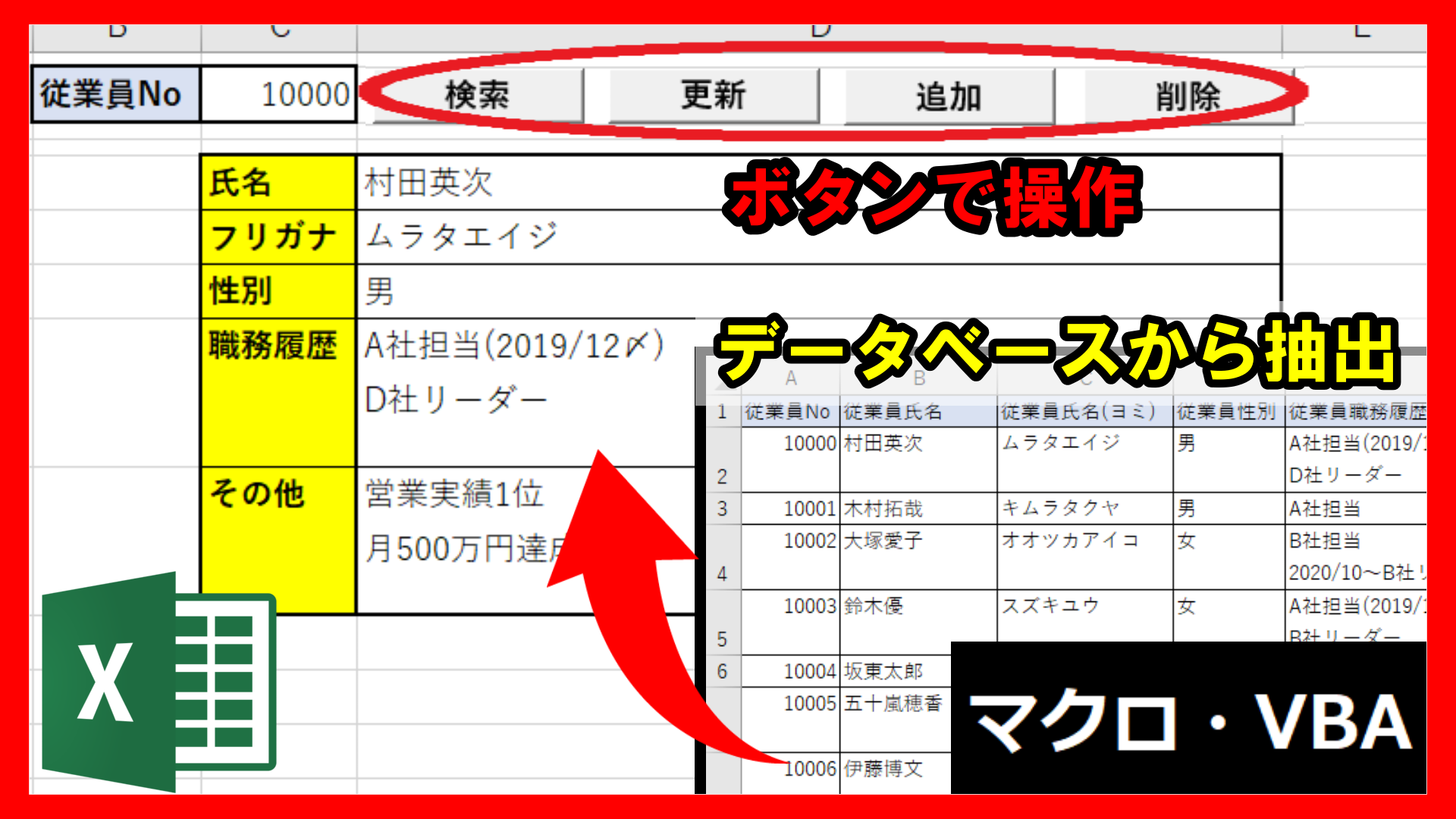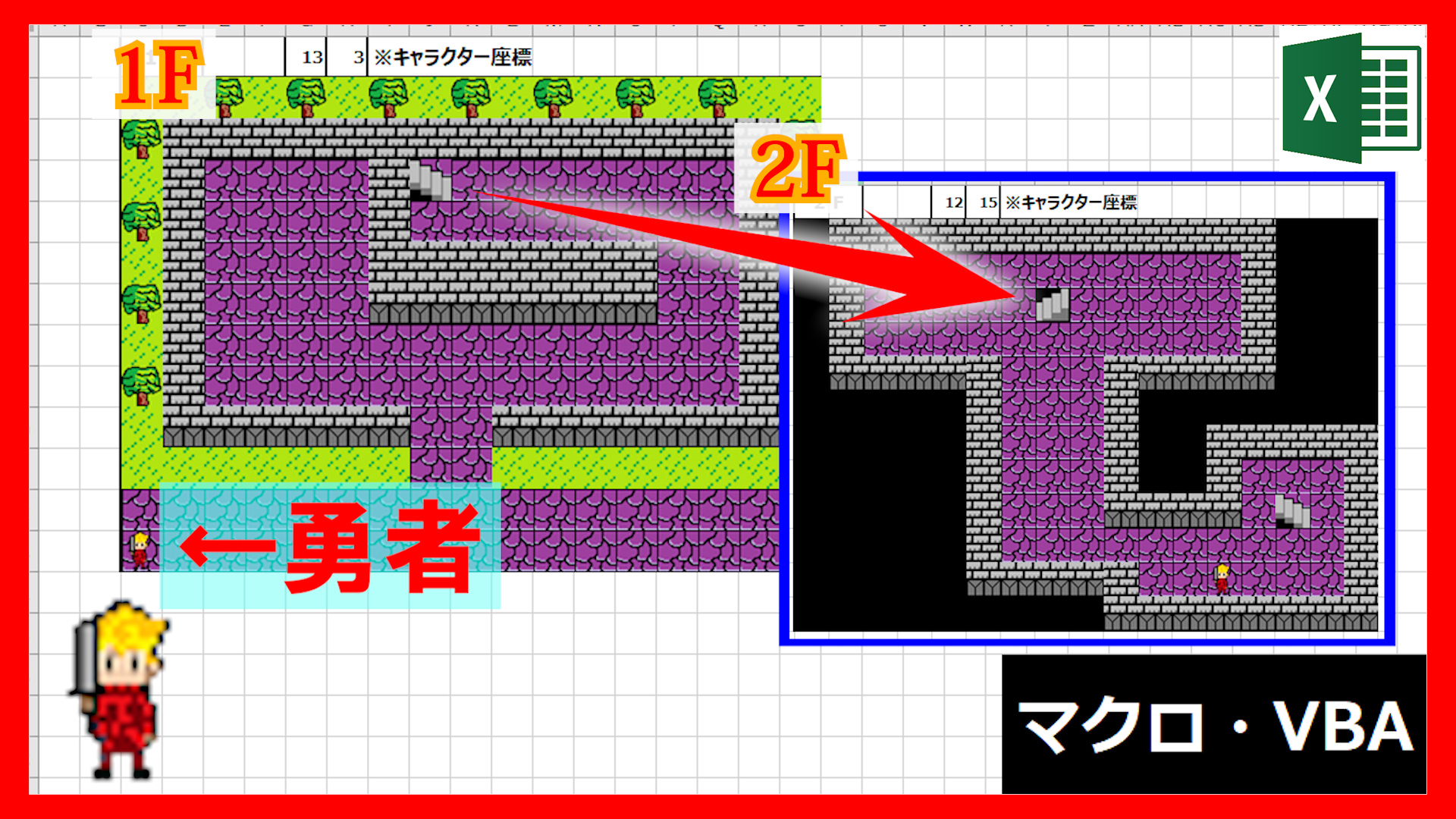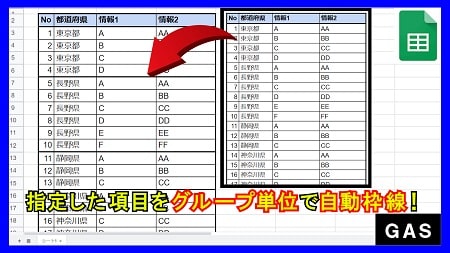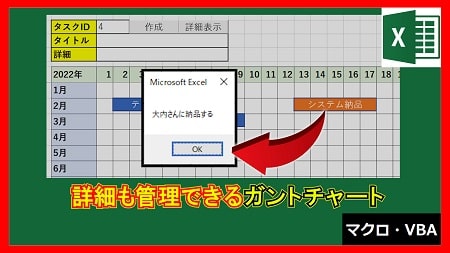2024年2月7日【ID:0】
【Excel】グラフを後から組み合わせる
以下のように複数のグラフが用意されているとします。
これらのグラフを瞬時に組み合わせて、まとめて確認する方法について解説していきます。
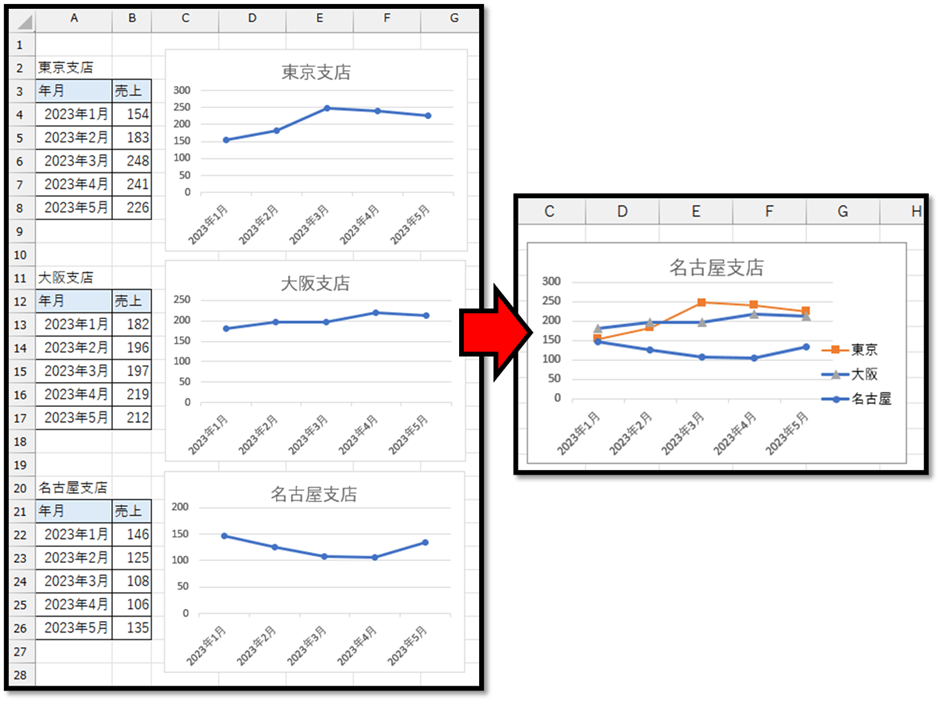
以下のグラフは、対象の支店の売上の推移を表しています。
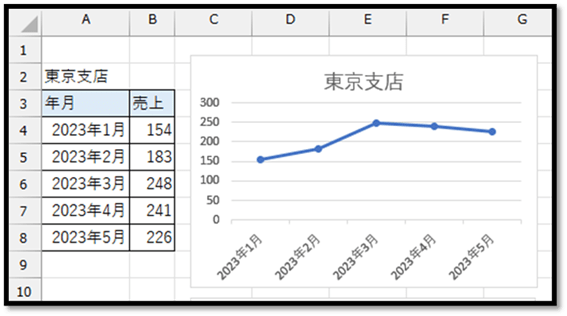
このグラフに、予め作成されている他の支店のグラフを組み合わせていきます。
そのような場合は、組み合わせたいグラフを選択し、Ctrlキーを押しながらCを押してコピーします。
コピーできましたら、元のグラフを選択し、Ctrlキーを押しながらVを押して貼り付けます。
それだけで、以下のように組み合わせることができます。
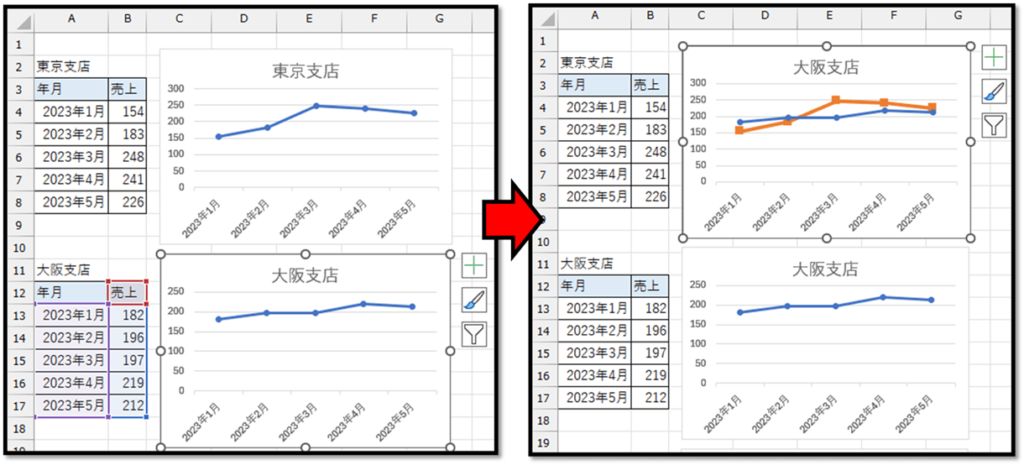
3つ目のグラフに関しても、同様にコピーし貼り付けます。
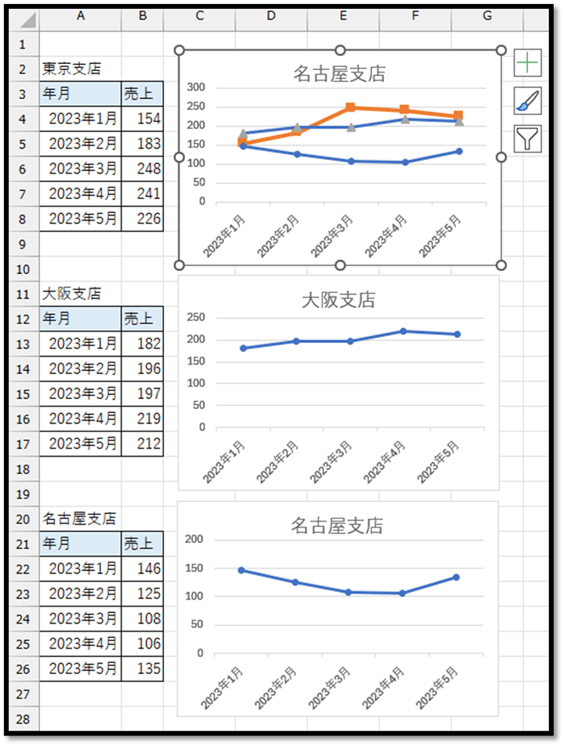
このようにして、簡単にグラフを組み合わせて確認することができます。
※組み合わせたいグラフの横軸と縦軸は、元のグラフと同じ項目である必要があります。
組み合わせることは出来ましたが、複数のグラフが組み合わさると、「どのグラフが、どの支店を表しているのか」が分かりづらくなります。
そのため、グラフに凡例を追加すると良いです。
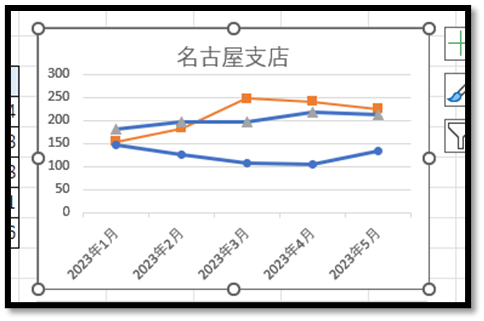
凡例は、グラフを選択したときに表示される「+」から追加することができます。
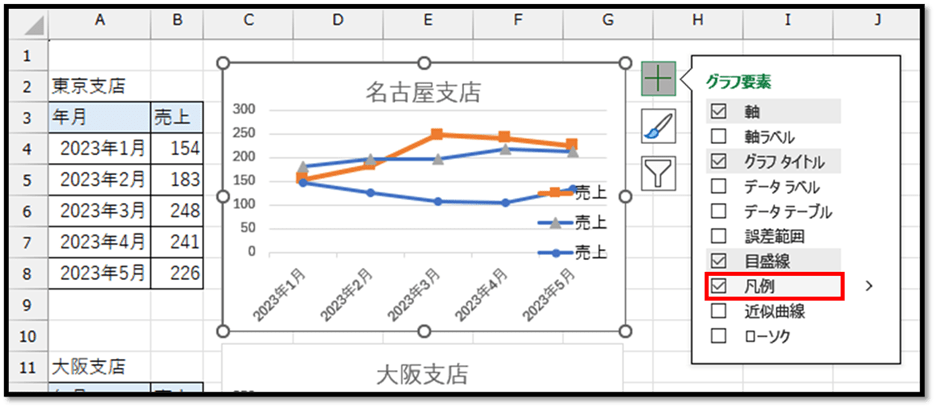
凡例がグラフに重なってしまっているため、サイズを調整します。
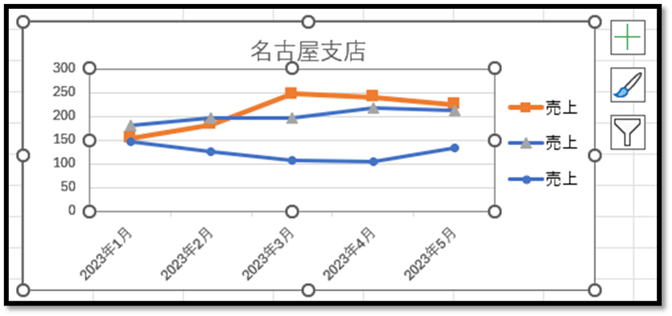
この時点では、凡例が全て「売上」になってしまっています。
こちらの凡例は、各支店の表の「売上」という項目名が参照されています。
そのため、「売上」という項目名を各支店名に変えることで、簡単に凡例を支店名にすることができます。