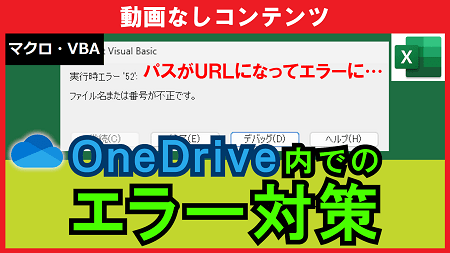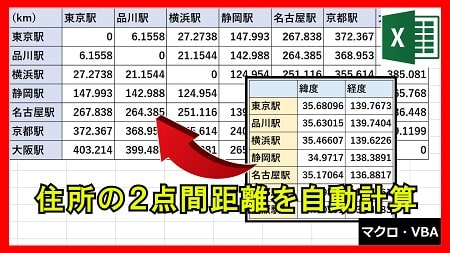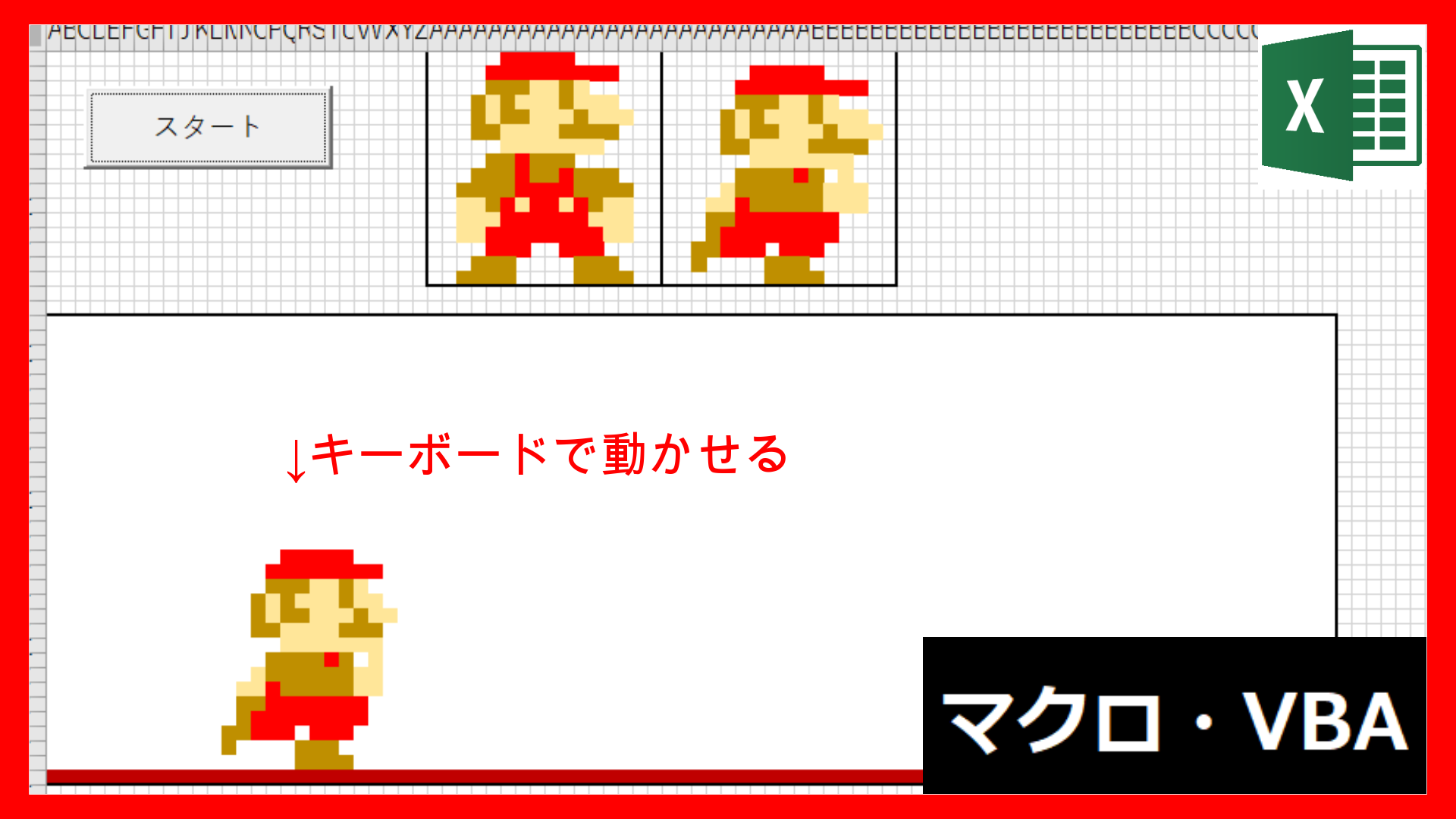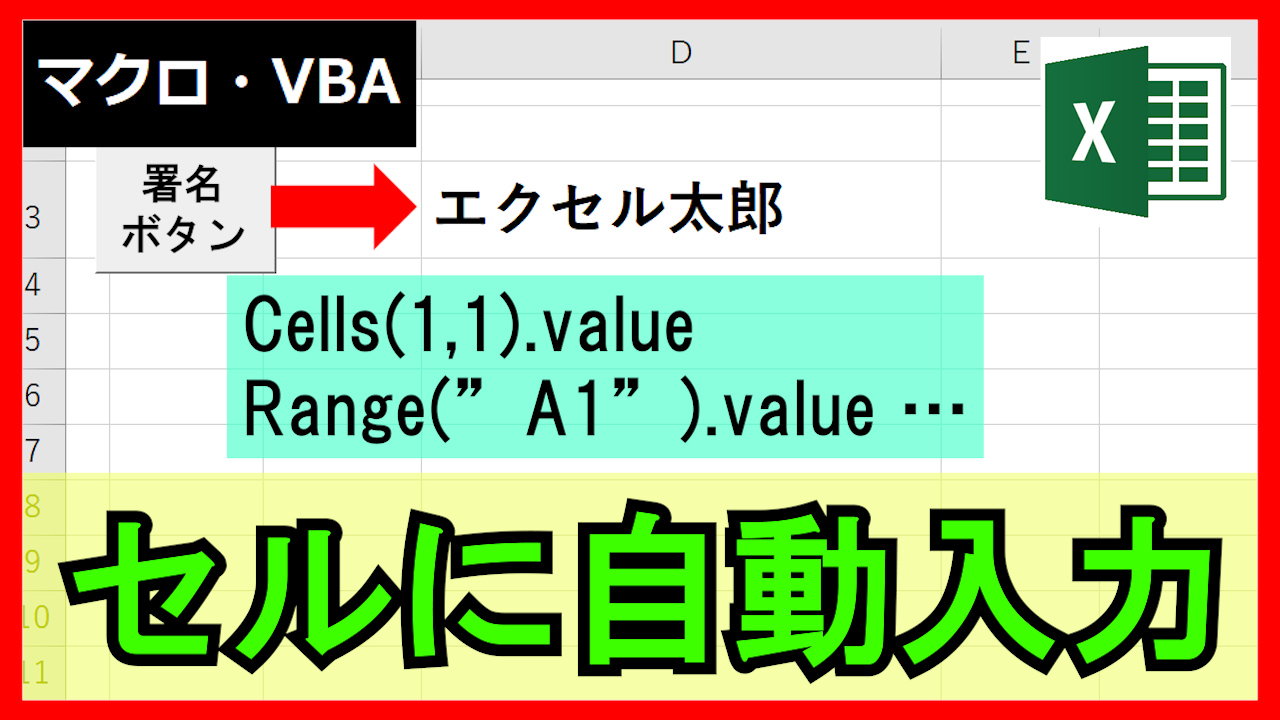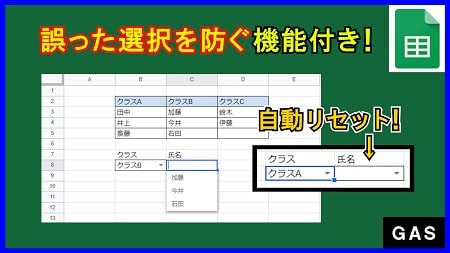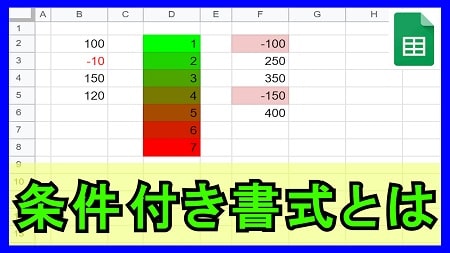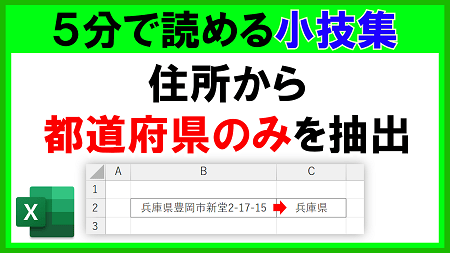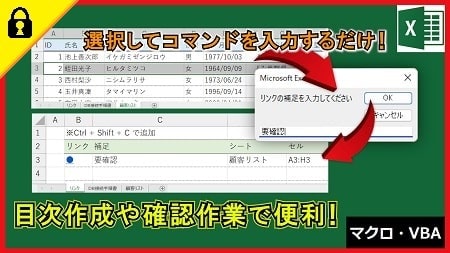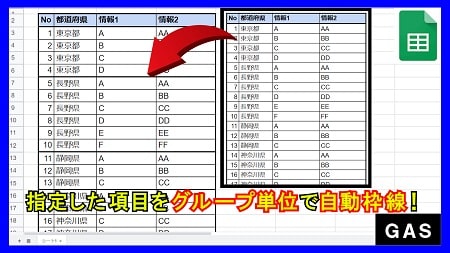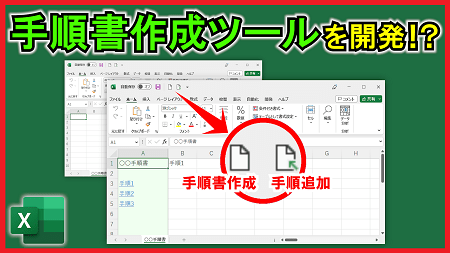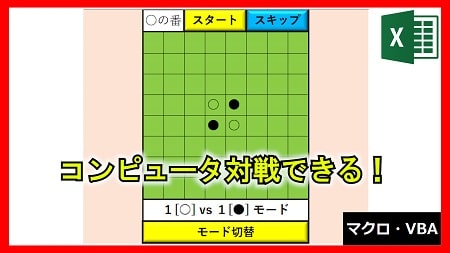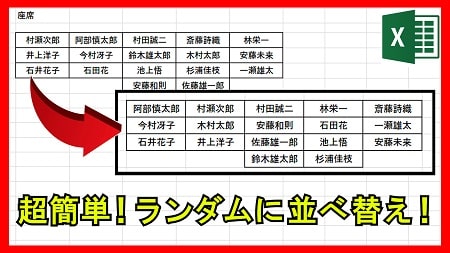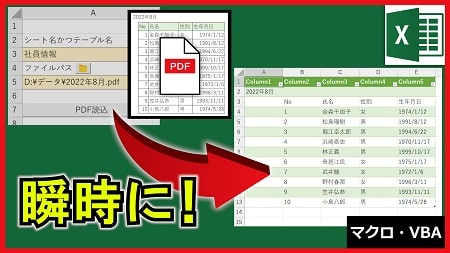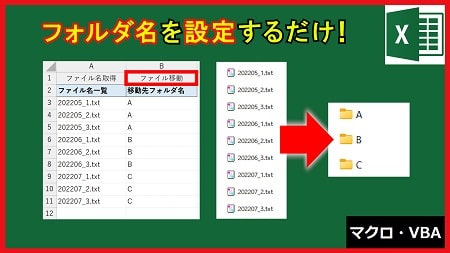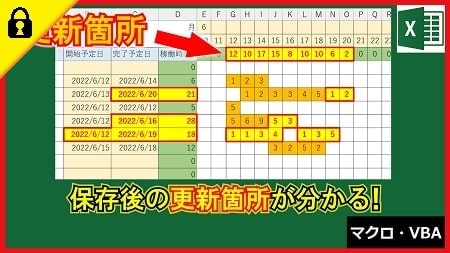2024年1月19日【ID:0】
メンバー限定
【Excel】データバーで特定の値以下の色を変更
条件付き書式のデータバーを活用して、以下のように指定した点数以下の色を変更する方法について解説していきます。
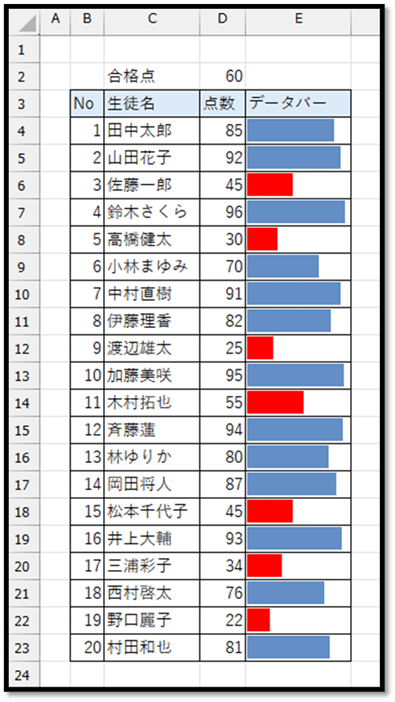
通常、条件付き書式のデータバーの設定では、値が正か負でしか色分けができません。
そのため、「60未満は赤色」などの設定をすることができません。
正か負以外での境界値を設定する機能が現時点ではないため、点数が入力されたセル自体にデータバーを作成することは難しいかと思います。
ですが、先ほどの画像のように隣のセルに表示させるなどと工夫をすることで、正と負以外の境界値を設定して表示させることができます。
ではまずは、データバーを表示させるための値を、表の[データバー]という項目に入力していきます。
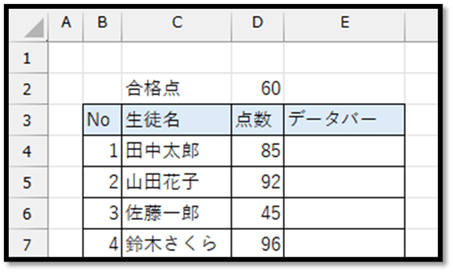
・データバー用の値を入力
こちらでは、セルD2の点数を基準に色分けできるように作成していきます。
続きはIT予備メンバー限定です。
メンバー限定コンテンツになります。
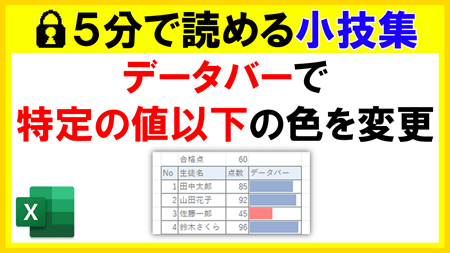
IT予備メンバーページと連携することで内容を確認することができます。
メンバーとは
すでにメンバーの方は、
ログインして連携してから、こちらを更新すると閲覧できます。
※連携しても確認ができない場合は、少し時間を置いてご確認ください。
ログイン(新しいタブ)
※[ログイン]→[設定]→[IT予備-連携]で連携できます