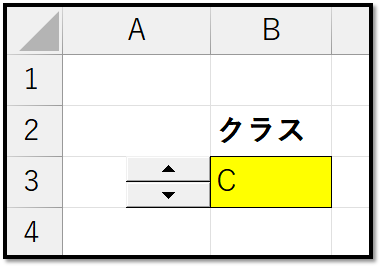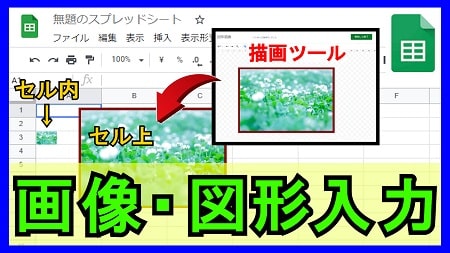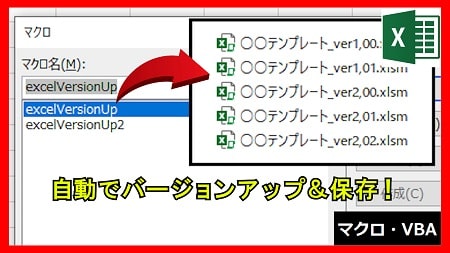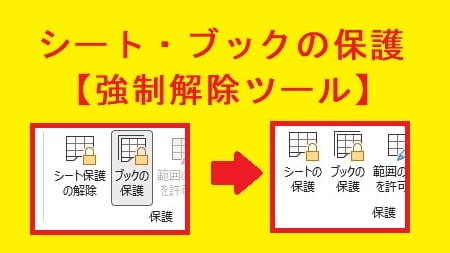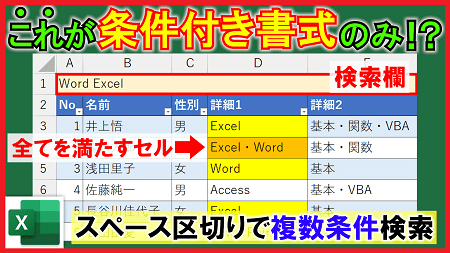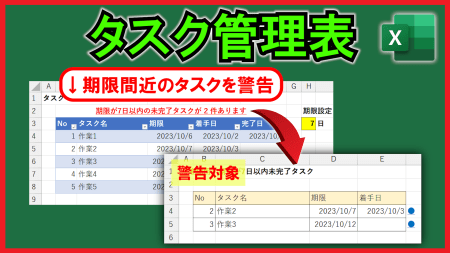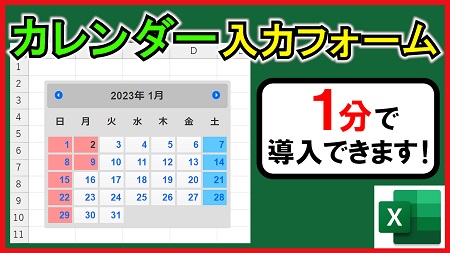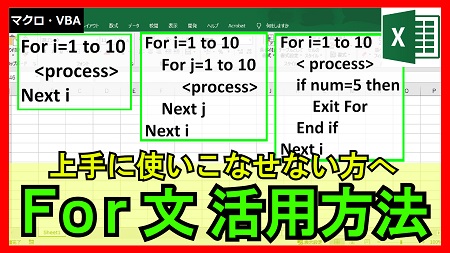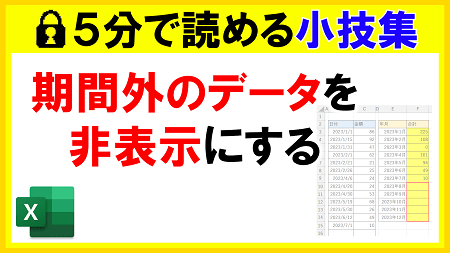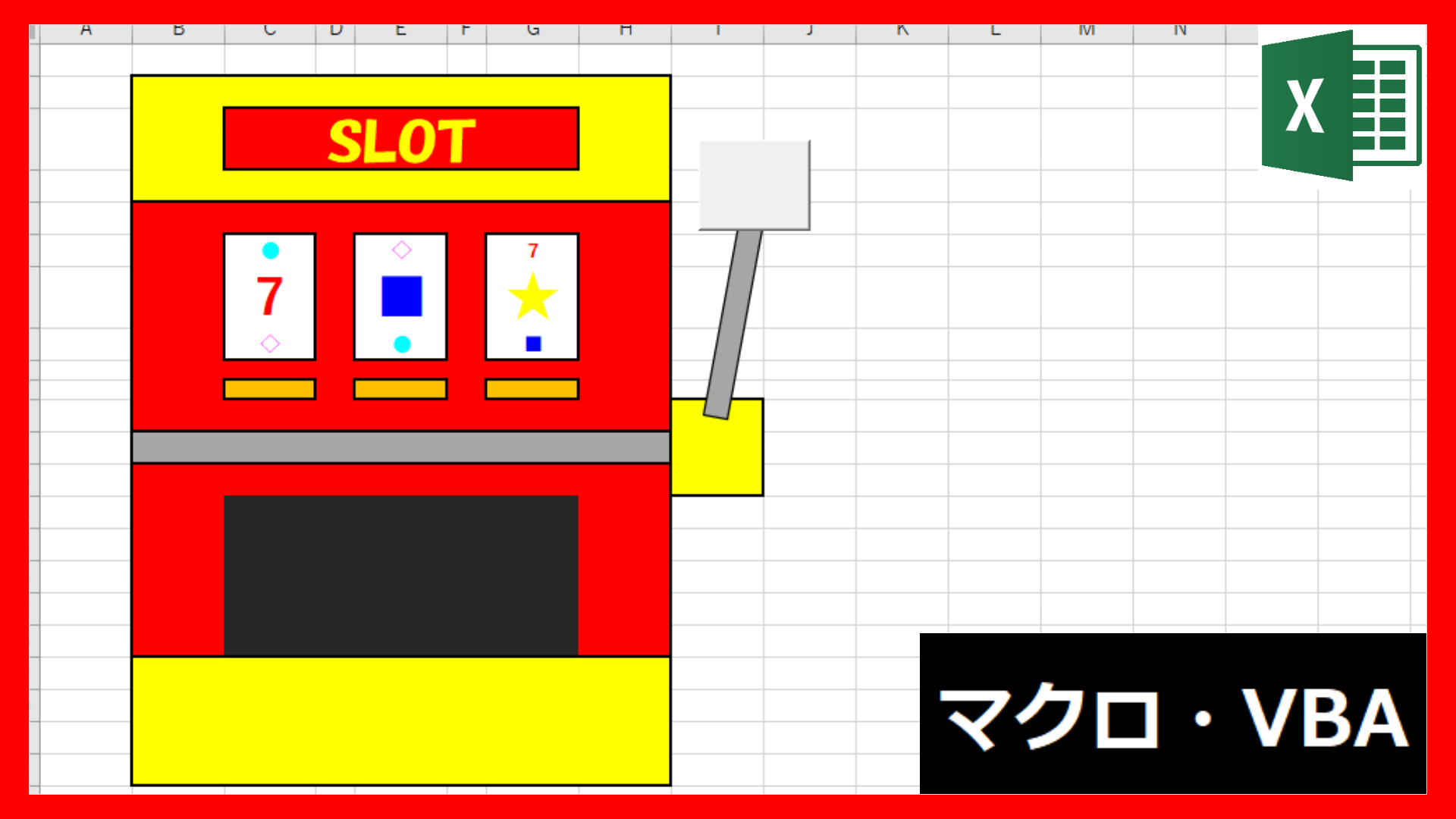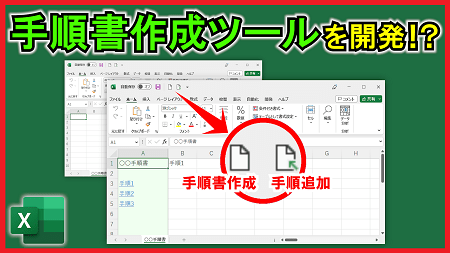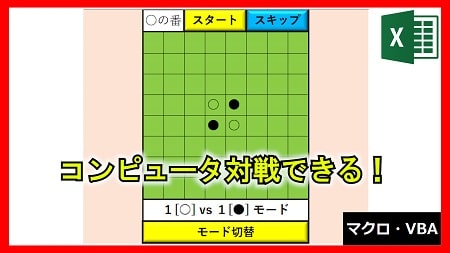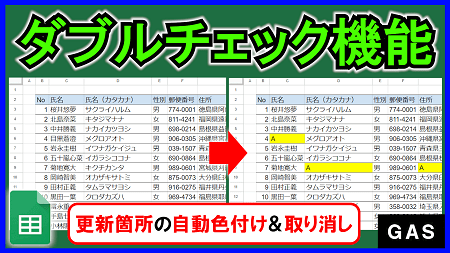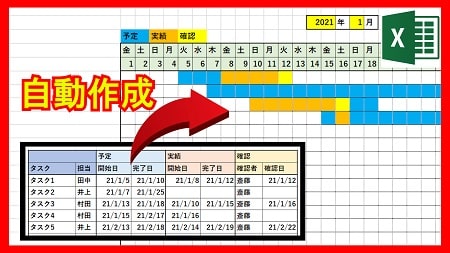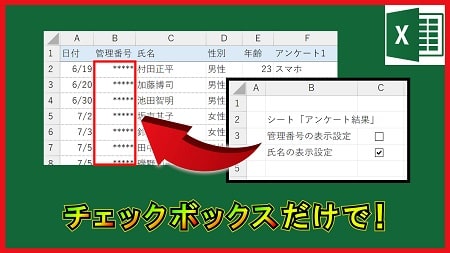2023年6月1日【ID:0】
【Excel】スピンボタンで文字入力
基本、スピンボタンは数値を入力する用のフォームになります。
ただ、使い方によっては文字をスピンボタンにより変化させることができます。
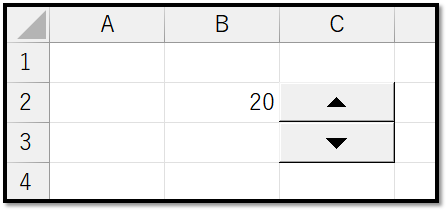
例えば、スピンボタンを使ってA~Eのアルファベットを切り替えたいと思います。
その場合は、まず、数値に対してA~Eのアルファベットを表示させる数式を作成します。
そのような数式を作成する場合はCHOOSE関数が使えます。
=CHOOSE(インデックス, 値1, [値2], [値3], [値4], …)
// インデックスに対応した値を返すCHOOSE関数を使用して1~5の数値とA~Eの文字列を割り当てた例は以下になります。
=CHOOSE(A3,"A","B","C","D","E")
// セルA3が1の場合は"A"、2の場合は"B"、…、5の場合は"E"を返す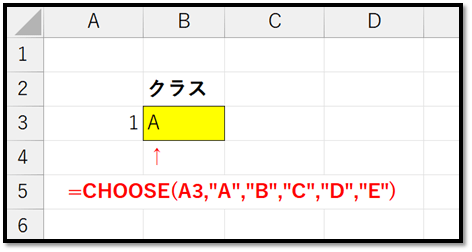
このようにできましたら、スピンボタンを作成していきます。
スピンボタンは[開発]タブの中の[挿入]、[スピンボタン]を選択することで作成できます。
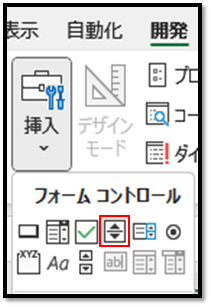
好みの位置に作成できましたら、作成したスピンボタンを右クリックして[コントロールの書式設定]を開きます。
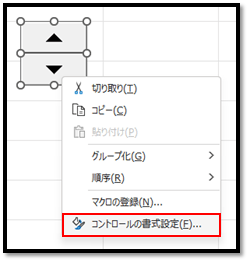
書式設定にて以下のように設定します。
今回の場合は1~5にアルファベットを割り当てているため、[最小値]と[最大値]を1と5にし、[変化の増分]を1にして数値を1刻みにします。
[リンクするセル]に関してはCHOOSE関数で参照している数値が入力されているセルを指定します。
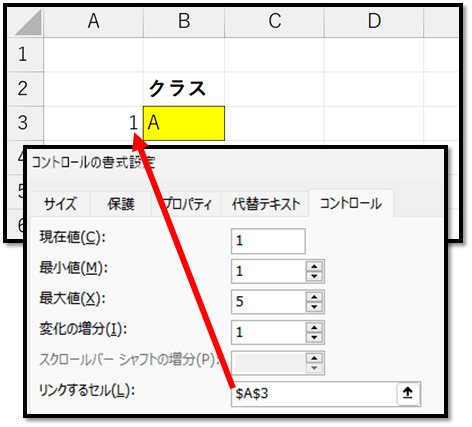
以上で設定が完了です。
後はスピンボタンを押すだけで、セルA3の数値が変化し、セルB3の文字列が変化します。
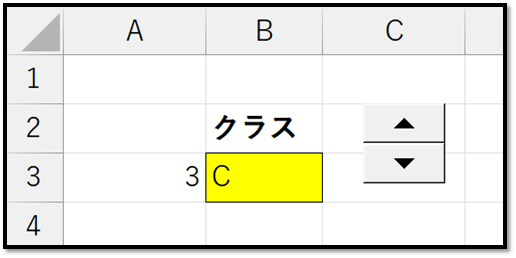
数値の入力されたセルが邪魔な場合は、スピンボタンで隠すのも良いかもです。
作成したスピンボタンを選択する場合は、[Ctrl]キーを押しながらクリックします。
また、スピンボタンのサイズをセルの枠に合わせる場合は、[Alt]キーを押しながらサイズ調整すると、簡単にセルの枠に合わせて調整されます。