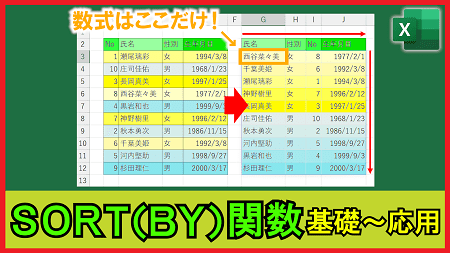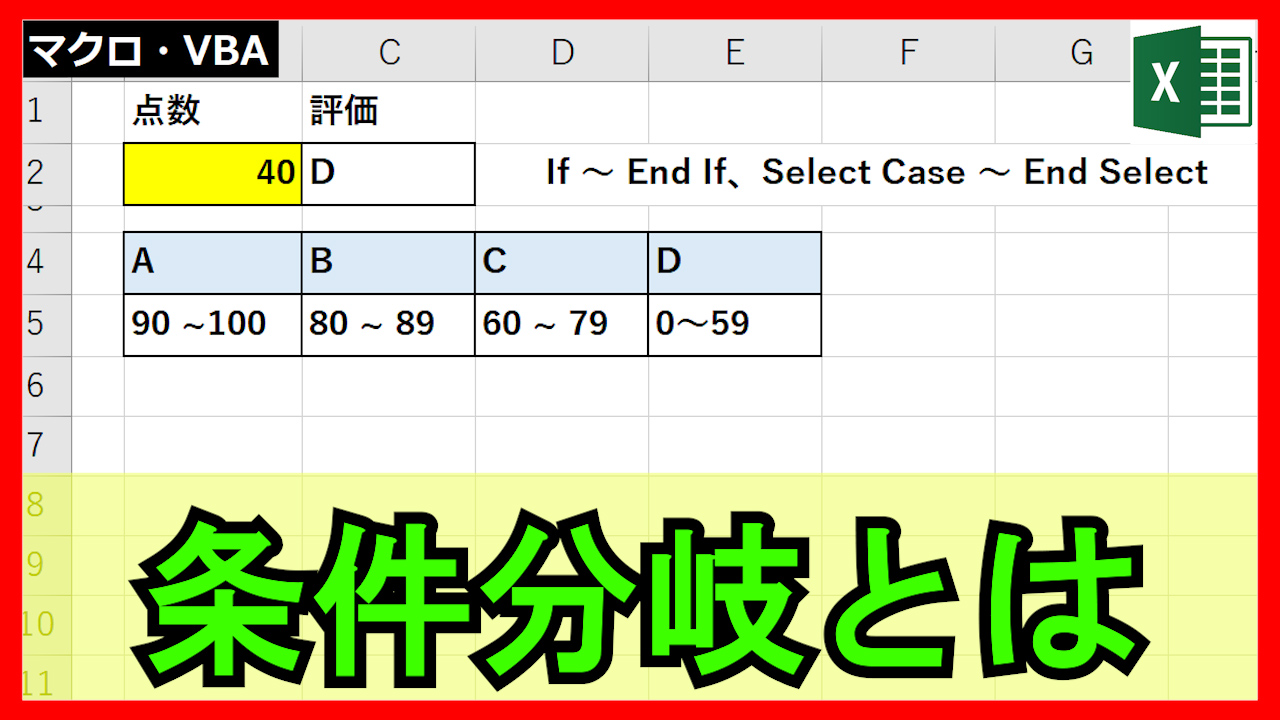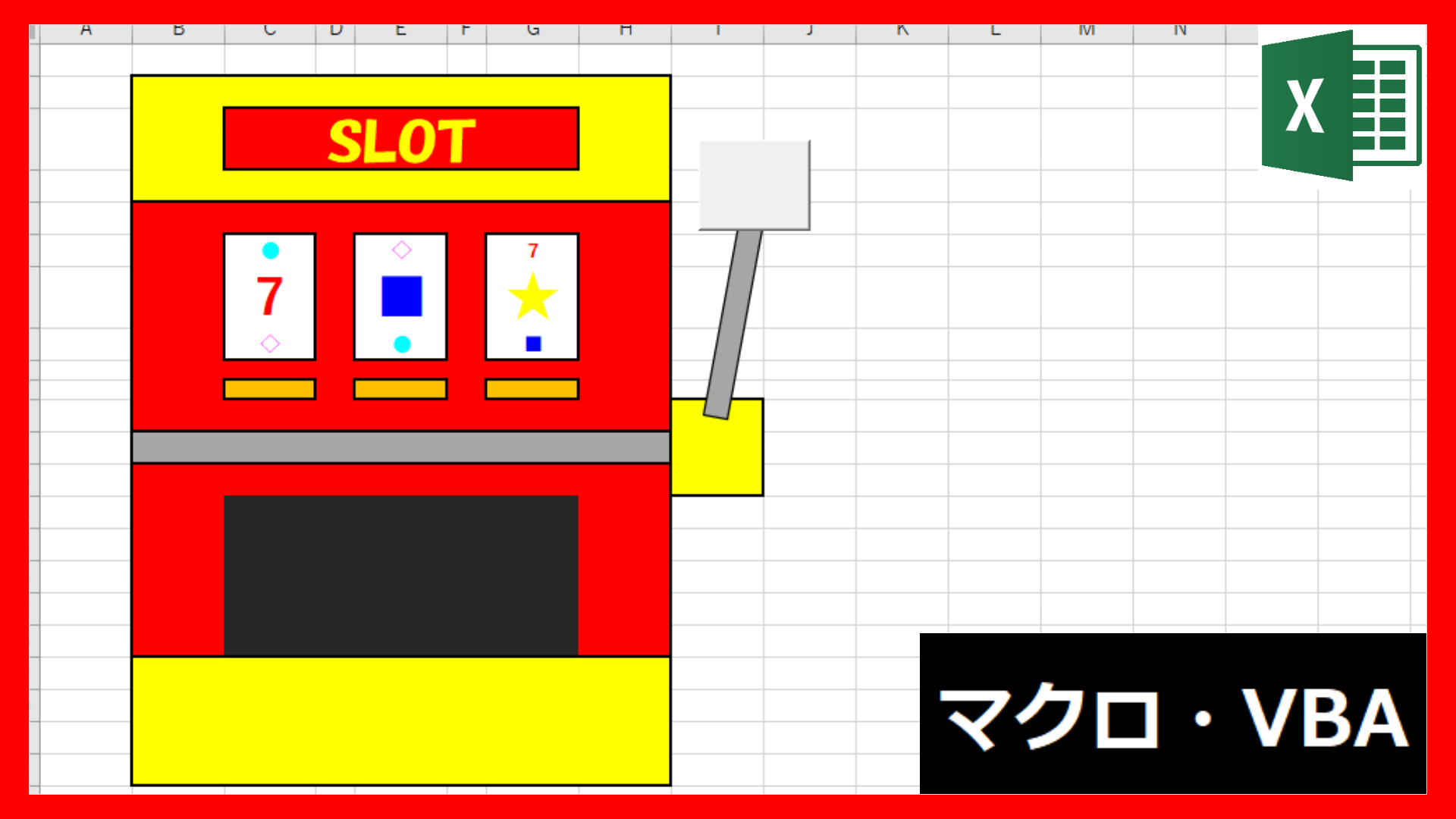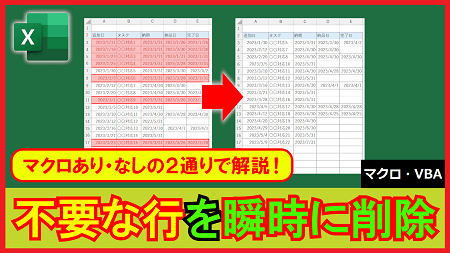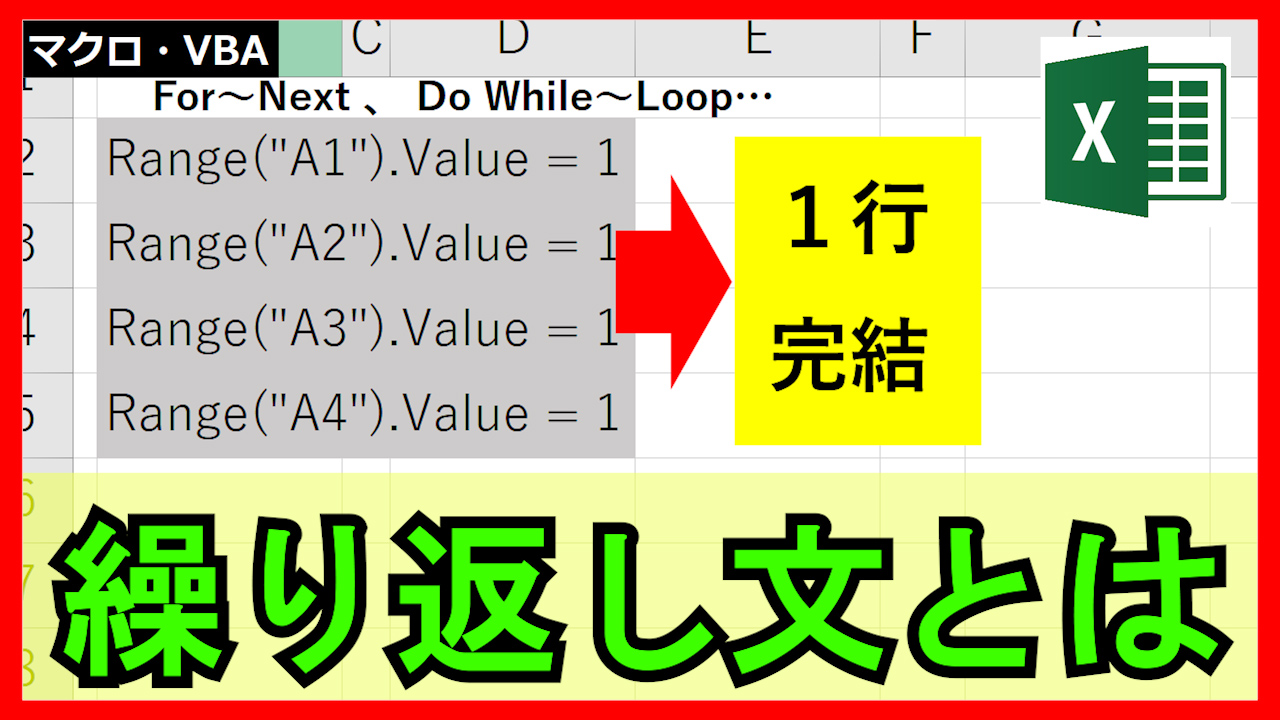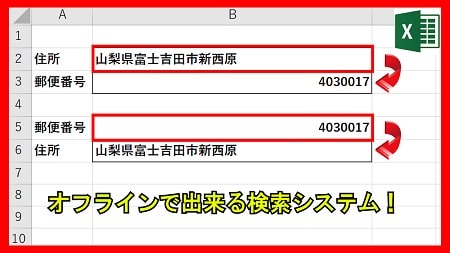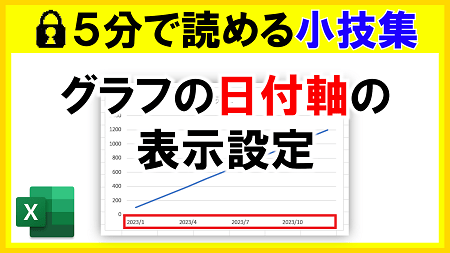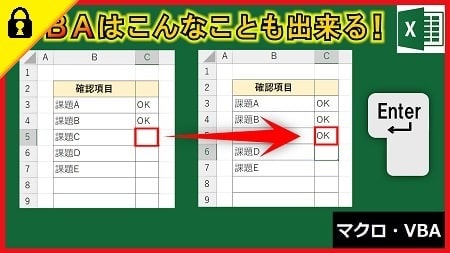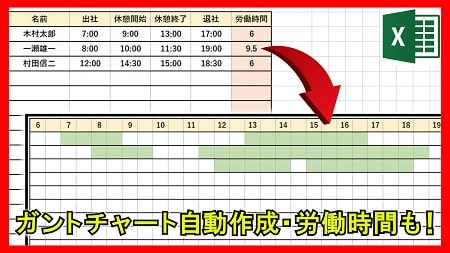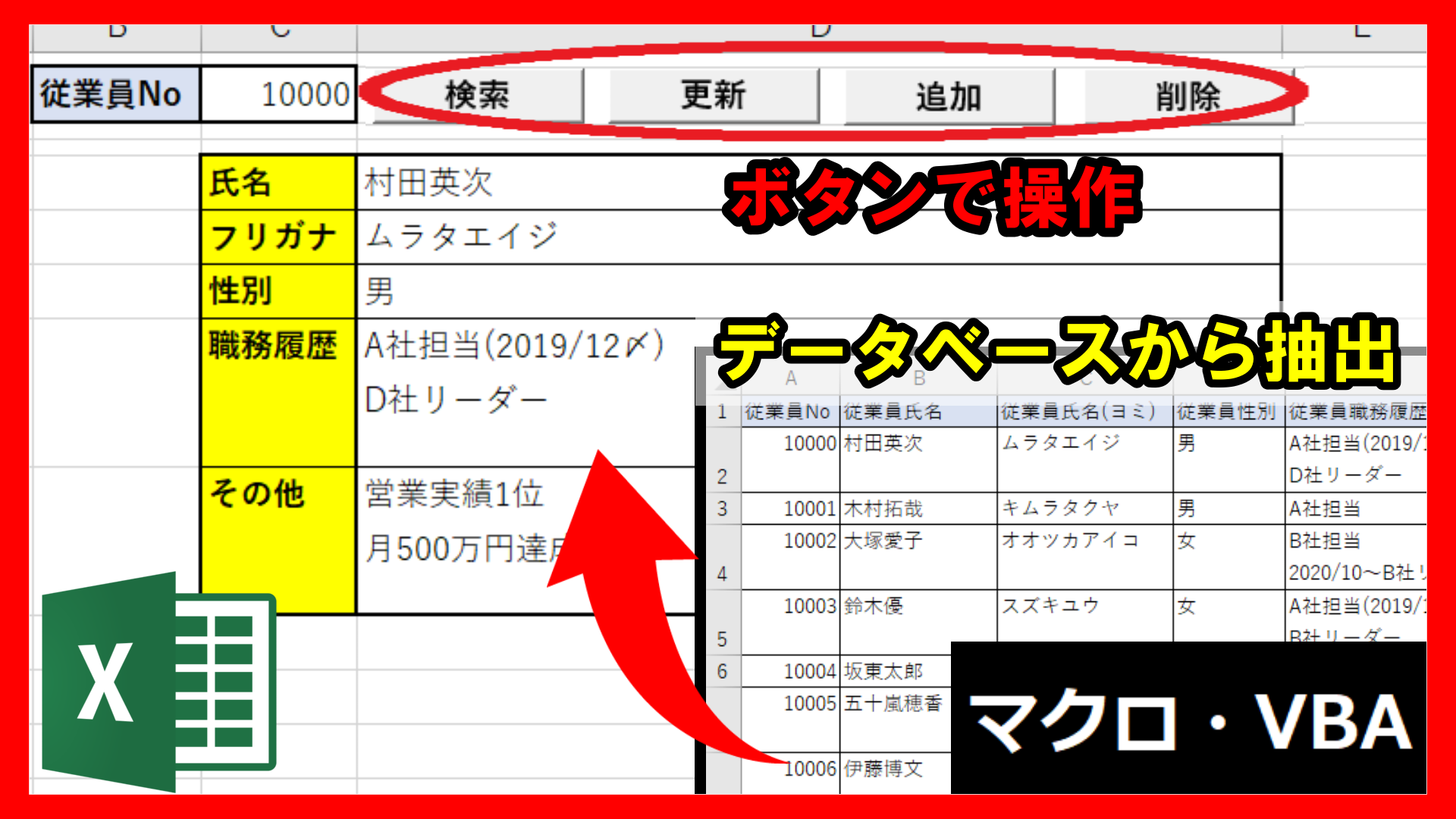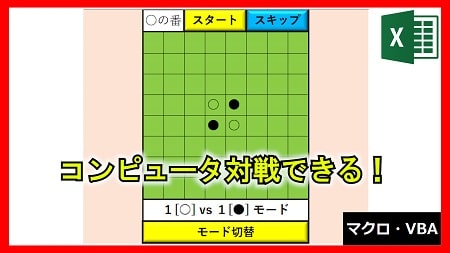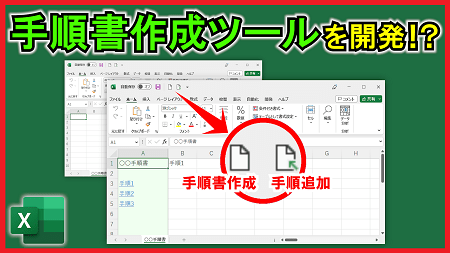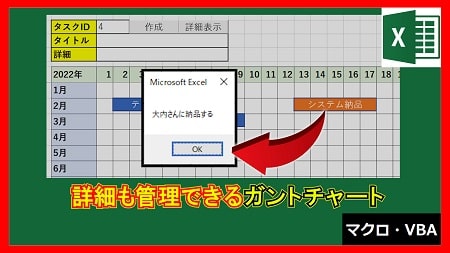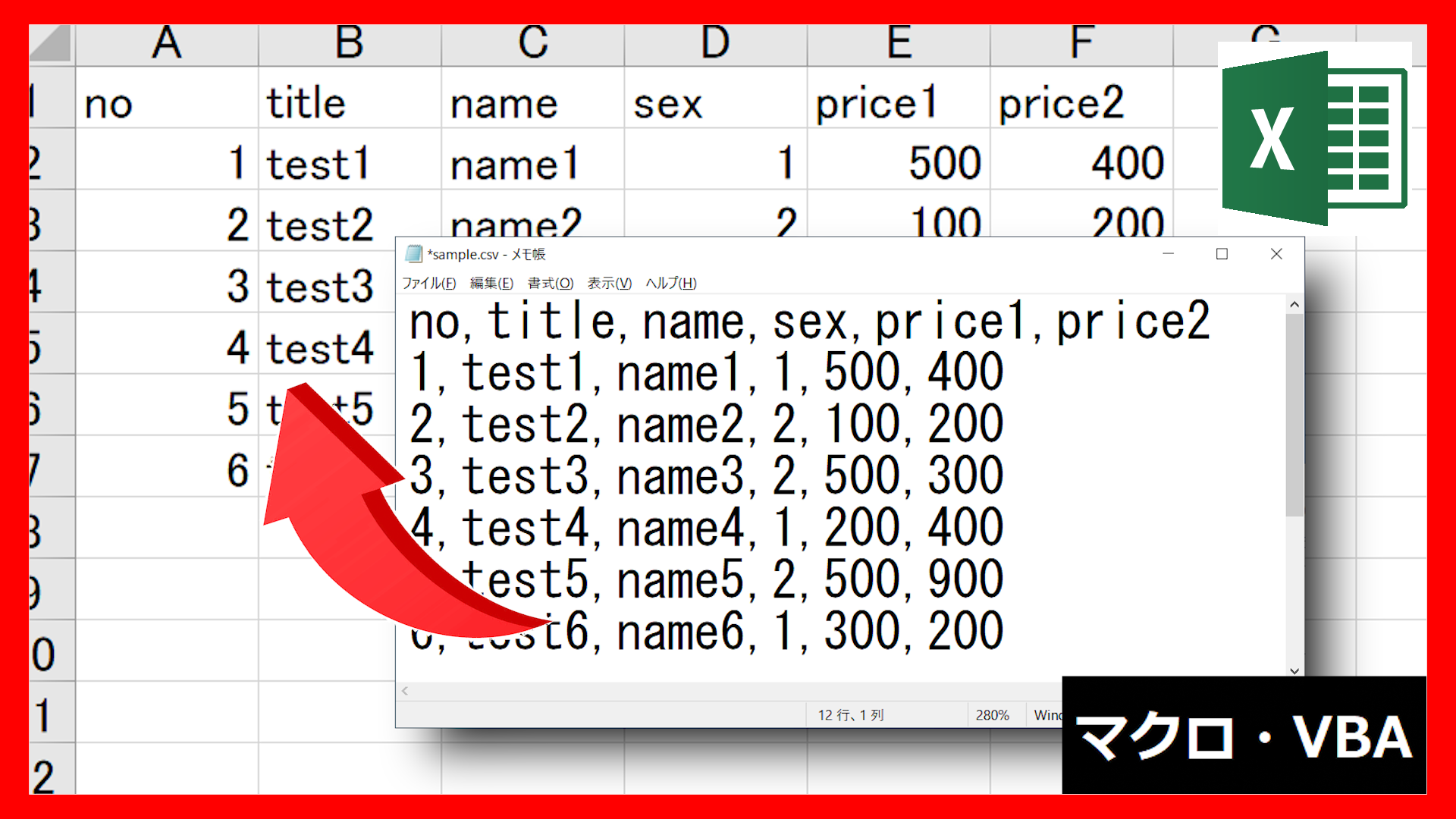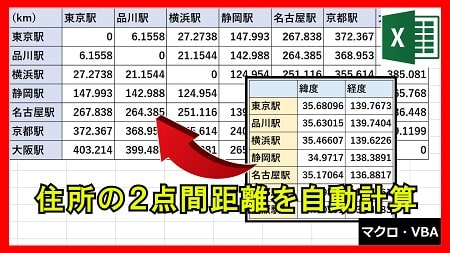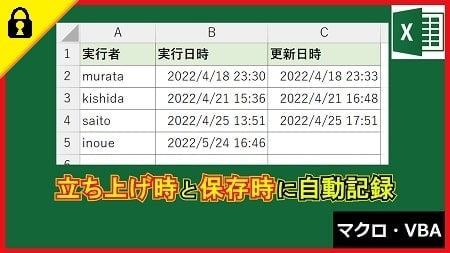2024年3月13日【ID:0】
【Excel】条件付き書式で検索機能を作成
以下のような、複数の項目に名前が入力されている表があるとします。
この表から特定の人物を確認する場合、フィルターでの絞り込みでは、項目単位になり確認が難しいです。
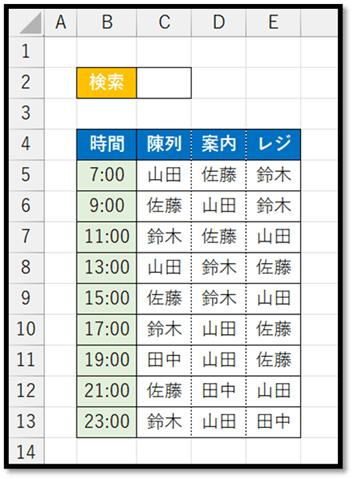
そこで、[検索]のセルに入力した名前と一致する表の中の名前のセルを、自動で色付けする設定方法について解説していきます。
指定した条件を満たしているセルのみに自動で色付けをするという設定は「条件付き書式」にて行います。
まず初めに、検索対象のセルを選択します。
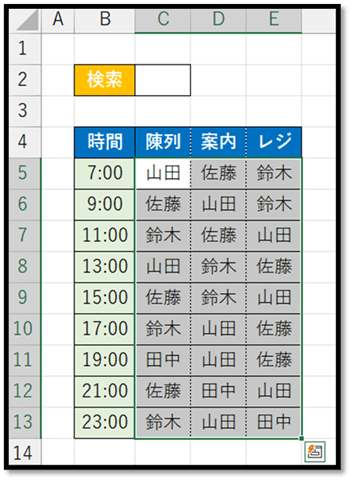
選択できましたら、[ホーム]タブの中の[条件付き書式]の[新しいルール]を選択します。
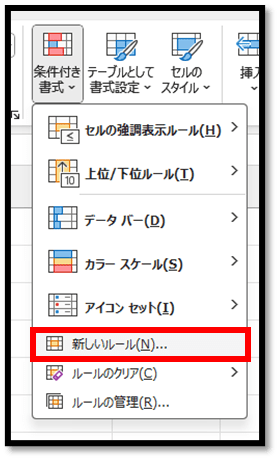
表示された設定画面にて、[指定の値を含むセルだけを書式設定]を選択し、[セルの値]が[次の値に等しい]とし、隣のテキストボックスを選択した後に検索欄のセルを選択します。
そのようにすると、以下のように「=$C$2」と検索欄のセルのアドレスが入力されます。
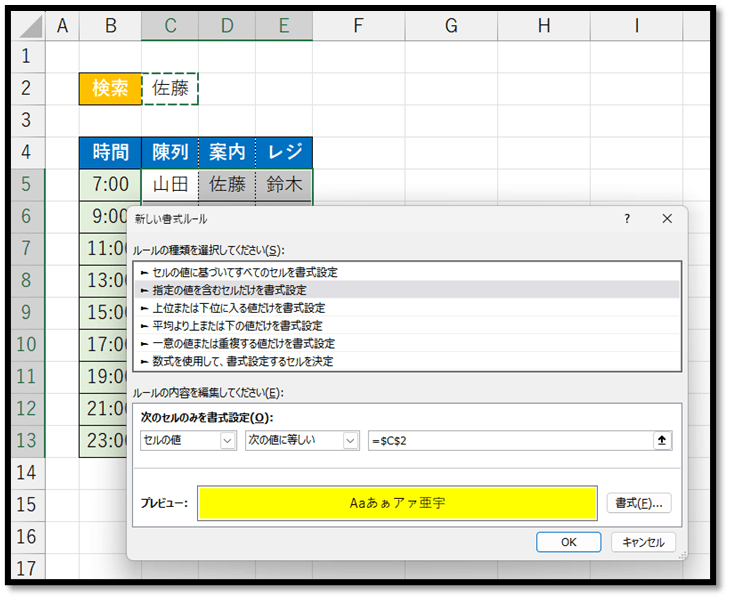
後は、[書式]を選択して、好みの書式を設定します。
こちらでは、[塗りつぶし]タブの中の黄色を設定しています。
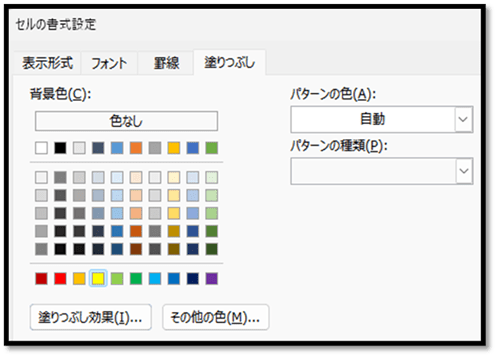
このような設定ができましたら、[OK]を選択することで、以下のような検索機能を実現することができます。
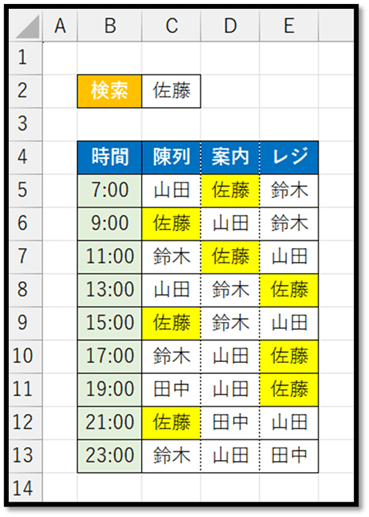
サンプルファイルを配布しているため、ぜひご確認ください。
▼サンプルファイル▼