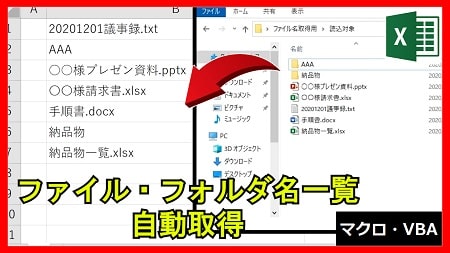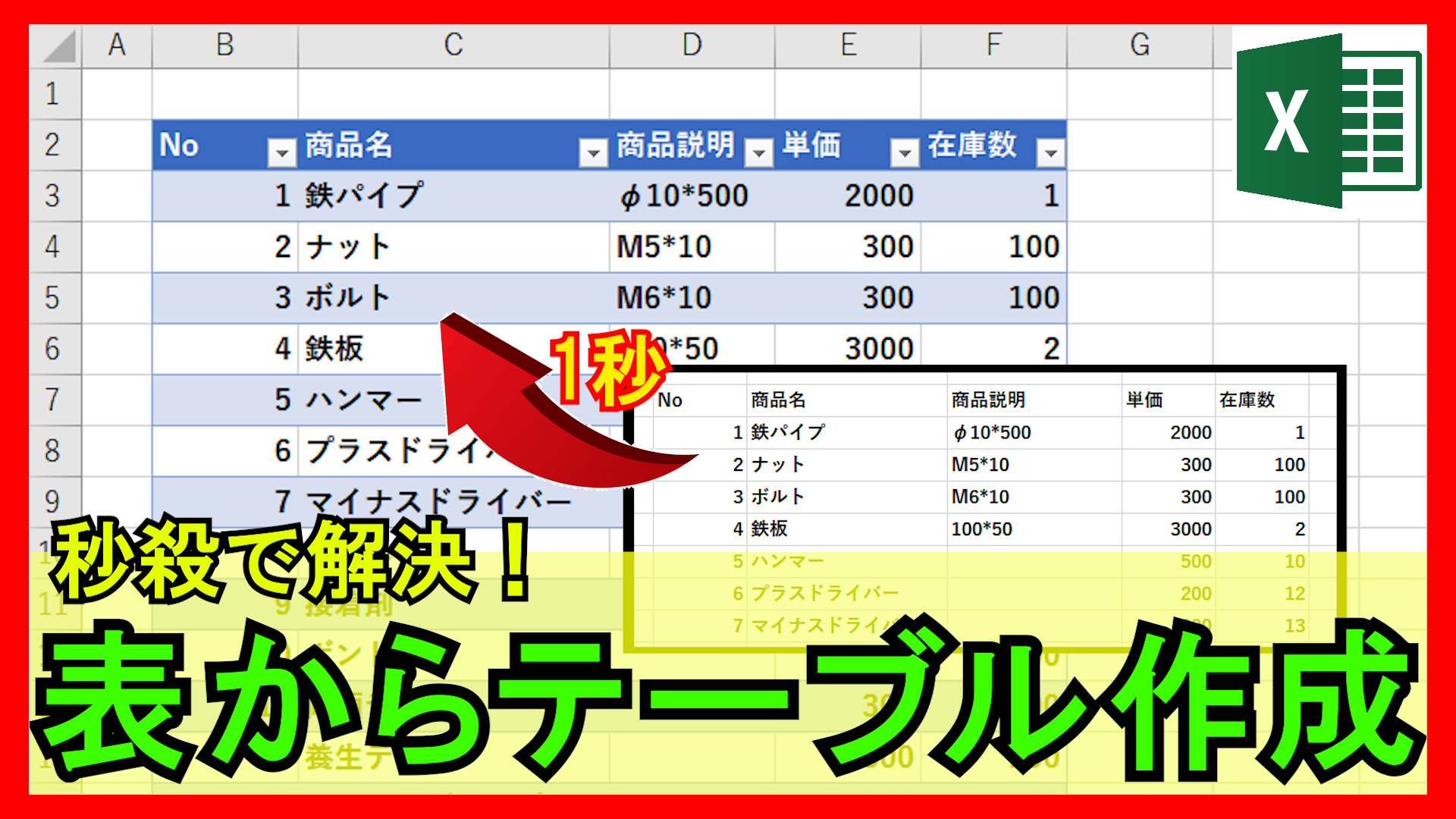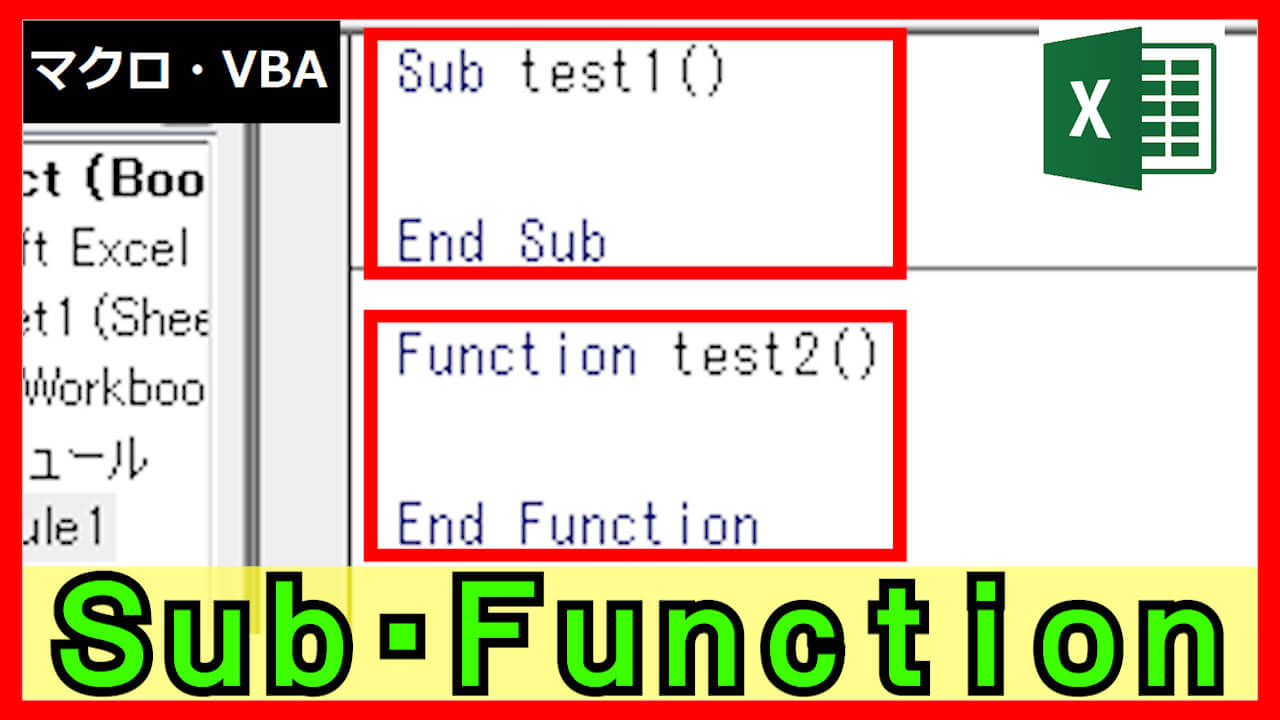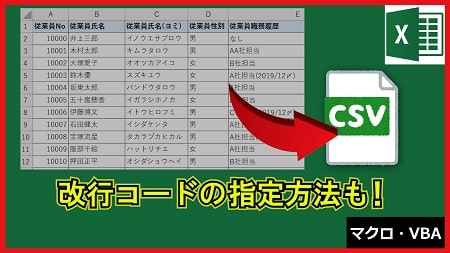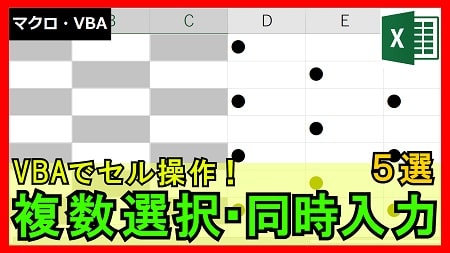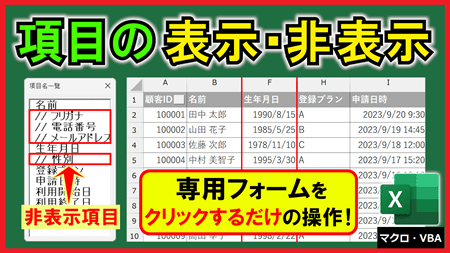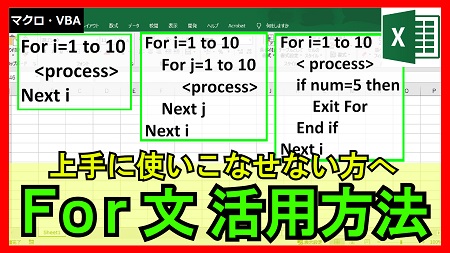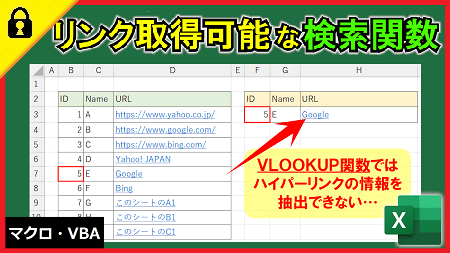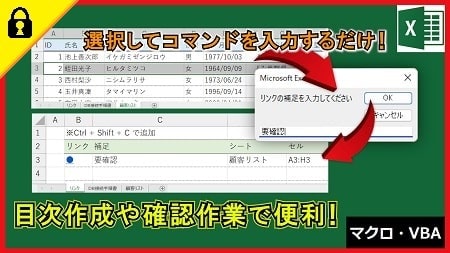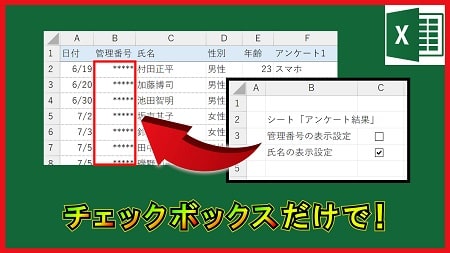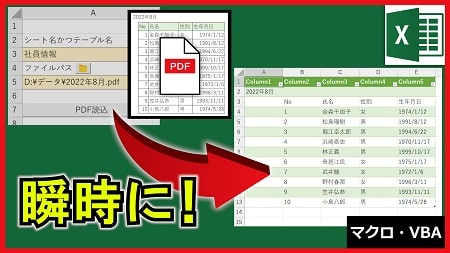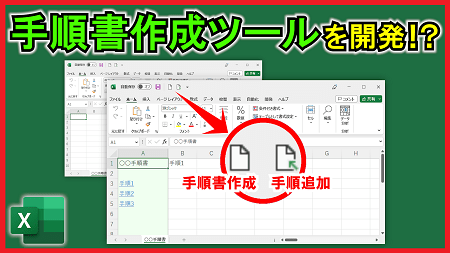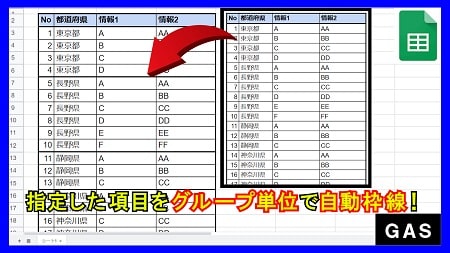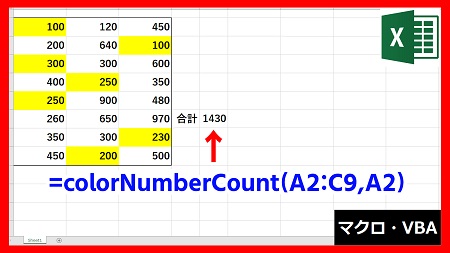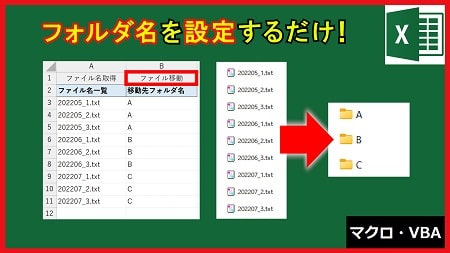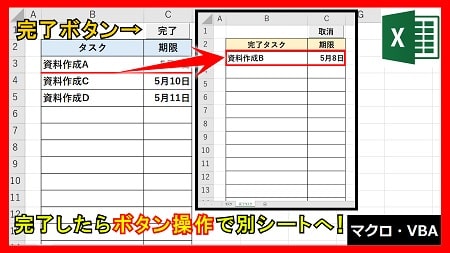2024年5月17日【ID:0】
メンバー限定
【Excel】表に値を効率的に入力
以下の表のようなフォーマットがあり、赤枠の中に値を入力する作業があるとします。

値を入力する際に、1行入力したら、次の行の先頭列を選択する必要があります。
先頭列を選択する際に、毎回、カーソル(矢印)キーやマウスで選択するのは大変です。
今回は、1行入力したら一瞬で次の行を選択することができる方法について3通りで解説していきます。
(1)TabとEnterで移動
1つ目は、TabキーとEnterキーで移動する方法です。
通常、Tabキーを押すと、右隣りにカーソルが移動し、Enterキーを押すと下にカーソルが移動します。

Tabキーで右隣りへ移動した場合は、移動する前の開始の位置が記録されます。
そのため、以下のように、セルB8を基準にTabキーでセルD8まで移動した場合に関しては、開始の位置がセルB8だと記録されています。

Enterキーでの下へ移動は、記録されているセルを基準に下へ移動します。
そのため、上記の状態ですと、セルD8が選択されていますが、Enterキーでの移動先はセルB9になります。

そのため、値を入力する際に、初めに先頭列のセル(セルB8)を選択し、1行(1データ)に関しては、入力してTabキーで次の項目へ移動し、1行(1データ)の入力を終えたら、Enterキーで次の行の開始列のセルを選択するという手順を行うことで、効率的に、表に値を入力することができます。
(2)Tabキーのみで移動
2つ目は、Tabキーのみで移動する方法です。
先ほどの方法ですと、1行(1データ)の入力後にEnterキーで確定する必要がありましたが、こちらの方法では、Tabキーのみに統一することができます。
Tabキーのみに統一する場合は、初めに入力対象の範囲全体を選択する必要があります。
そのため、表の場合は以下のように選択します。

このように選択することで、Tabキーのみで移動することができるようになります。

ちなみに、このように選択すると、Enterキーでは開始の列に戻れなくなります。
Enterキーの役割としては、下へ移動、一番下まで移動した場合は、次の列の先頭行のセルへ移動となります。

TabキーとEnterキーに関して、最後のセル(右下)まで移動した場合、次にキーを押した際には、先頭のセル(左上)に移動します。
他にも、以下のコマンドが使用できるので、セットで覚えておくと役立ちます。
・Shift + Tab:左隣へ移動
・Shift + Enter:上へ移動
(3)範囲を選択せずにTabキーのみで移動
先ほどの方法では、範囲を選択する必要がありましたが、最後、3つ目に、範囲を選択せずにTabキーのみで移動する方法について解説していきます。
続きはIT予備メンバー限定です。
メンバー限定コンテンツになります。

IT予備メンバーページと連携することで内容を確認することができます。
メンバーとは
すでにメンバーの方は、
ログインして連携してから、こちらを更新すると閲覧できます。
※連携しても確認ができない場合は、少し時間を置いてご確認ください。
ログイン(新しいタブ)
※[ログイン]→[設定]→[IT予備-連携]で連携できます