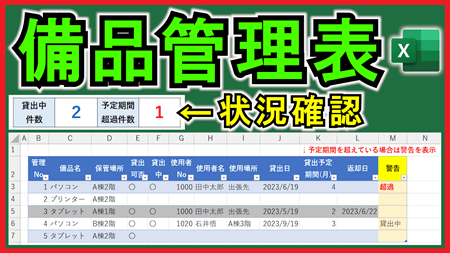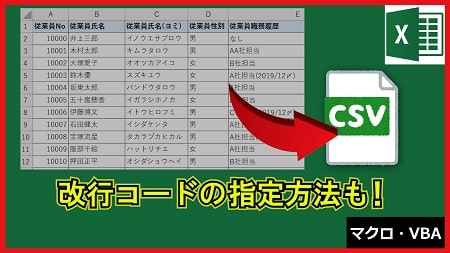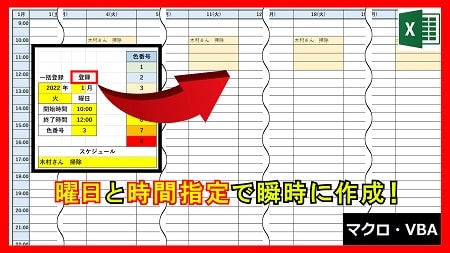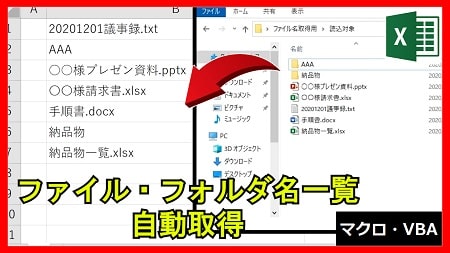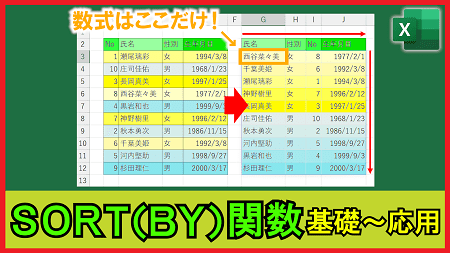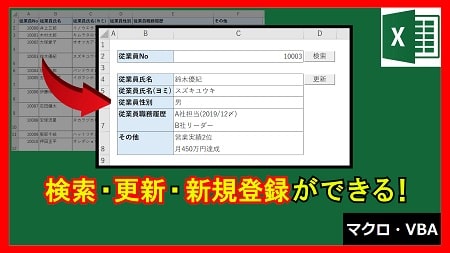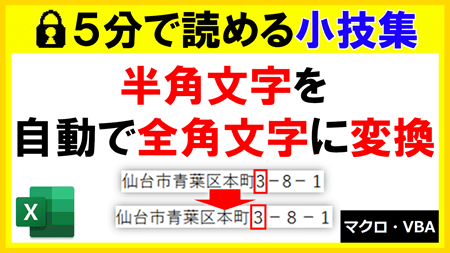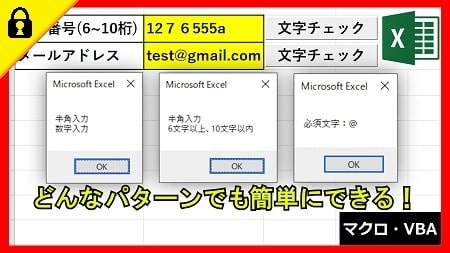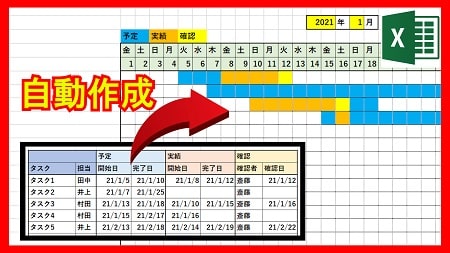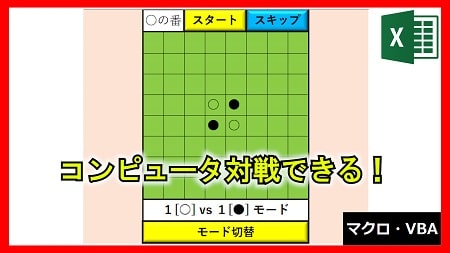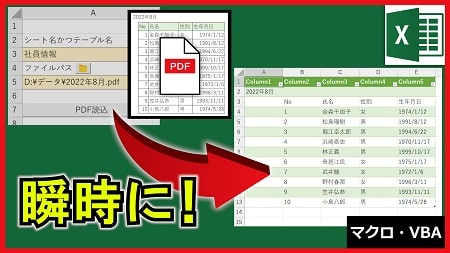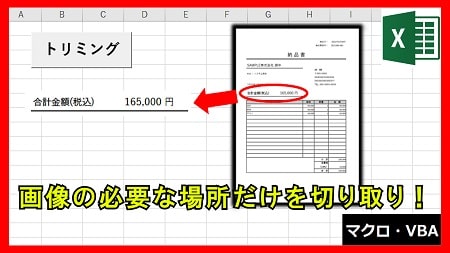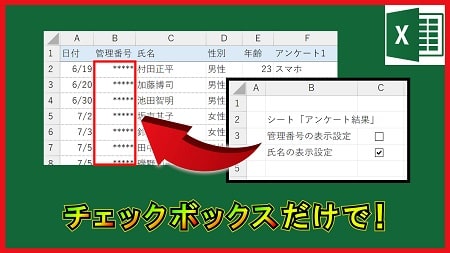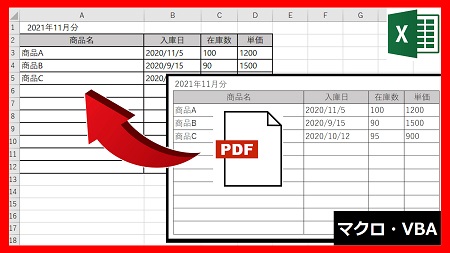2024年3月27日【ID:0】
【Excel】注釈を自動で目立たせる
以下の表のように、「※」の付いている文字の色を赤色にしている場合、「※」の変更時に「文字の色を黒色して、次の文字の色を赤色にして…」というのは大変になります。
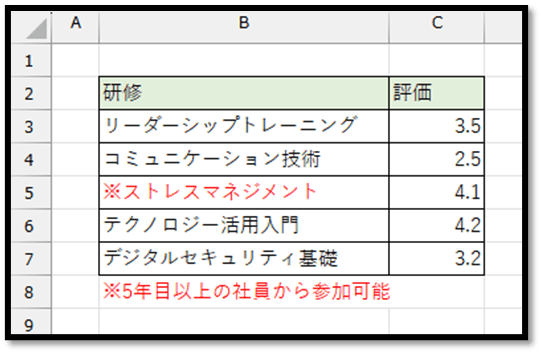
今回は、「※」から始まる文字に関して、自動で文字の色を赤色にする方法について解説していきます。
指定した条件を満たしたセルの書式(文字の色やセルの背景色など)を自動で変更するには、『条件付き書式』を活用します。
まず、色付けする可能性のある対象の範囲を選択し、[ホーム]タブ内の[条件付き書式]から[新しいルール]を選択します。
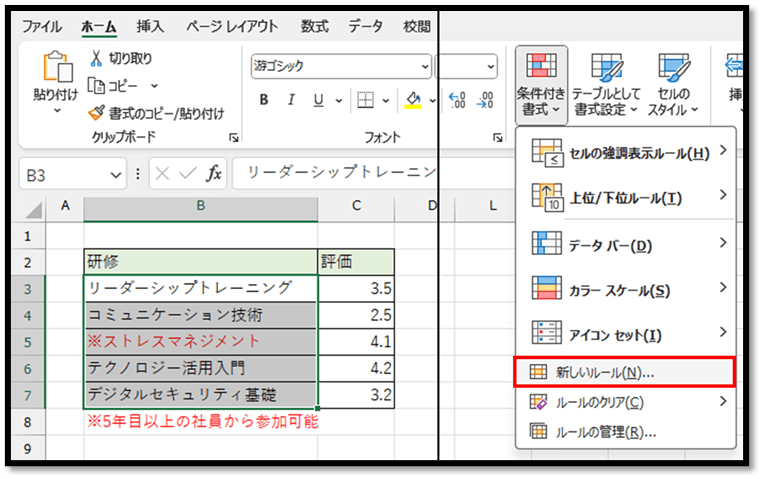
表示された以下の画面にて、[指定の値を含むセルだけを書式設定]を選択します。
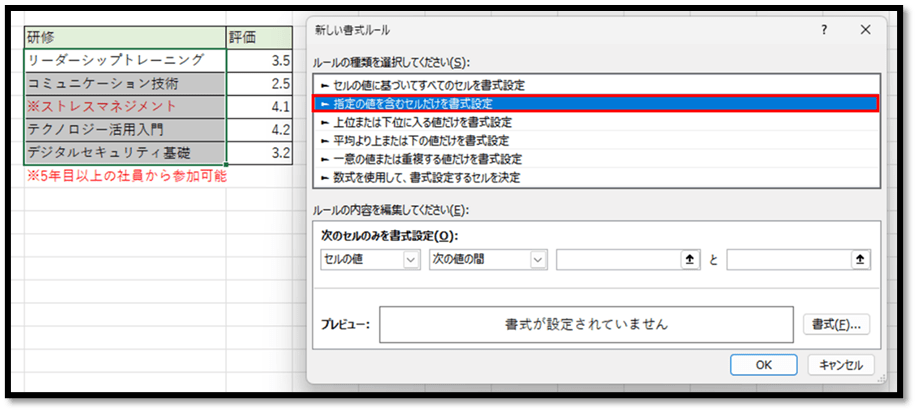
表示された以下の画面にて、[特定の文字列]と[次の値で始まる]をリストから選択し、「※」と直接入力します。
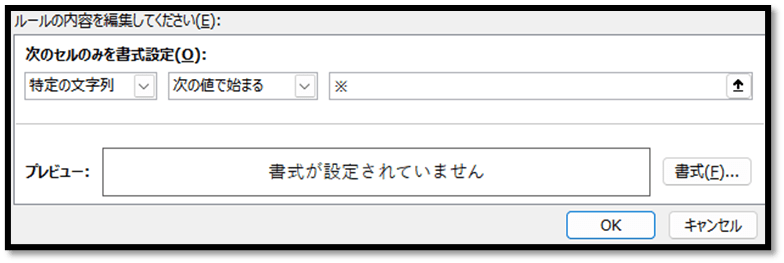
こちらの設定にて、「※」から始まる文字が入力されたセルに関して、書式を変更するという条件を設定することができました。
次に、変更する書式を設定していきます。
右下の[書式]を選択し、[セルの書式設定]の画面にて、好みの書式を設定します。
こちらでは、[フォント]タブから文字の色を赤色にしています。
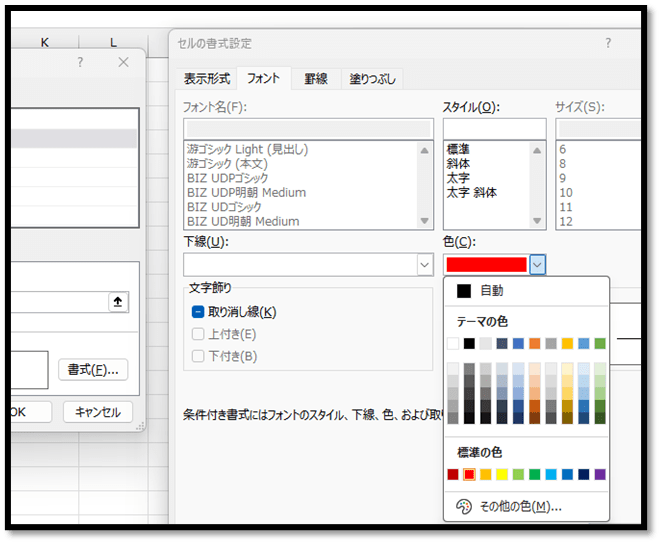
好みの設定ができましたら、[OK]を選択して確定することによって、以下のように「※」を文の先頭に入力するだけで文字の色を赤色にすることができます。
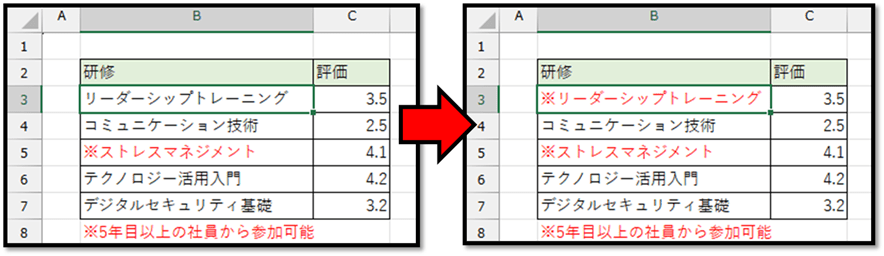
必要に応じて、「【注意】」から始まる文字は赤色、「【確認】」から始まる文字は青色、などと複数の内容を条件付き書式にて設定すると、より効率的に資料を作成できるかと思います。