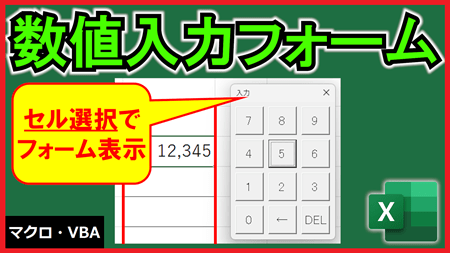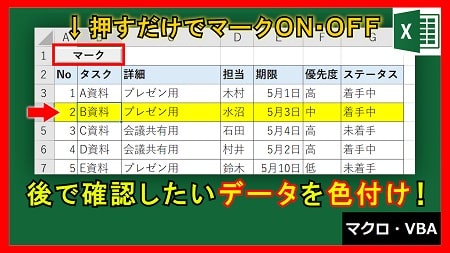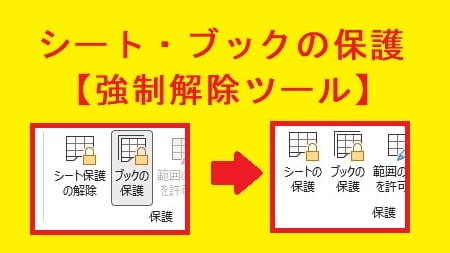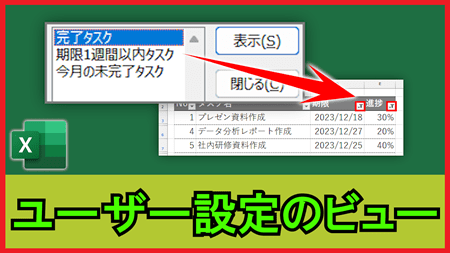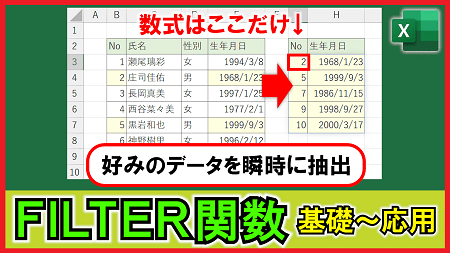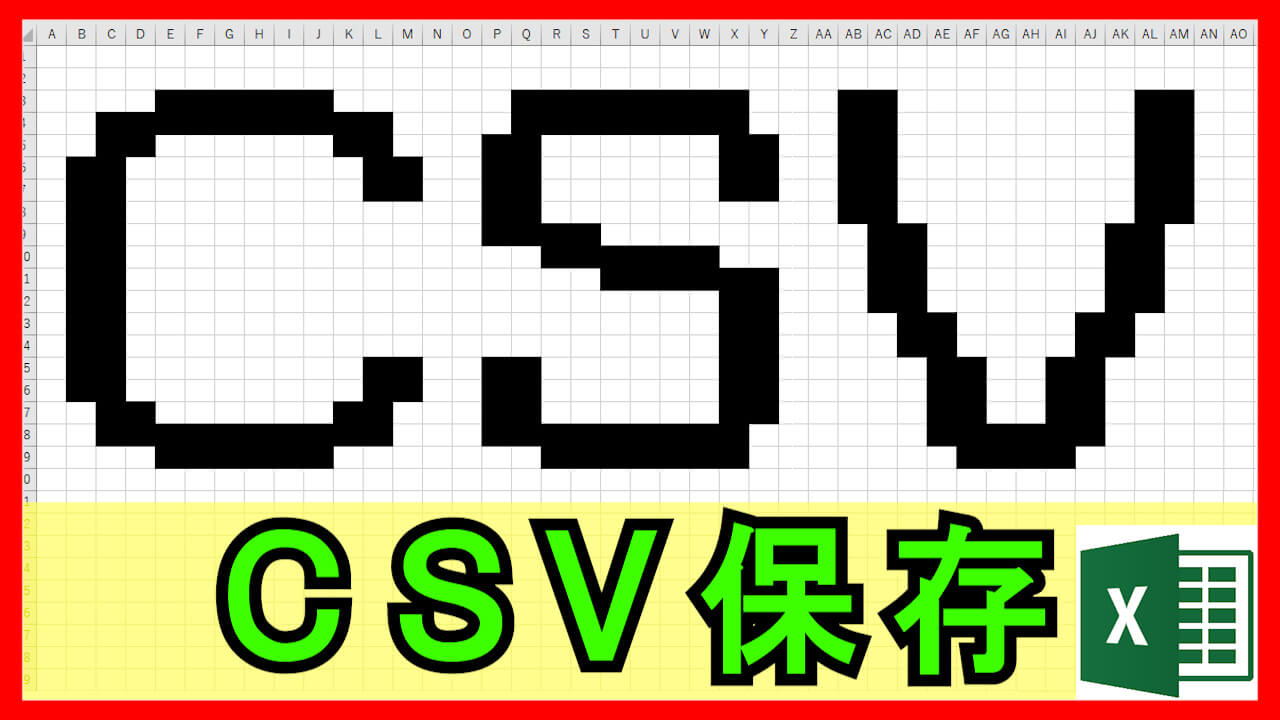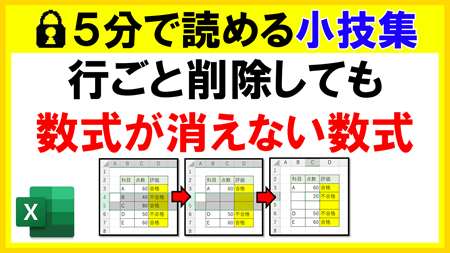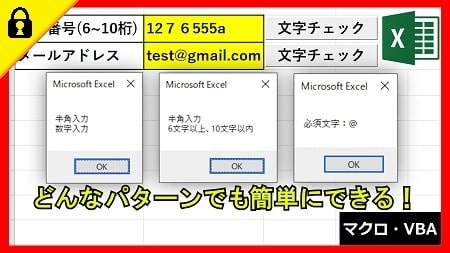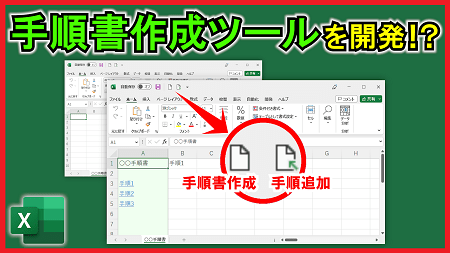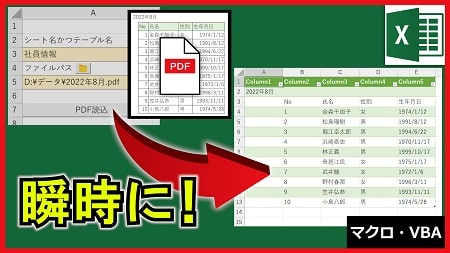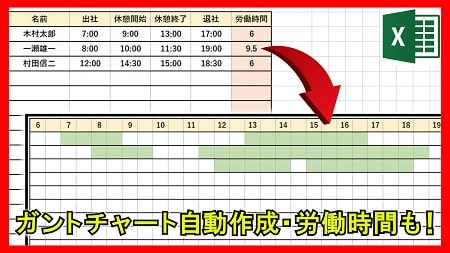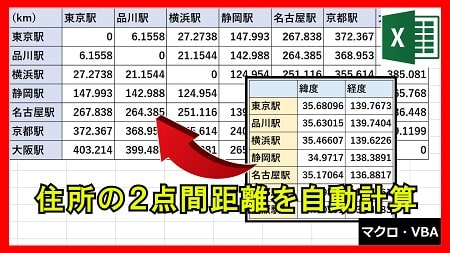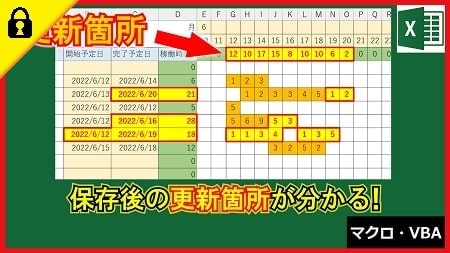2023年3月28日【ID:0】
【Excel】ピボットテーブルで詳細確認
ピボットテーブルで詳細データを瞬時に確認する方法について解説していきます。
まず初めに、以下のようにピボットテーブルを作成します。
(作成したファイルは配布しているので、動作確認の際にぜひご活用ください)
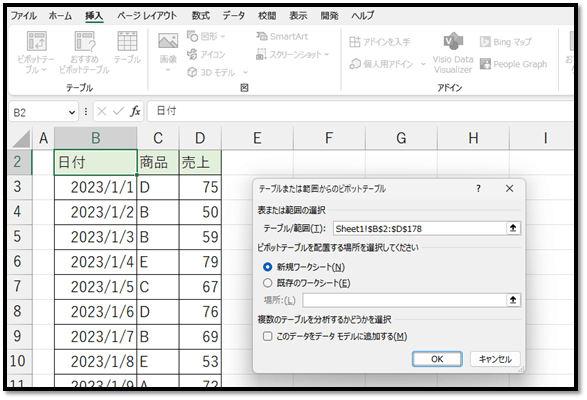
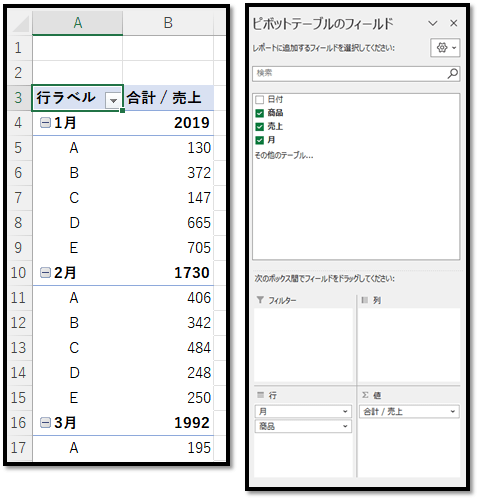
このように、各月の商品ごとの売り上げをまとめて表示させたとします。
この表の中に、日にち単位のデータは表示されていませんが、詳細が気になることがあるかと思います。
そんな時、気になる項目の[値]をダブルクリックします。
それだけで、新しいシートに、その項目のみの詳細を表示させたテーブルが作成されます。
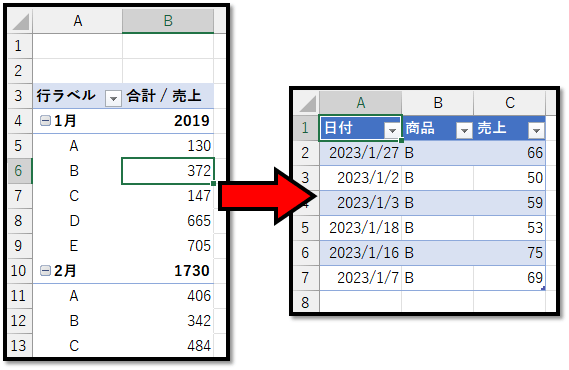
※作成されたシートが不要になったら、削除して問題ございません。
[補足] ちなみに、月単位でシートを分割したい場合などは、ピボットテーブルを活用することで瞬時に作成できます。
分割したい項目をフィルターに追加します。
(こちらでは"月"を移動させています)
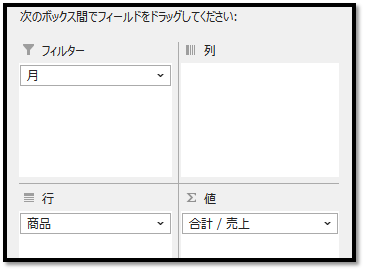
追加できましたら、ピボットテーブルを選択し、[ピボットテーブル分析]タブの中の[オプション]から[レポートフィルター ページの表示]を選択します。
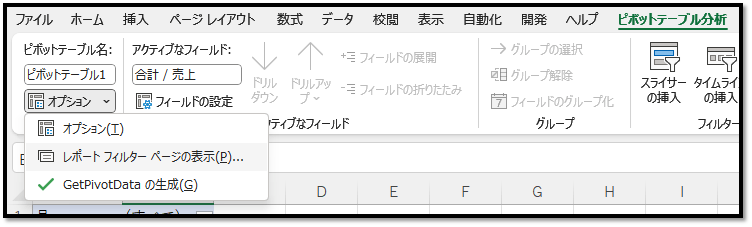
フィルターに追加した「分割したい項目」を選択して[OK]を選択することで、瞬時に分割したシートが作成されます。
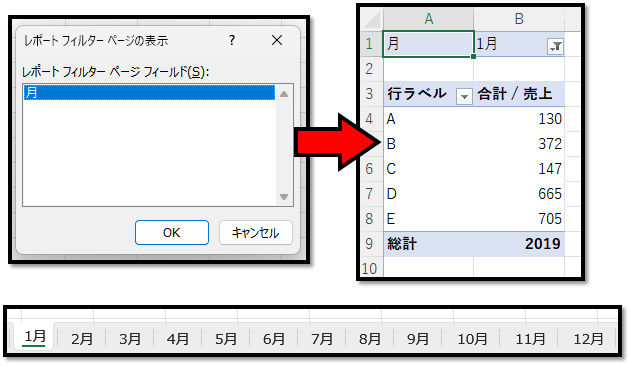
▼サンプルファイル▼