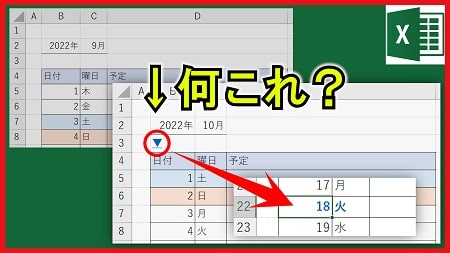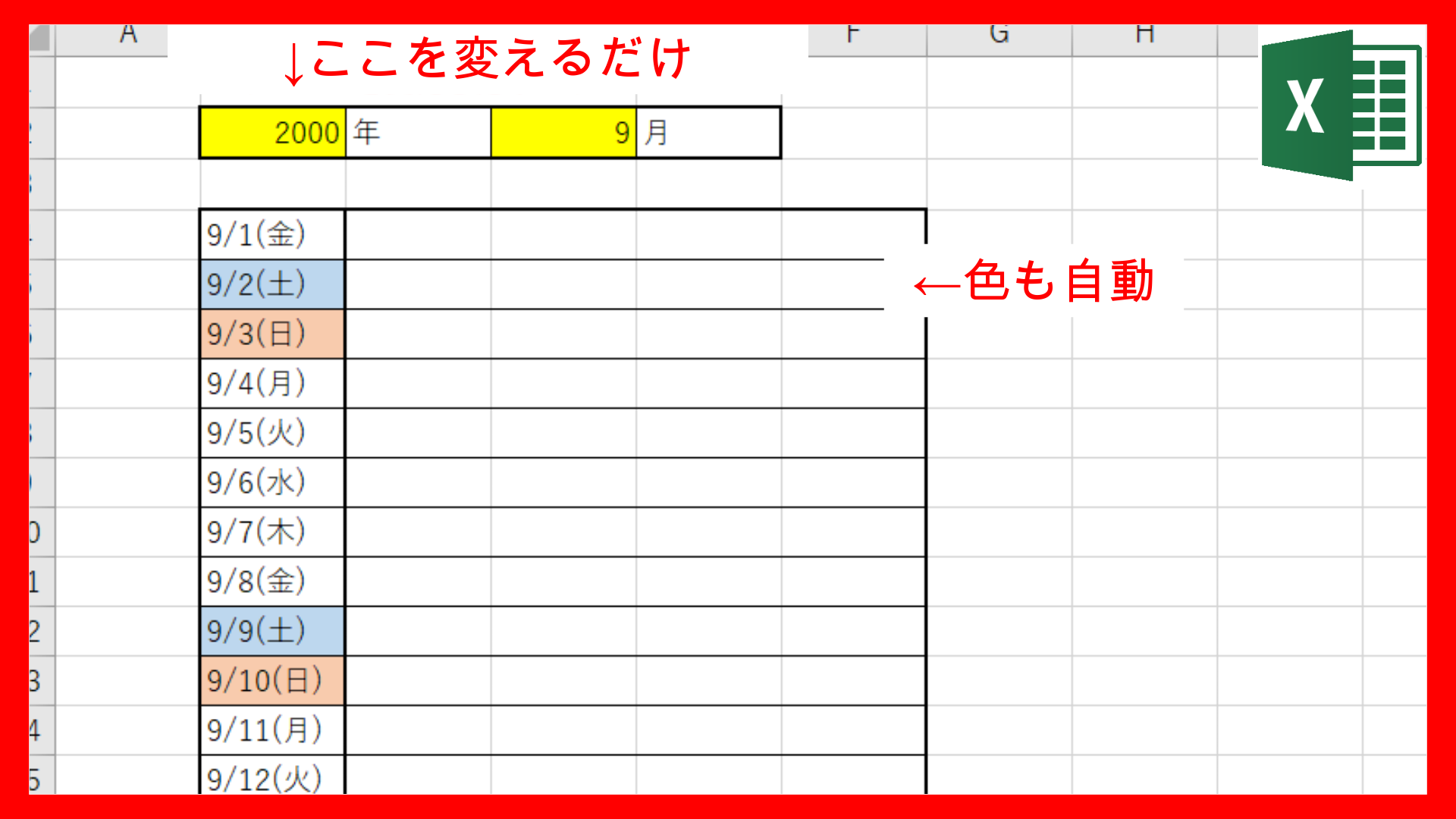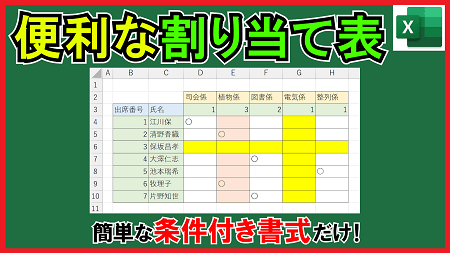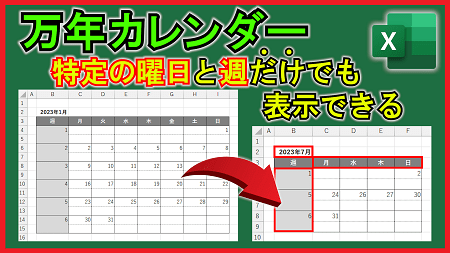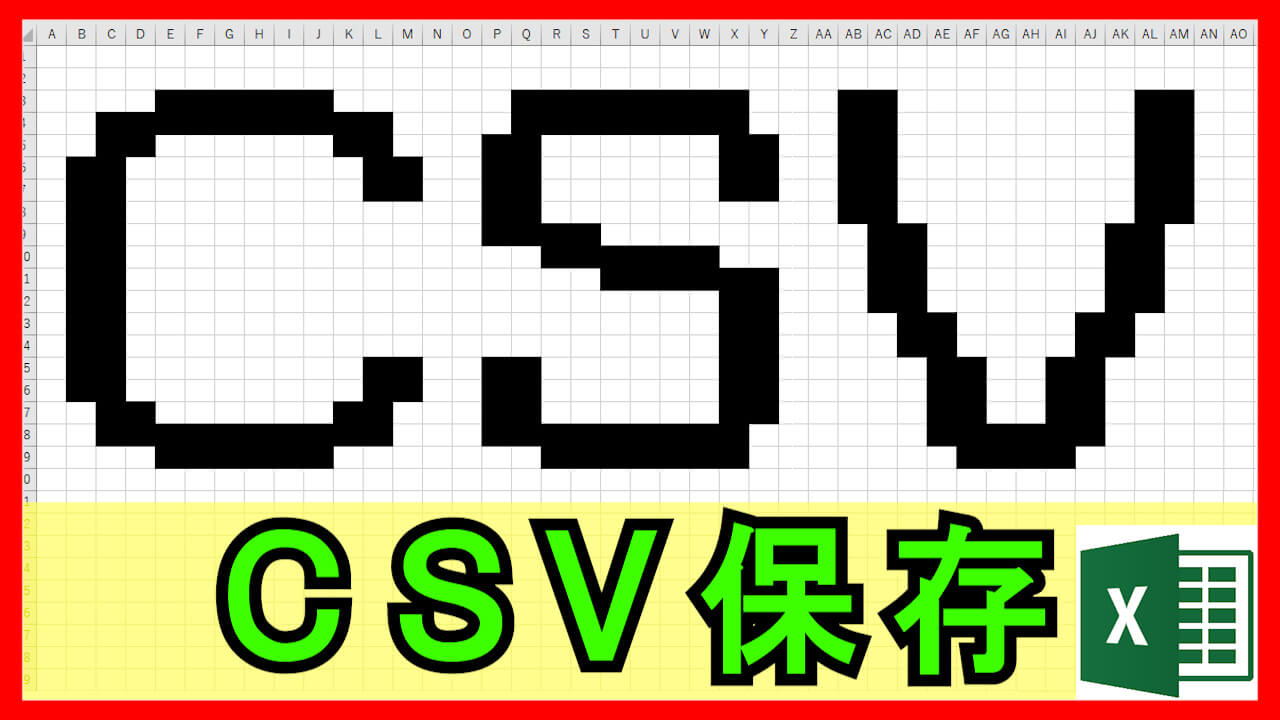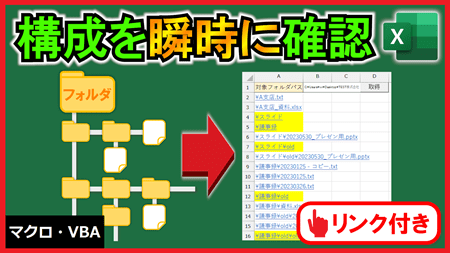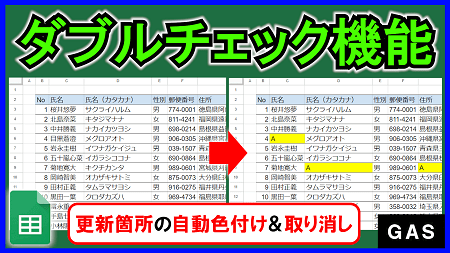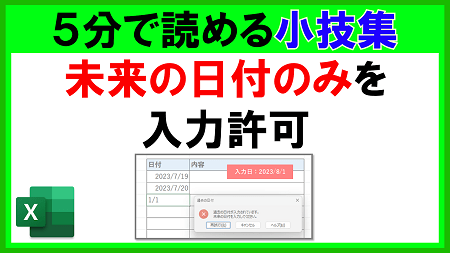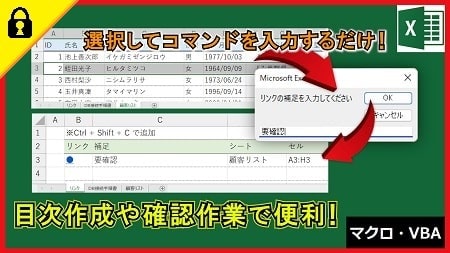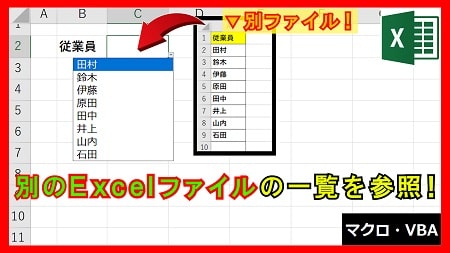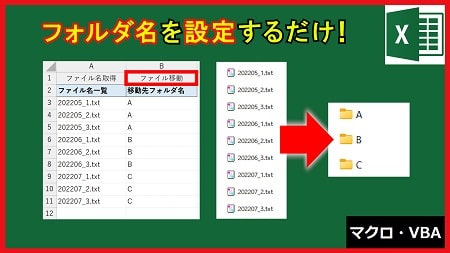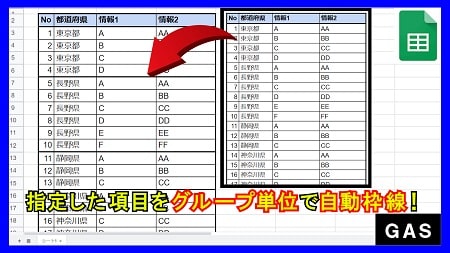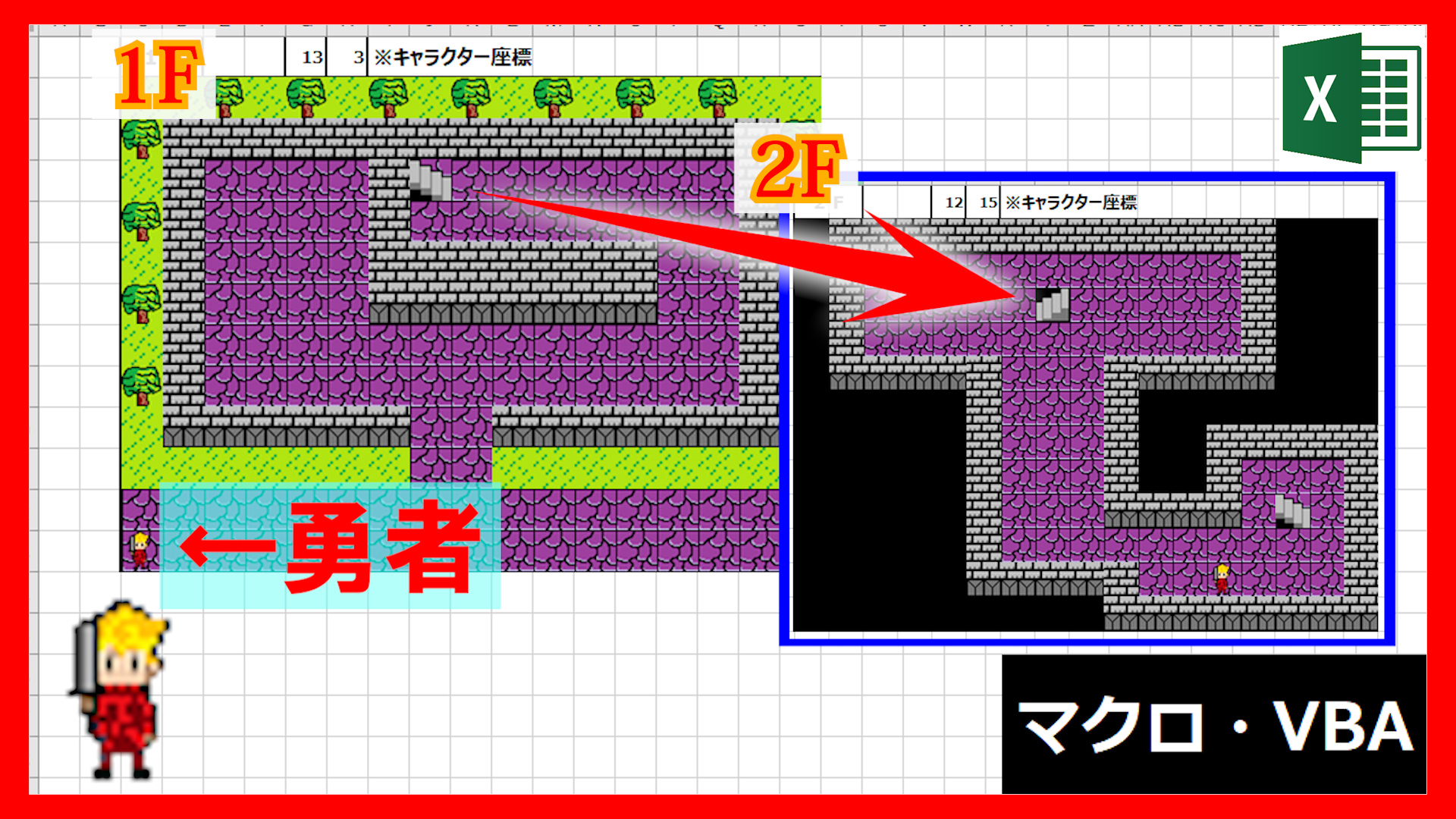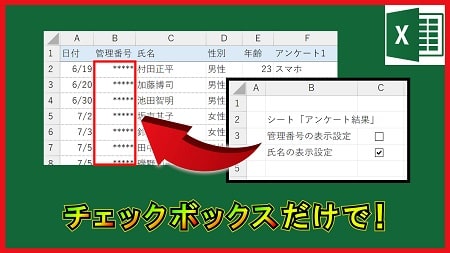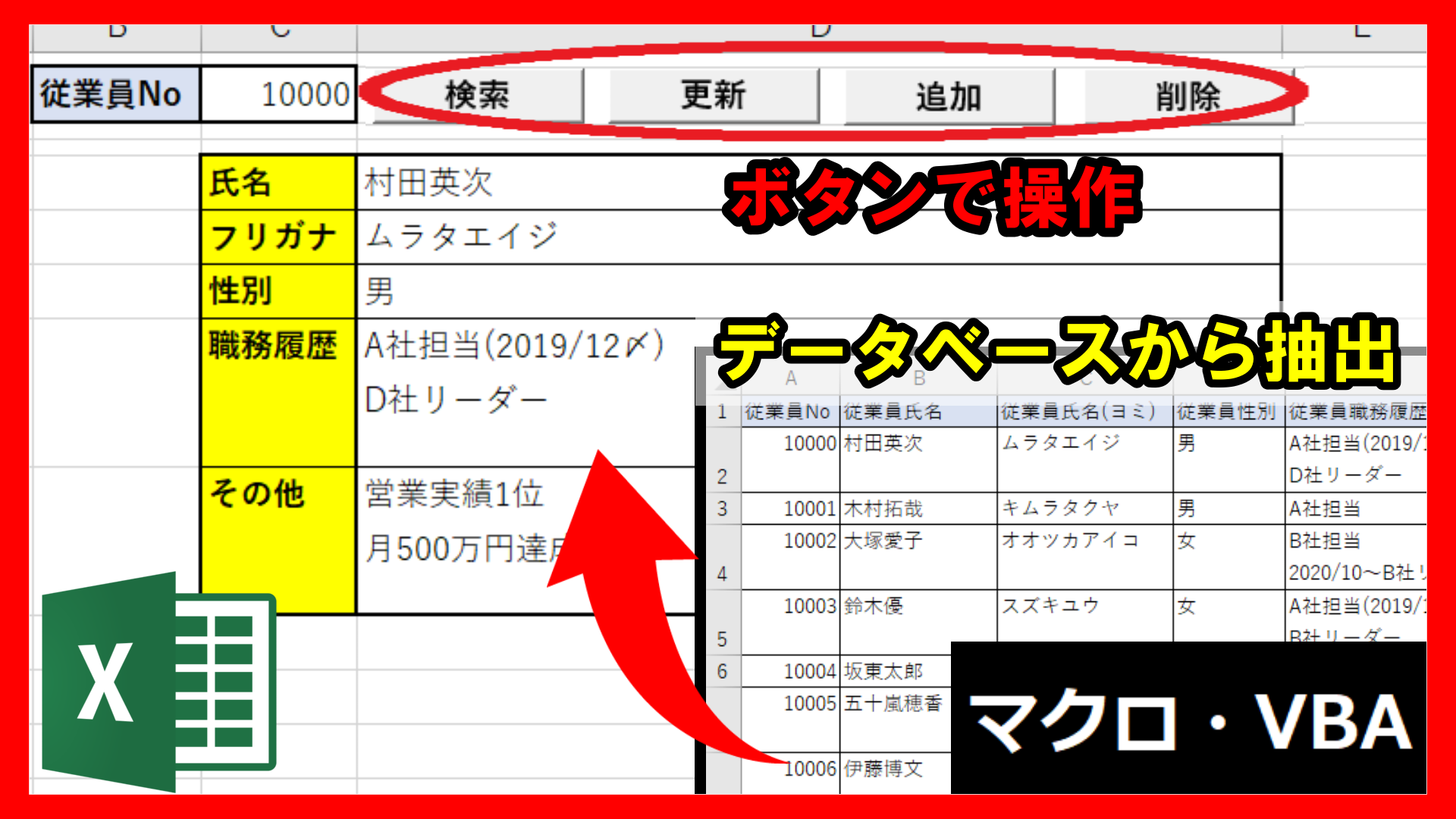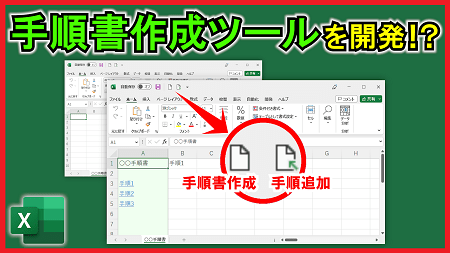2024年5月22日【ID:0】
【Excel】項目を瞬時に選択するリンクを作成
項目数の多い表の場合、特定の項目をスクロールして探すのは大変になります。
そんな時は、項目名のリストを作成し、リストから項目名を選択することで、その項目に遷移できる機能を作成してみるのも良いかと思います。

こちらでは、セルA1に項目名のリストを作成し、セルA2にリストで指定した項目の位置に遷移するリンクを、数式で作成する方法について解説していきます。

※こちらで作成したサンプルファイルは、記事の最後にて配布しています。
・項目名のリスト
初めに、項目名のリストをセルA1に作成していきます。
今回使用するファイルは、以下のように、リストとリンクを配置できるようにA列を開けています。

まずは、セルA1を選択し、[データ]タブの中の[データの入力規則]を選択します。

表示される以下の画面にて、[入力値の種類]を「リスト」にし、[元の値]に表の見出しの範囲を指定します。

設定できましたら、[OK]を選択して確定することで、以下のようなリストを作成することができます。

・項目に遷移するリンク
次に、リストで指定した項目に遷移するリンクを作成していきます。
まずは、遷移先のアドレスを求める数式を作成する必要があります。
例えば、該当する項目の2行目に遷移したい場合は、「B2」や「D2」などといったアドレスになります。

このアドレスを求めるには、ADDRESS関数とMATCH関数を活用します。
まずは、MATCH関数を活用して、対象の項目の列番号を取得していきます。
MATCH関数の使い方は、以下の通りです。
=MATCH(検査値, 検査範囲, 照合の種類)
// 指定した[検査値]が[検索範囲]内に存在する場合、先頭からの位置情報を番号で返す
// [照合の種類]では、検索方法を指定する今回は、MATCH関数の[照合の種類]では、「0」の完全一致という設定のみを活用していきます。
[検査値]がリストによって指定された項目名で、[検査範囲]が表の見出しになるため、以下のような数式になります。
=MATCH(A1,B2:L2,0)
ただ、この数式の場合、B列からの列番号になってしまうため、実際の列番号とは異なります。
上記の画像の場合に関しても、本来は「5」という番号が理想なのですが、「4」となってしまいます。
そのため、A列分の「1」を加えた以下のような数式に修正します。
=MATCH(A1,B2:L2,0)+1
では、列番号を求めることができたため、2行目の指定した列番号のアドレスを、ADDRESS関数を活用して取得していきます。
ADDRESS関数の使い方は、以下の通りです。
=ADDRESS(行番号, 列番号, [参照の種類], [参照形式], [シート名])
// 指定した情報のアドレスを返す今回は、ADDRESS関数の[行番号]と[列番号]の引数のみを設定します。
他の「[ ]」で囲まれている引数に関しては、省略することができるため、こちらでは省略します。
[行番号]に関しては「2」、[列番号]に関しては先ほどのMTACH関数の内容を指定することで、以下のようにアドレスを求めることができます。
=ADDRESS(2,MATCH(A1,B2:L2,0)+1)
表示されたアドレスに関しては、「$」が付いている絶対参照になっていますが、このままでも問題ございません。
最後に、ADDRESS関数で求めたアドレス先へ遷移するリンクを、HYPERLINK関数を活用して作成していきます。
HYPERLINK関数の使い方は、以下の通りです。
=HYPERLINK(リンク先, 別名)
// [リンク先]に指定したアドレスへ遷移するリンクを作成する
// [別名]に設定した値をリンクに表示させるHYPERLINK関数を活用して、特定のセルへ遷移するリンクを作成する場合は、先ほどのアドレスの先頭に「#」を加える必要があります。
特定の文字を加えるには「&」を活用して、以下のように「#」を加えたアドレスを求めることができます。
="#"&ADDRESS(2,MATCH(A1,B2:L2,0)+1)
では、このアドレスをHYPERLINK関数の[リンク先]に設定し、[別名]に関しては、「選択」という文字を設定して求めていきます。

以上の手順で、以下のように、リストで指定した項目へ遷移するリンクを作成することができました。

・補足
必要に応じて、ウィンドウ枠を固定すると、より快適に場合があります。
今回の場合は、常にA列のリストとリンク、2行目の見出しを表示した方が操作しやすいかと思うので、セルB3を選択し、[表示]タブの中の[ウィンドウ枠の固定]の[ウィンドウ枠の固定]を選択して固定すると良いです。

▼使用したサンプルファイル▼