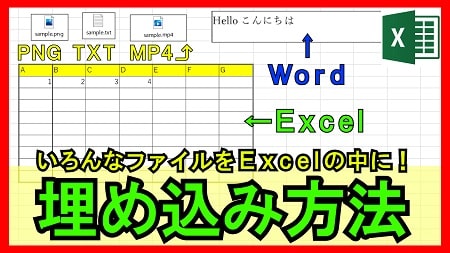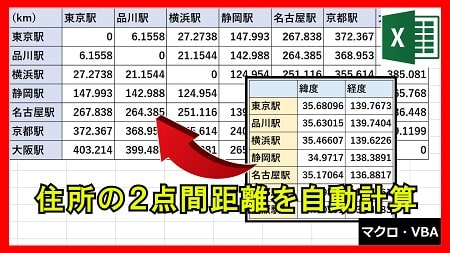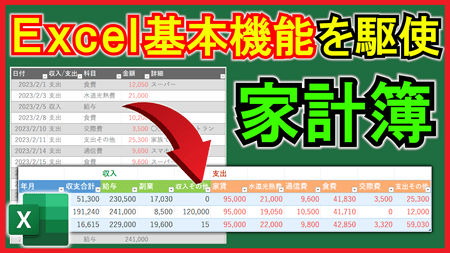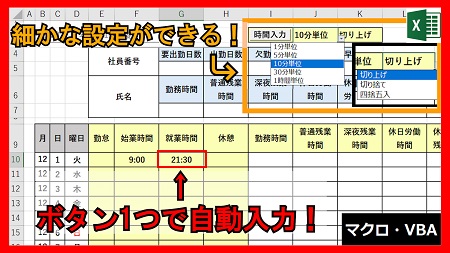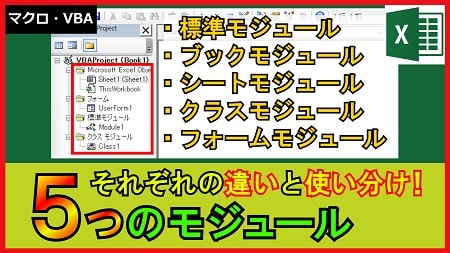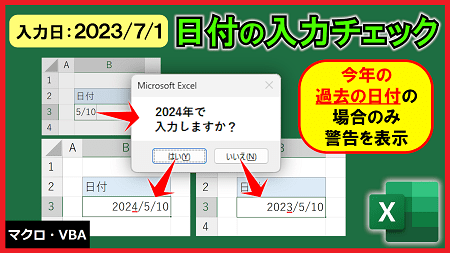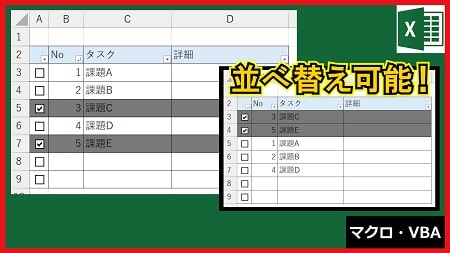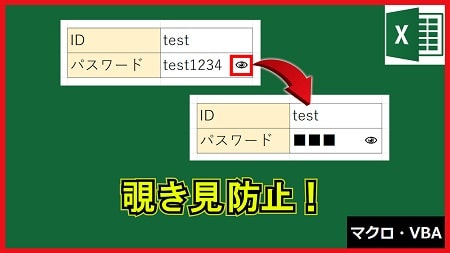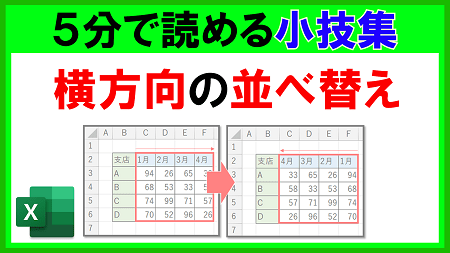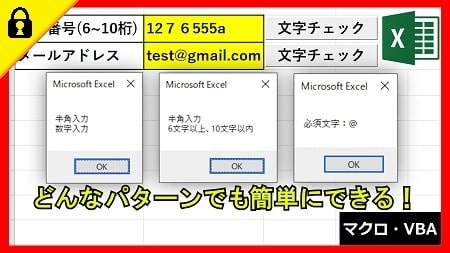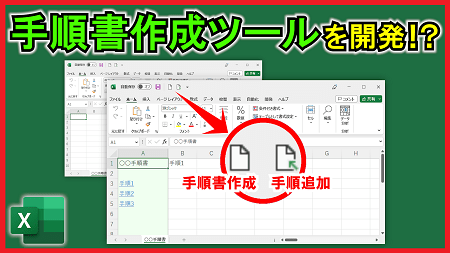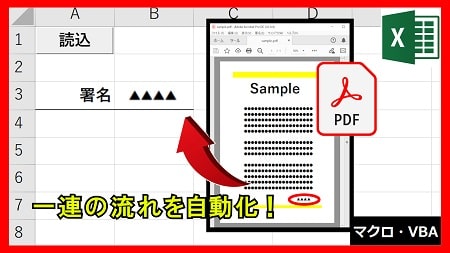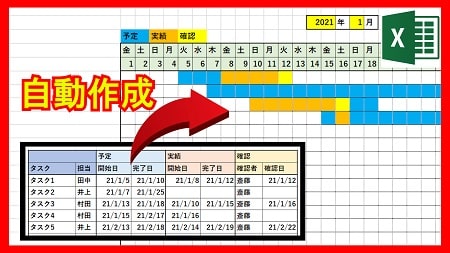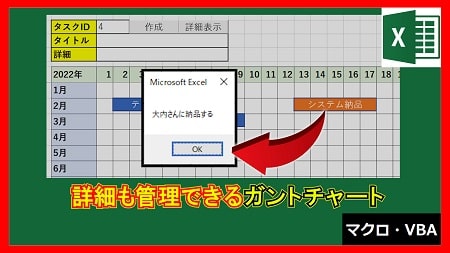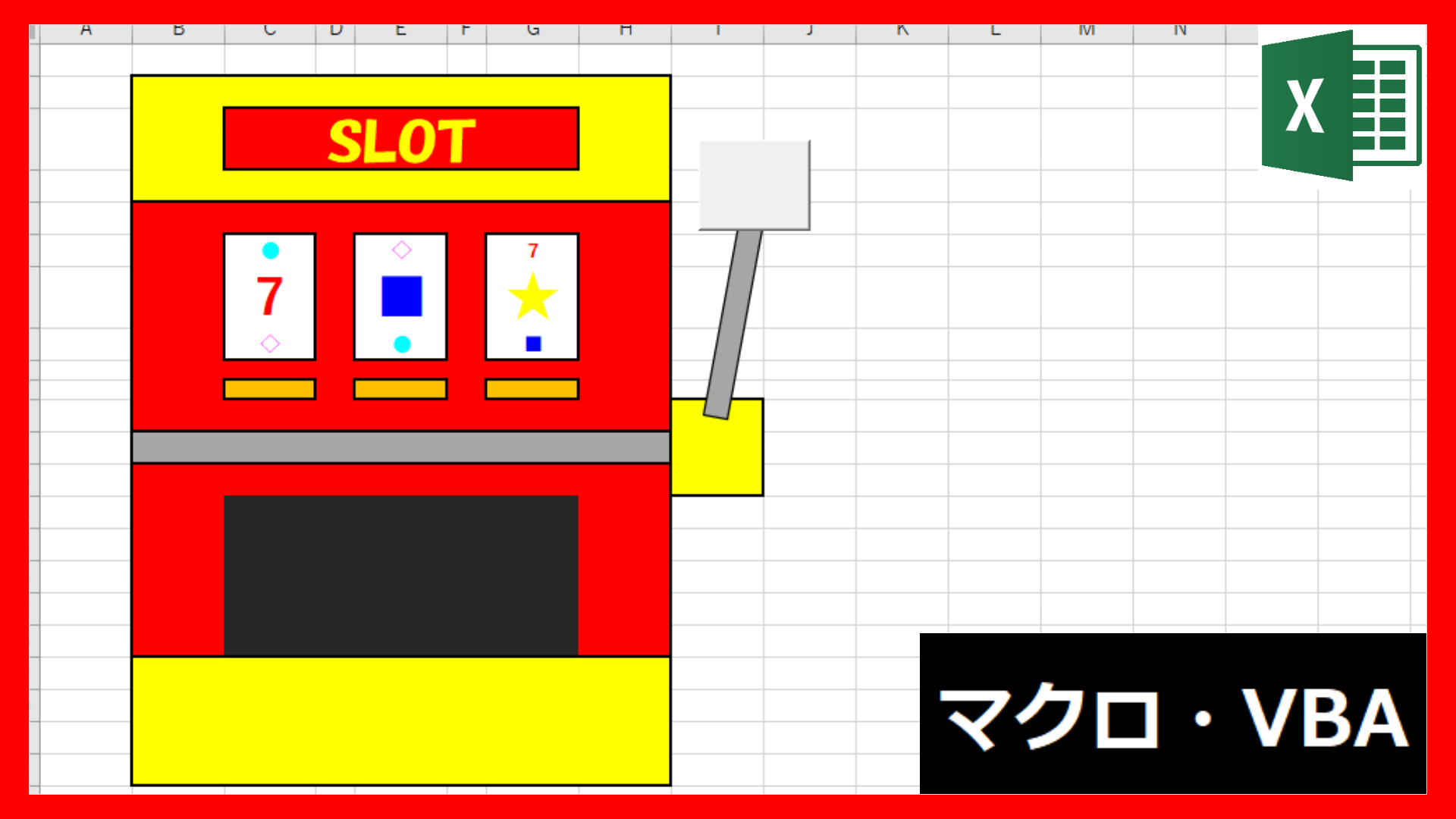2023年8月15日【ID:0】
メンバー限定
【Excel】フィルターで絞った上でトップ3を求める
以下のような売上表があります。
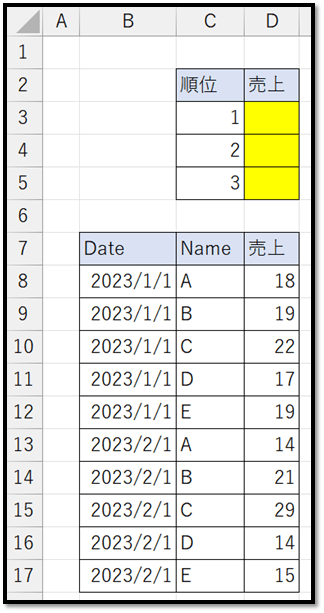
この表の中のトップ3の売り上げをセルD3からD5に求める場合は、LARGE関数が活用できます。
ただ、LARGE関数で抽出した数値は、元の表をフィルターで絞り込んでも更新されません。
ということで今回は、「LARGE関数でトップ3を抽出する方法」と、フィルターで絞り込んだ場合に、「非表示のセルを除外してトップ3を抽出する方法」について解説していきます。
・LARGE関数でトップ3を抽出する方法
まず、LARGE関数の使い方から確認します。
=LARGE(配列, 順位)
// 指定した配列の中から指定した順位番目の大きな値を返すということで活用した例は以下になります。
=LARGE($D$8:$D$17,C3)
// セルD3に上記の数式を入力し、D5までコピーするだけで反映できるように、D8:D17を絶対参照($D$8:$D$17)にする
// 絶対参照にしたセルのアドレスは、コピー時に相対的に移動しないようになる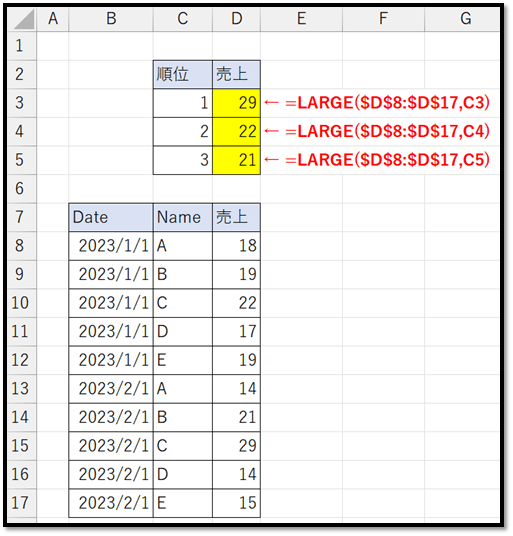
LARGE関数の引数に渡した値は、フィルターで非表示にしたとしても除外されません。
そのため、以下のようにフィルターで絞り込んでも表示される結果は同じになります。
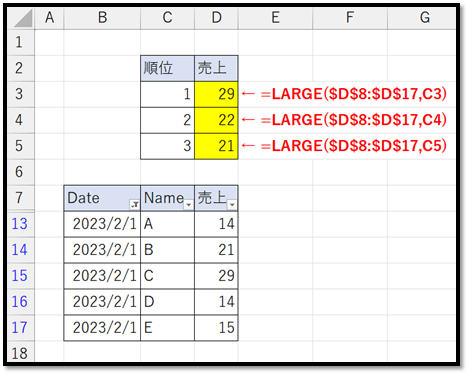
この次に、フィルターなどで非表示になったデータを除外してトップ3を求める方法について解説していきます。
[補足] LARGE関数とセットにSMALL関数も覚えておくと役立つかと思います。
=SMALL(配列, 順位)
// 指定した配列の中から指定した順位番目の小さな値を返す活用例は以下になります。
=SMALL($D$8:$D$17,C3)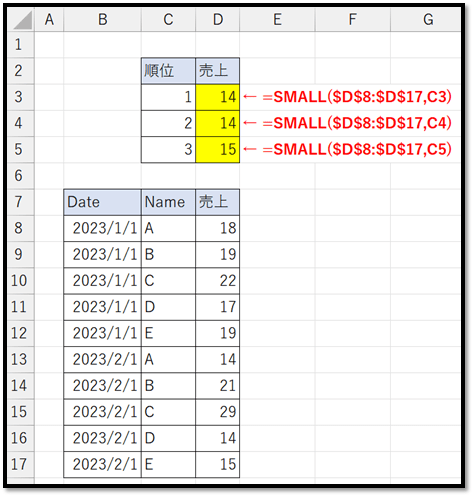
SMALL関数に関しても、非表示のセルは除外されません。
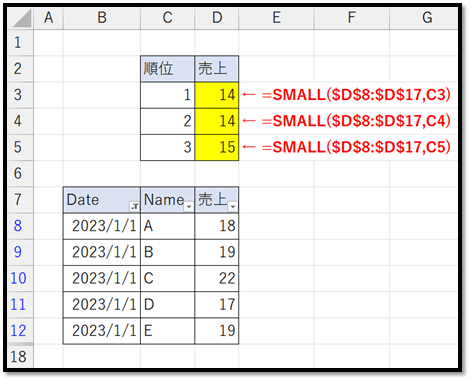
こちらに関しても次の方法で、非表示を除外することができます。
・非表示のセルを除外してトップ3を抽出する方法
続きはIT予備メンバー限定です。
メンバー限定コンテンツになります。

IT予備メンバーページと連携することで内容を確認することができます。
メンバーとは
すでにメンバーの方は、
ログインして連携してから、こちらを更新すると閲覧できます。
※連携しても確認ができない場合は、少し時間を置いてご確認ください。
ログイン(新しいタブ)
※[ログイン]→[設定]→[IT予備-連携]で連携できます