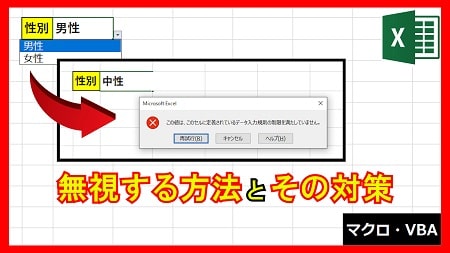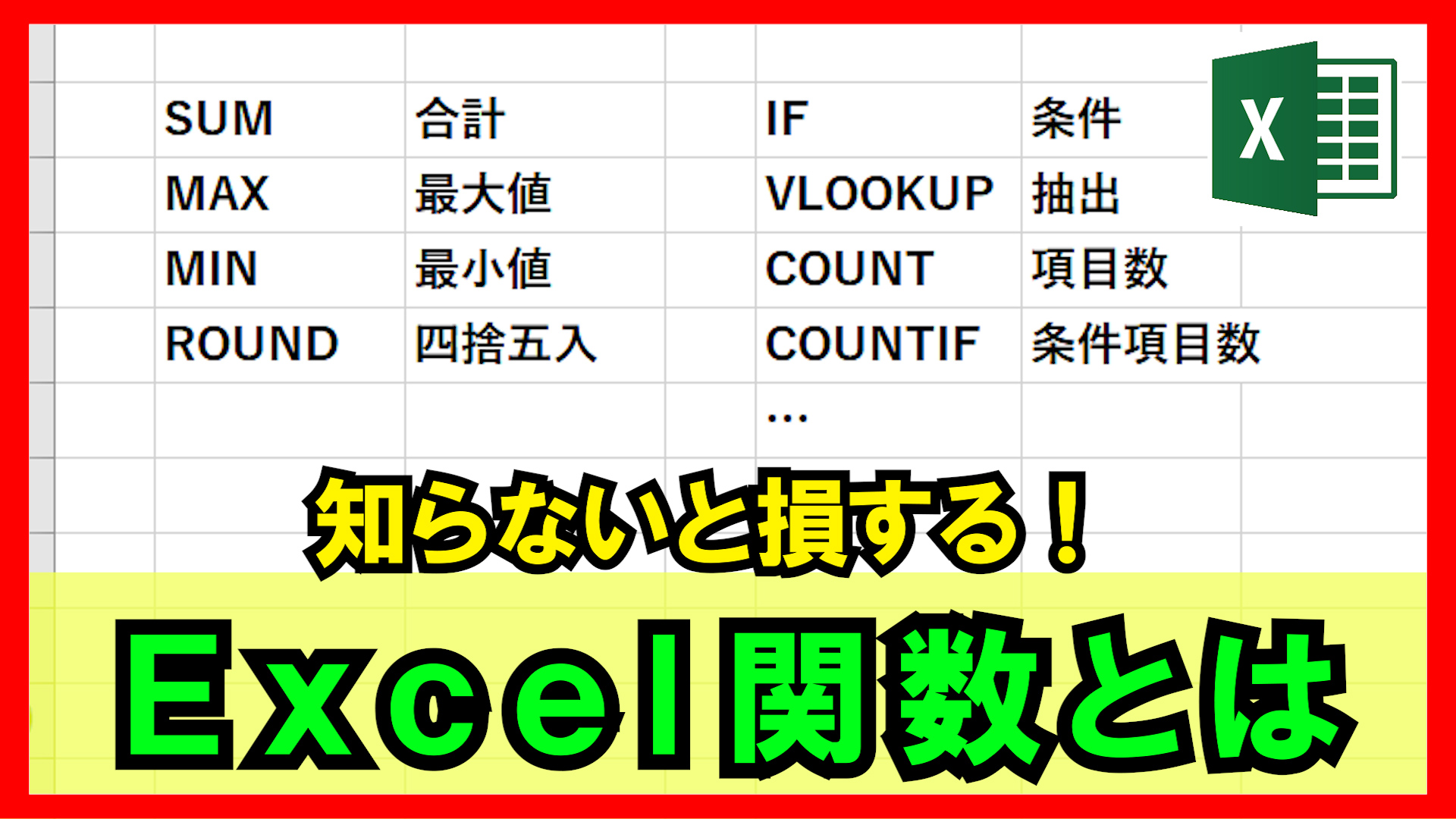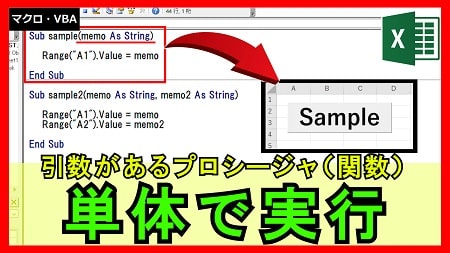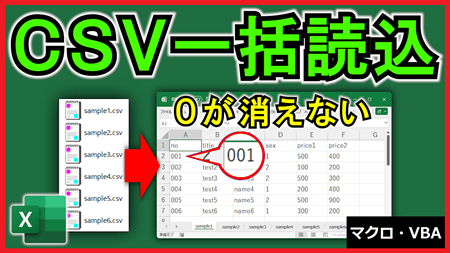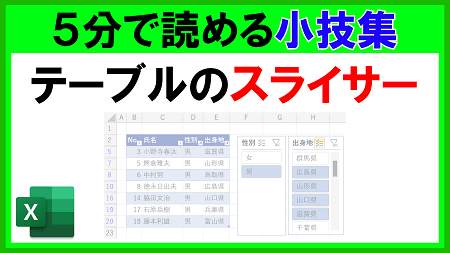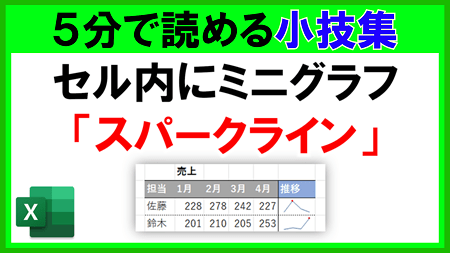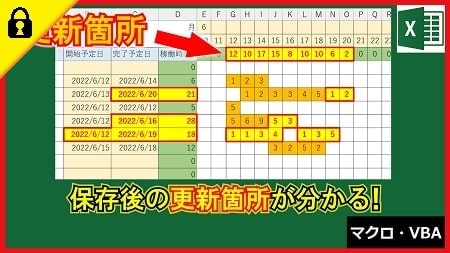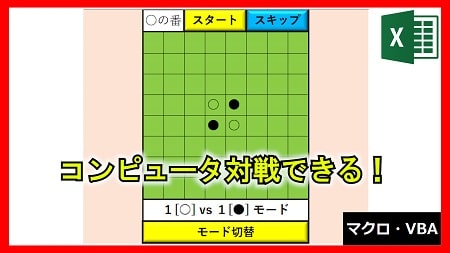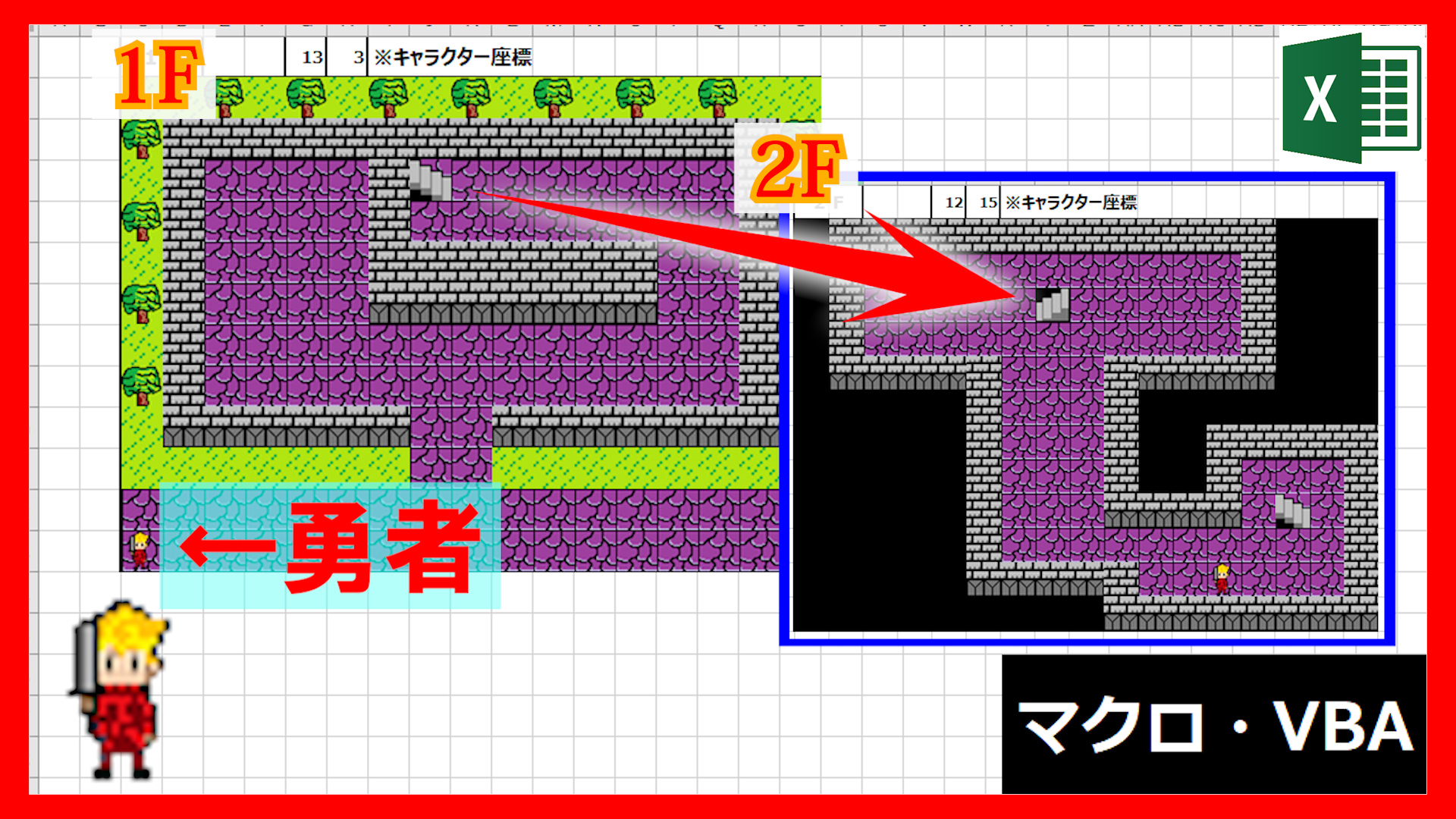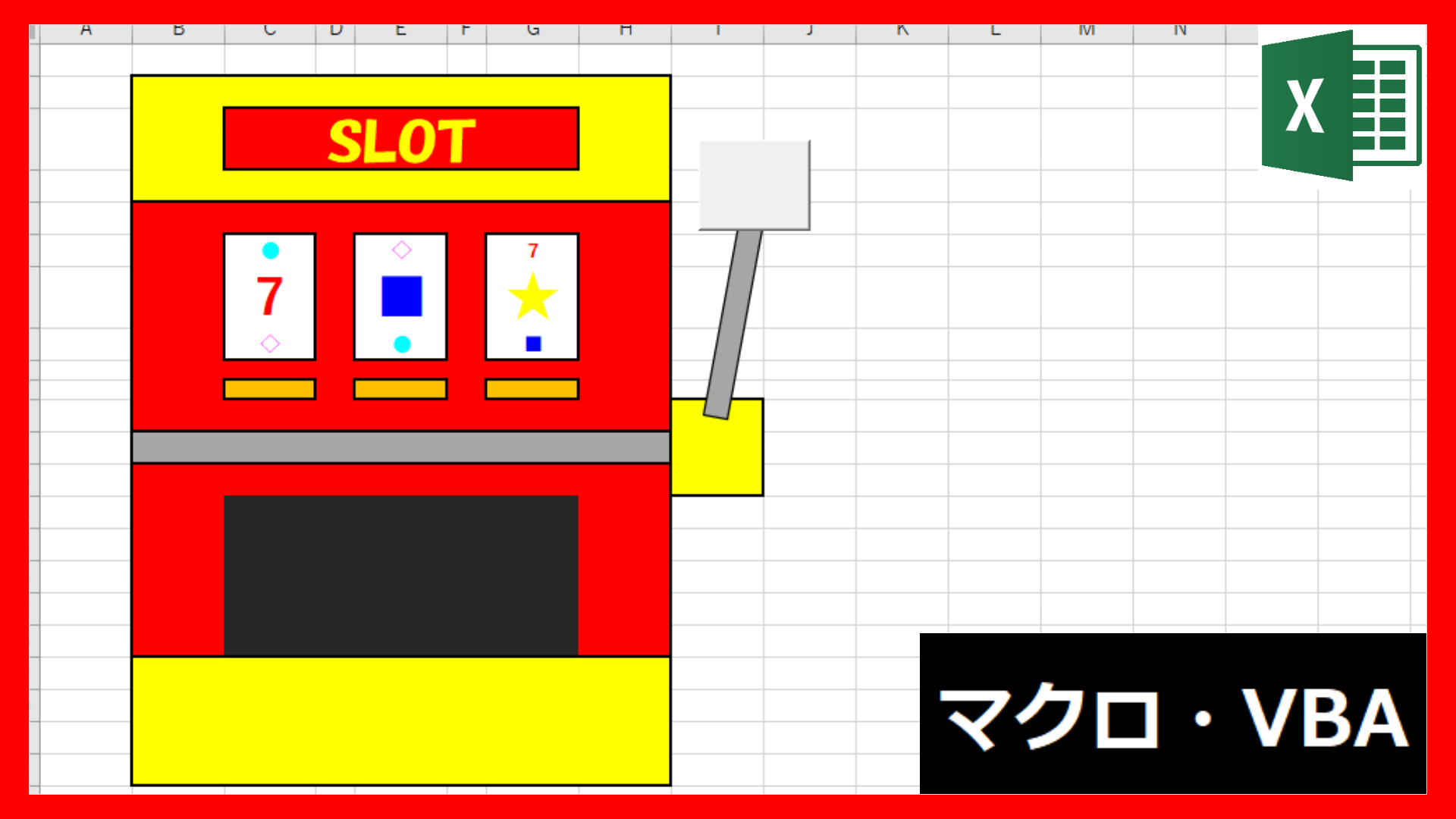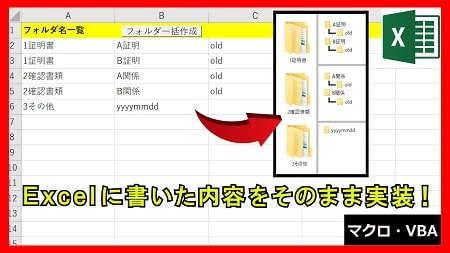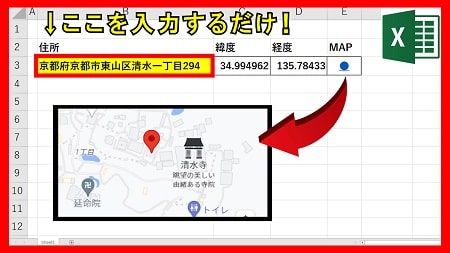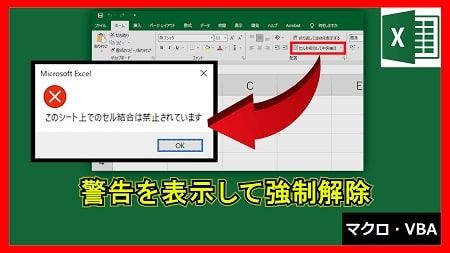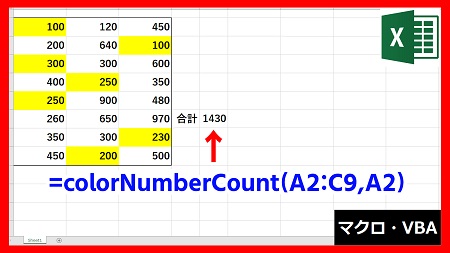2023年12月8日【ID:0】
メンバー限定
【Excel】昇順や降順ではなく、好みの順番に並べ替える方法
以下のような表で、「支店」を「東京→名古屋→大阪」の順番に並べ替えたいとします。
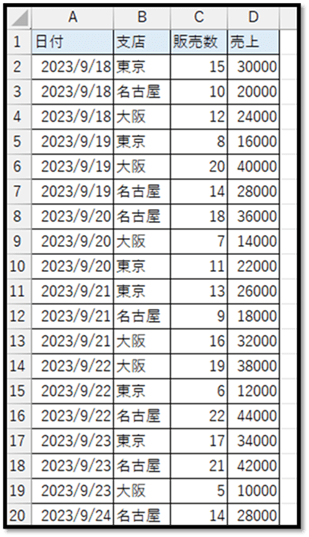
ただ、昇順の場合は、「大阪→東京→名古屋」になり、降順の場合は、「名古屋→東京→大阪」になります。
そのため、「東京→名古屋→大阪」という順番にすることができません。
※昇順や降順の並び替えは、対象の項目を選択し、[データ]タブの中の[昇順]もしくは[降順]を選択することで行えます。
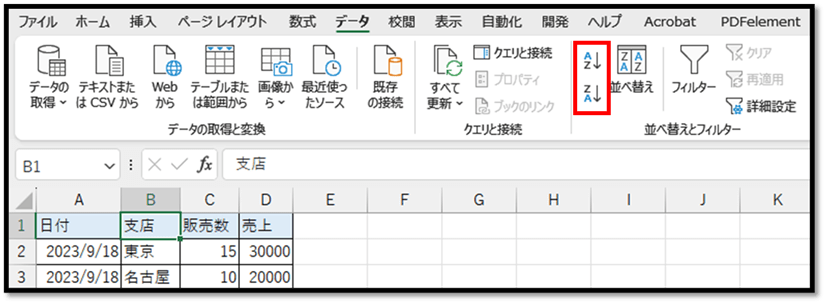
こちらでは、「東京→名古屋→大阪」のように理想の順番に並べ替える方法について解説しています。
「東京→名古屋→大阪」のように好みの順番に並べ替えるには、「並べ替え」という機能を活用します。
対象の表の中を選択している状態で、[データ]タブの中の[並べ替え]を選択します。
選択後に表示される以下の画面にて、[列]を[支店]、[並べ替えのキー]を[セルの値]にして、[順序]から[ユーザー設定リスト]を選択します。
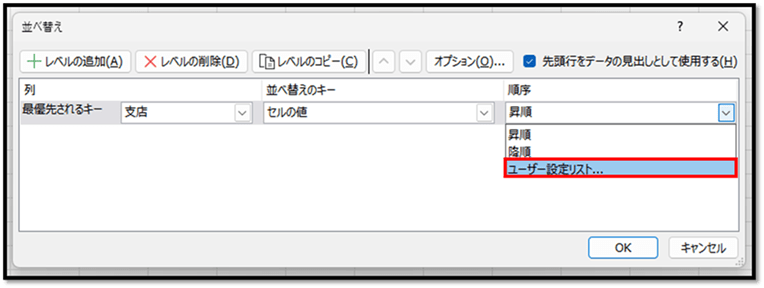
次の画面が表示されましたら、[リストの項目]に項目名を好みの順番になるように入力します。
こちらでは、「東京→名古屋→大阪」となるように並べています。
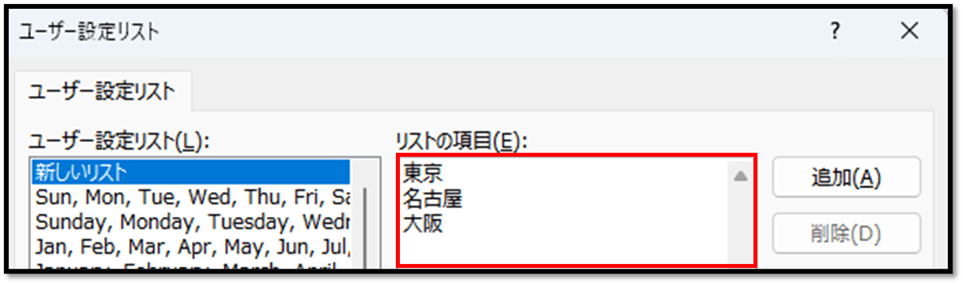
入力後に確定すると、[順序]に入力した順番で値が表示されます。
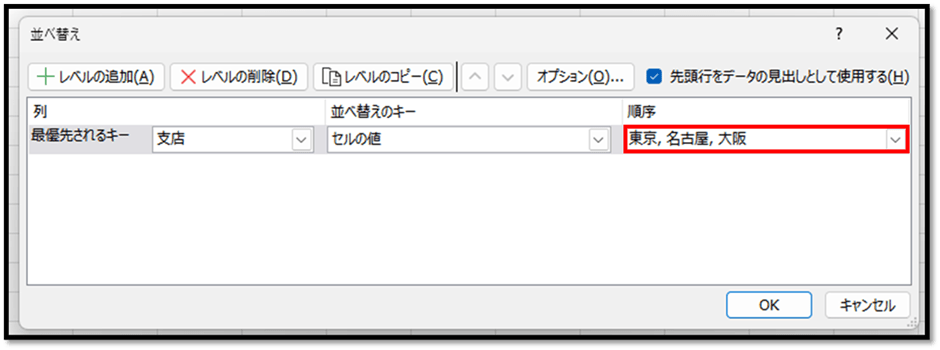
表示された内容で問題がなければ、確定します。
確定することで、以下のように理想の順番に並べ替えることができます。
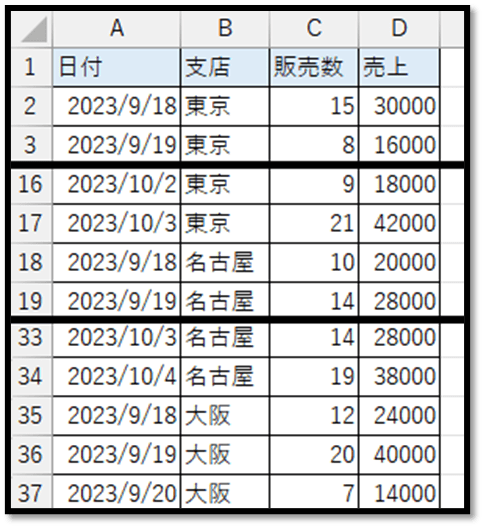
「ユーザー設定リスト」にて設定すると、次からは一覧に表示されるようになります。
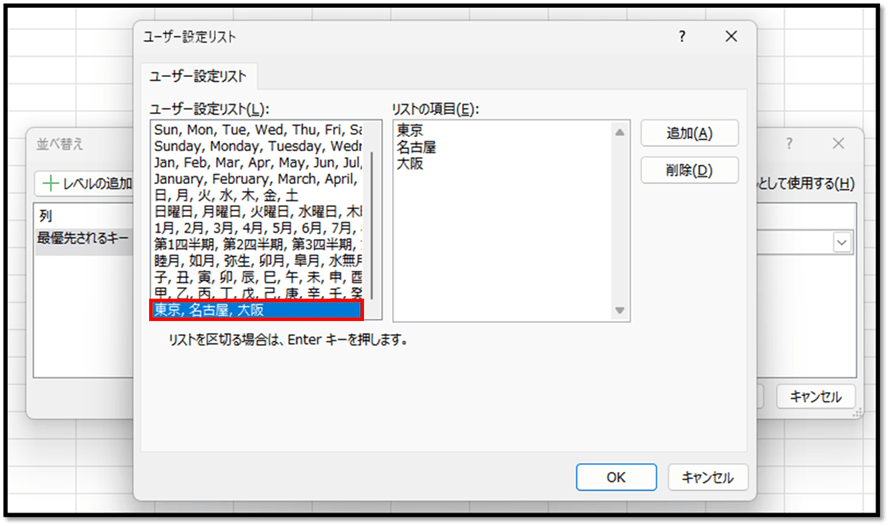
不要な場合は、「ユーザー設定リスト」から対象のデータを選択し、[削除]を選択することで、削除することができます。
この「ユーザー設定リスト」は、「Excelのオプション」からでも開くことができます。
「Excelのオプション」は、[ファイル]タブから[オプション]を選択することで、開くことができます。
開いた画面の中の、[ユーザー設定リストの編集]から開くことができます。
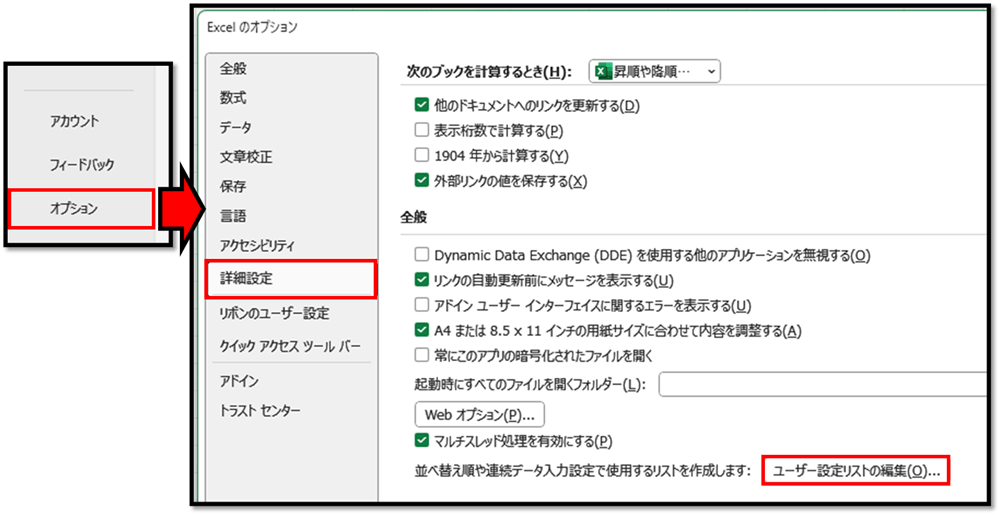
この「ユーザー設定リスト」ですが、別の活用方法もあります。
実は、表を作成する際にも便利な機能になります。
続きはIT予備メンバー限定です。
メンバー限定コンテンツになります。
IT予備メンバーページと連携することで内容を確認することができます。
メンバーとは
すでにメンバーの方は、
ログインして連携してから、こちらを更新すると閲覧できます。
※連携しても確認ができない場合は、少し時間を置いてご確認ください。
ログイン(新しいタブ)
※[ログイン]→[設定]→[IT予備-連携]で連携できます