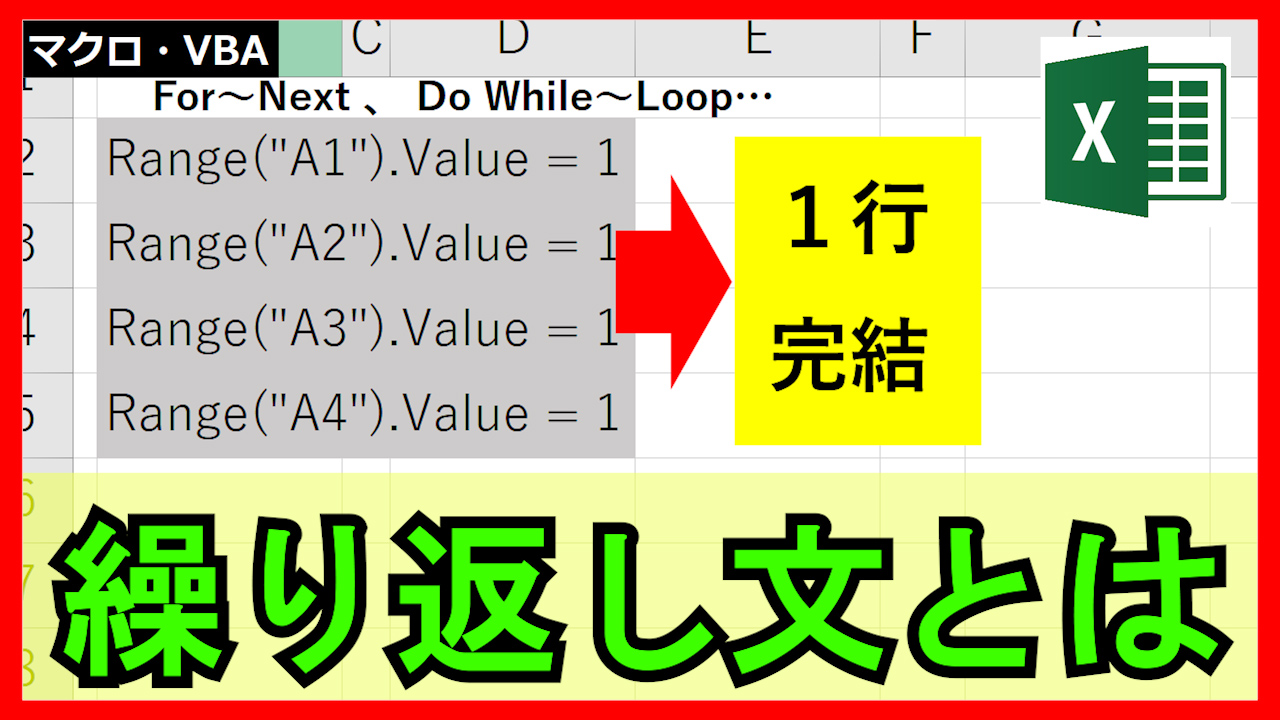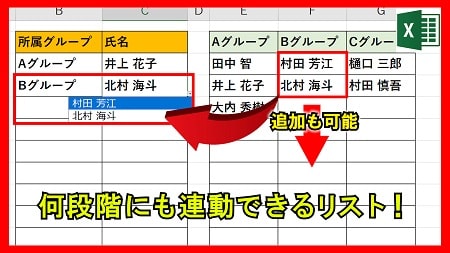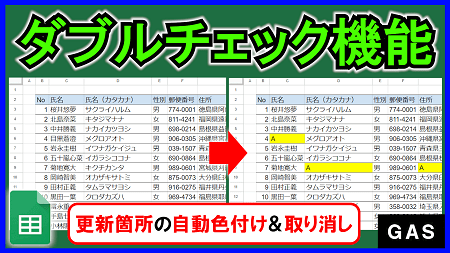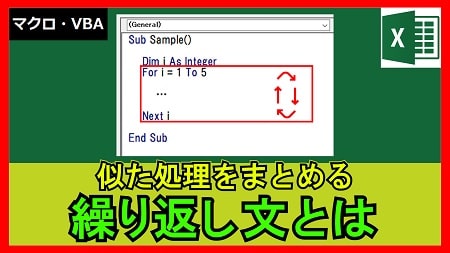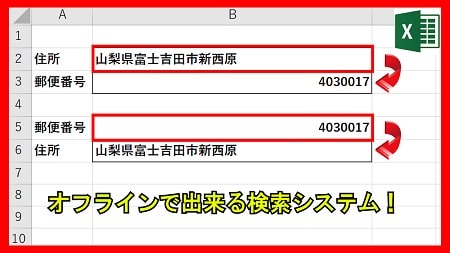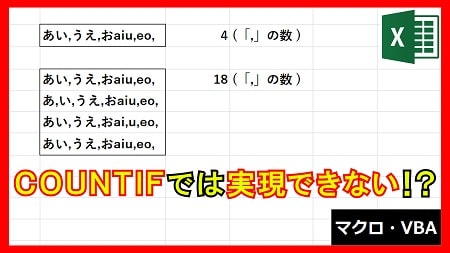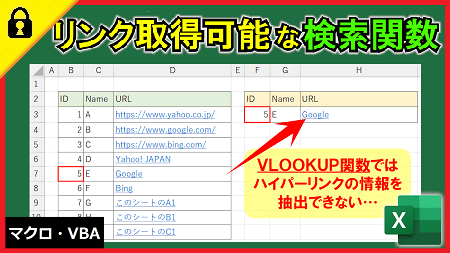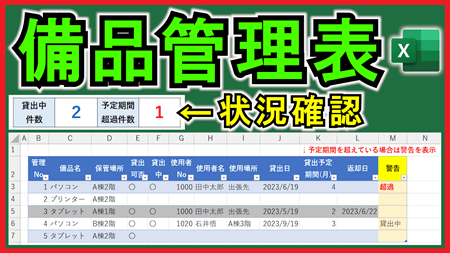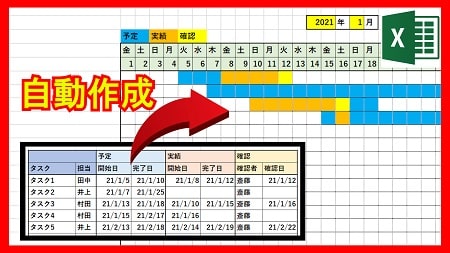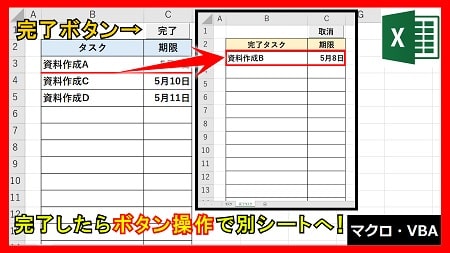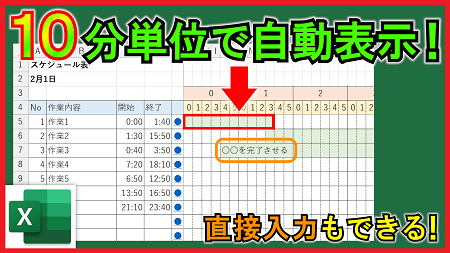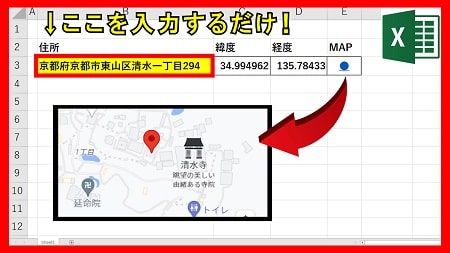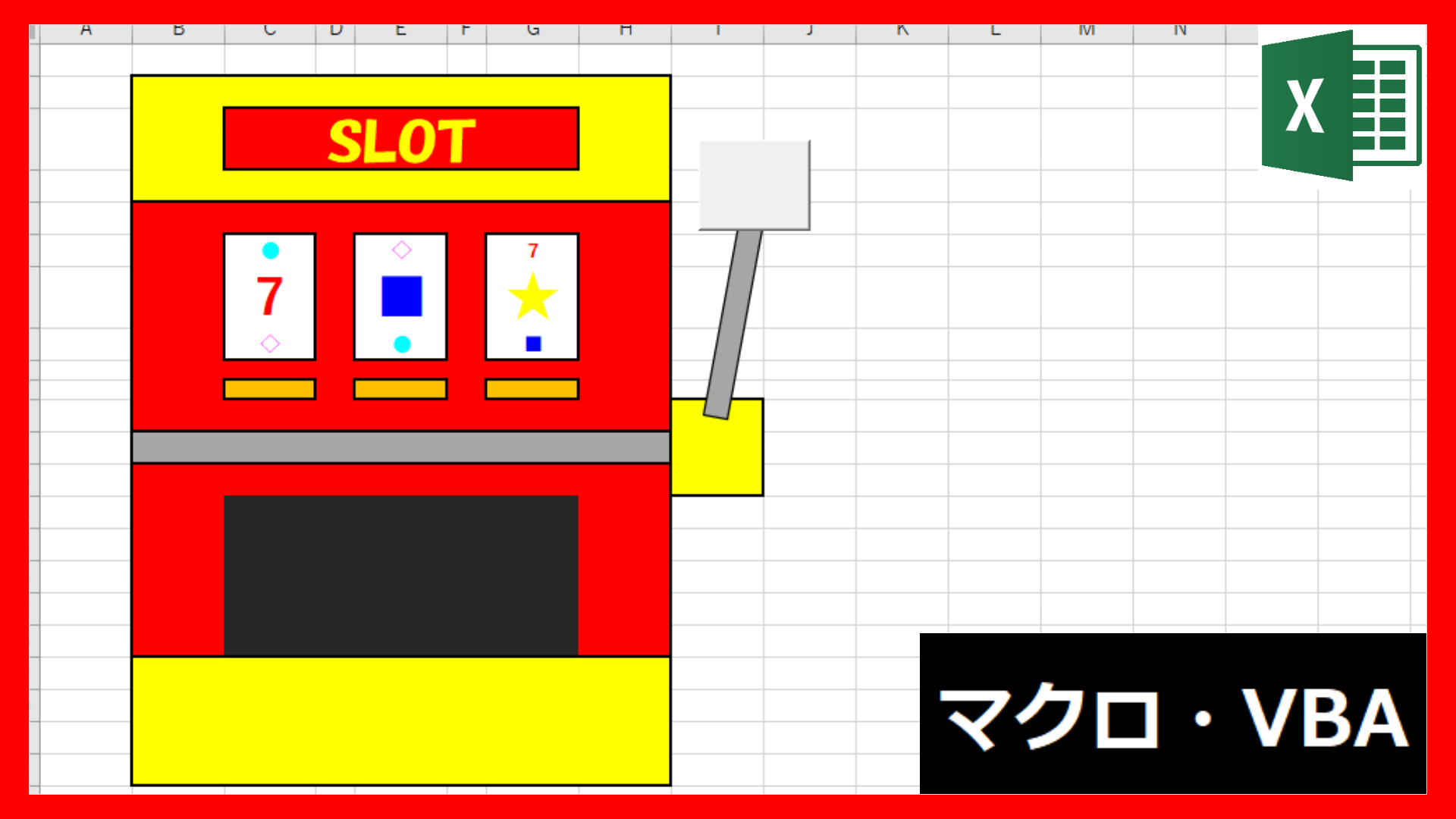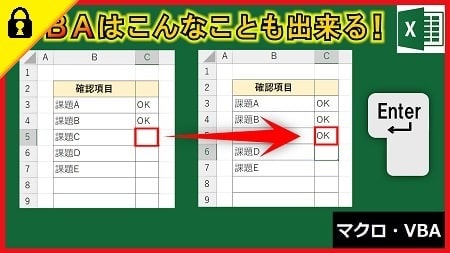2023年12月11日【ID:0】
【Excel】色の付いたセルを瞬時に集計
以下の表のように、色の付いたデータを集計する方法について解説していきます。
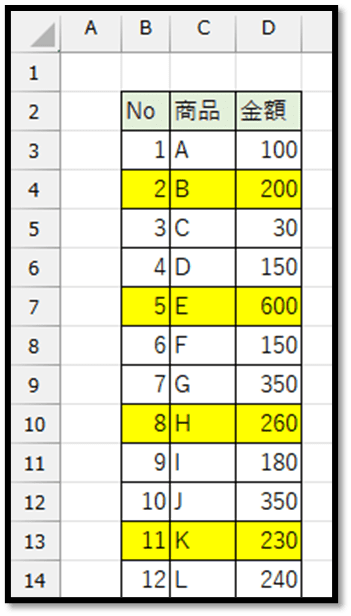
予め用意されている関数で色の付いたセルを集計することは、現状できません。
そのため、フィルターにより絞り込みをして集計するのが簡単です。
まず初めに、表を選択し、[データ]タブの中の[フィルター]を選択します。
※表を選択して、「Ctrl+Shift+L」でもフィルターを設定することができます。
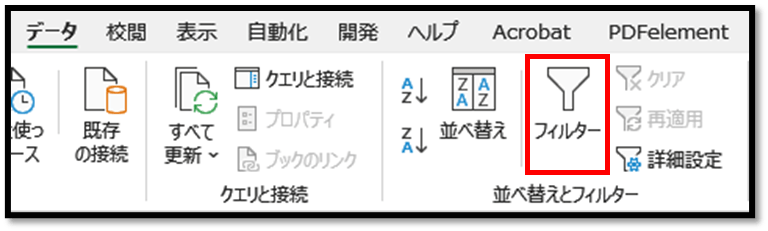
フィルターの設定ができましたら、色の付いているいずれかの項目のフィルターボタンを選択します。
表示されたメニューの中の[色フィルター]から該当する色を選択することで、特定の色のみに絞り込むことができます。
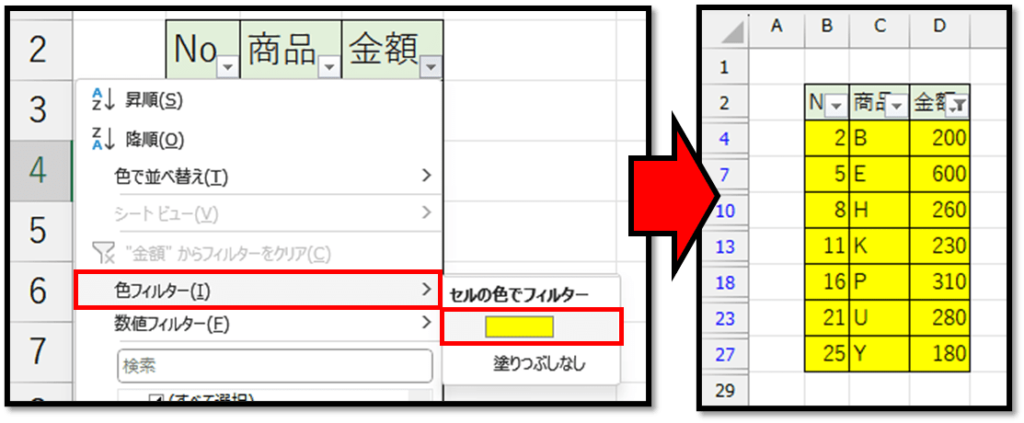
「フィルターを設定して、色フィルターで絞り込む」作業に関しては、一瞬で行う方法があります。
まず、絞り込みたい色の付いたセルの上で、右クリック(Shift+F10、もしくは、アプリケーションキーでも可能)します。
表示されたメニューの中の[フィルター]から[選択したセルの色でフィルター]を選択します。
※マウスを使わずに、「E」の次に「C」と入力することでも選択できます。
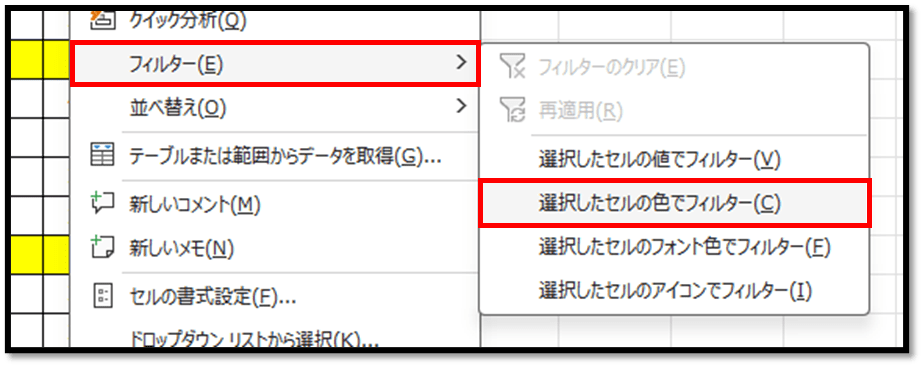
この操作だけで、瞬時に絞り込みができます。
この機能については、以下の記事にて詳しくまとめています。
絞り込み後の表示されているセルのみを集計するには、ステータスバーを活用します。
集計したいセルを選択することで、ステータスバーに集計結果が表示されます。
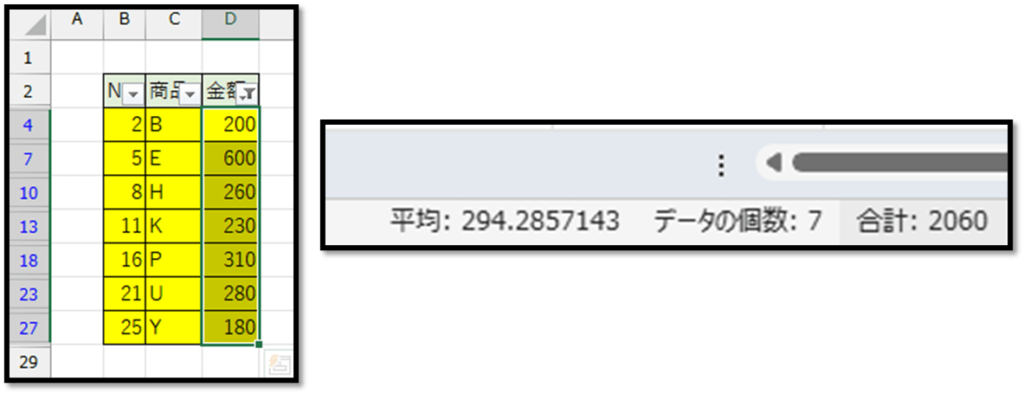
理想の集計結果が見つからない場合は、ステータスバー上で右クリックし、集計項目を変更することもできます。
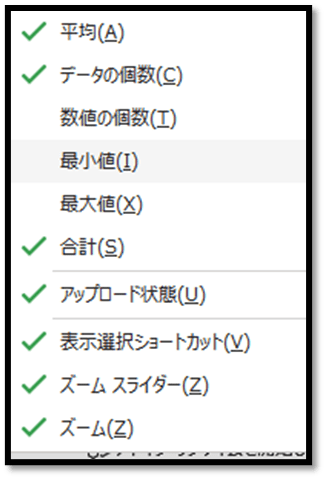
表示されているセルのみの集計結果を数式で求めたい場合は、SUBTOTAL関数を使った方法があります。
SUBTOTAL関数については、以下の記事にて詳しくまとめています。