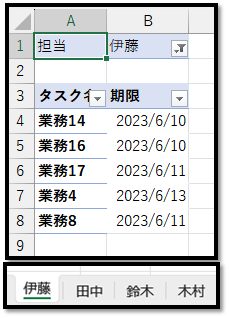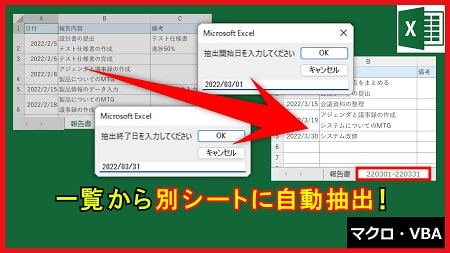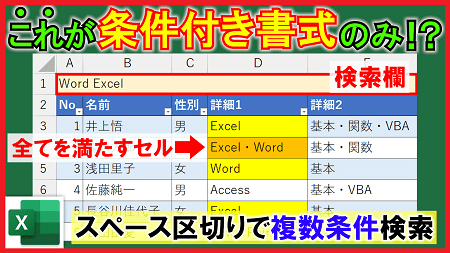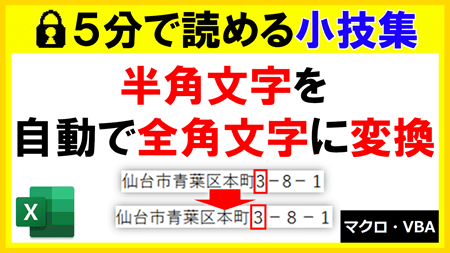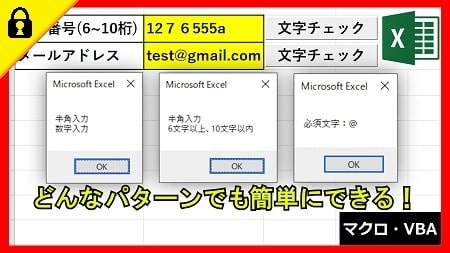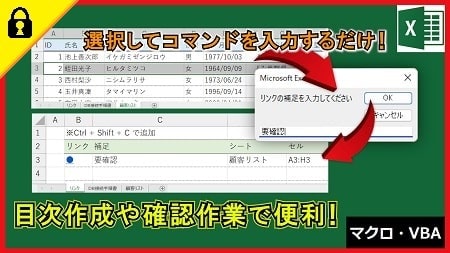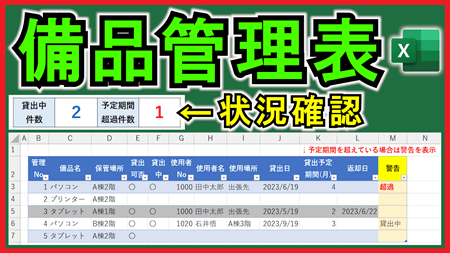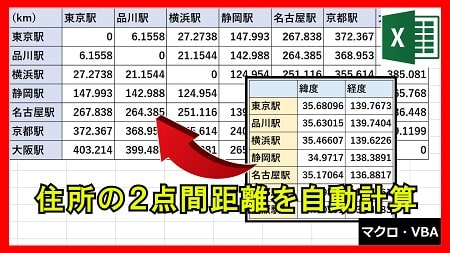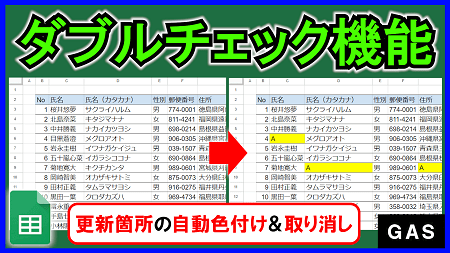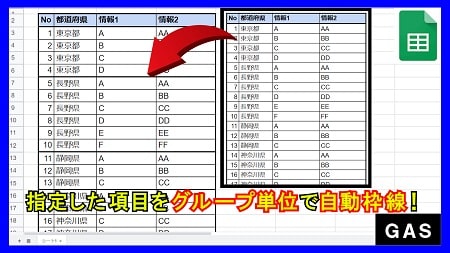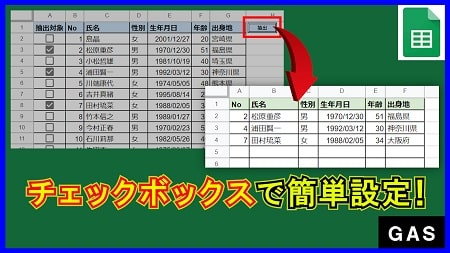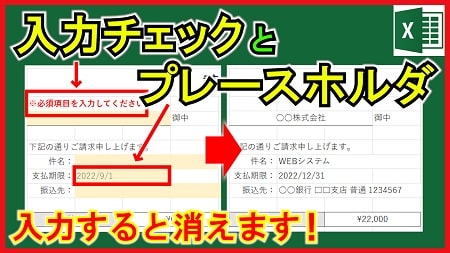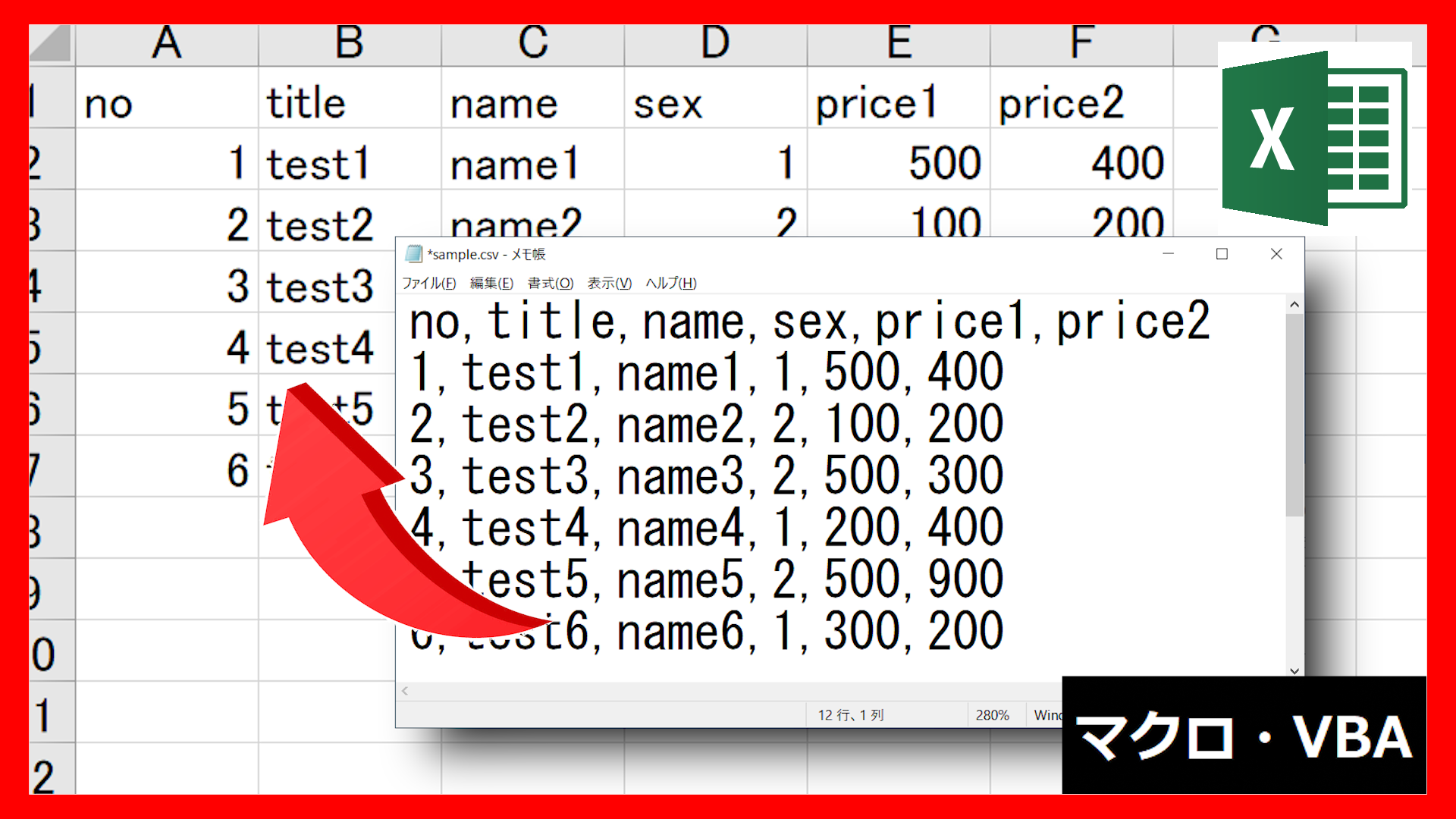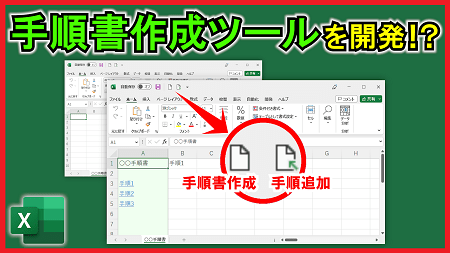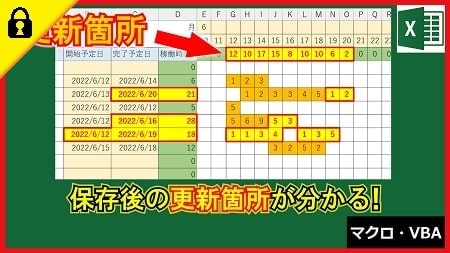2023年7月13日【ID:0】
【Excel】各担当ごとにシートを分割
以下のタスク表に関して、各担当ごとの表をシート別に用意する方法について解説しています。
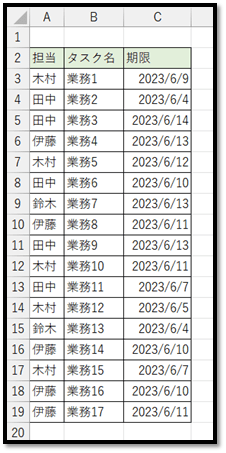
今回、こちらで紹介する方法は「ピボットテーブル」を活用する方法になります。
対象の表を選択し、[挿入]タブからピボットテーブルを作成します。
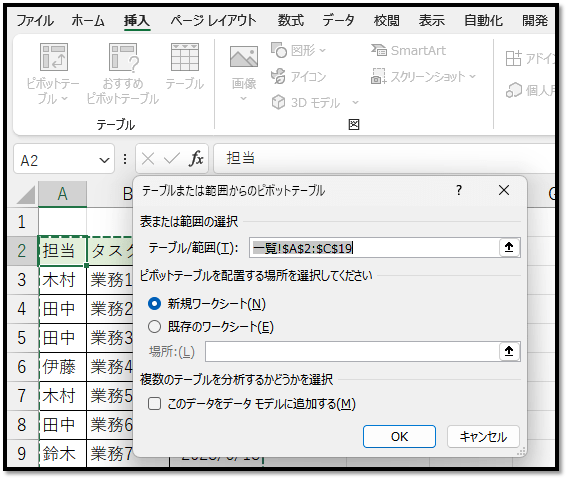
ピボットテーブルに関して、分割したい項目をフィルターに配置し、他の項目は表示させたい形式になるように配置します。
今回の表の場合、集計する項目はないので、残りの項目を[行]に追加し、元の表と似たようなレイアウトになるようにするのが良いかもです。
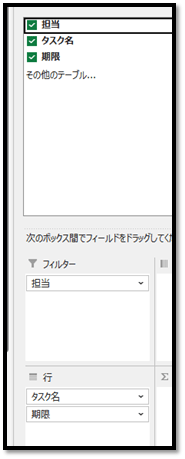
ピボットテーブルのデザインに関しては、ピボットテーブルを選択している時に表示される[デザイン]タブより修正します。
※そのままのデザインで良い場合は、特に触る必要はございません。
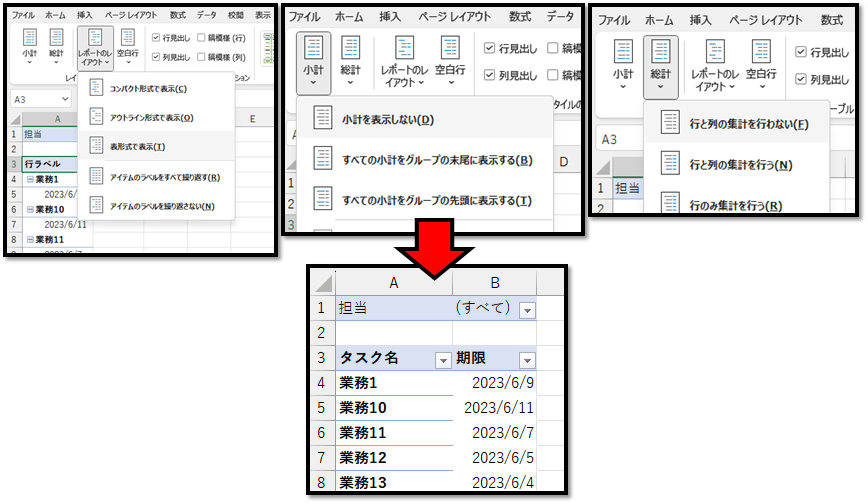
デザインの修正ができましたら、[ピボットテーブル分析]タブより[レポートフィルター ページの表示]を選択します。
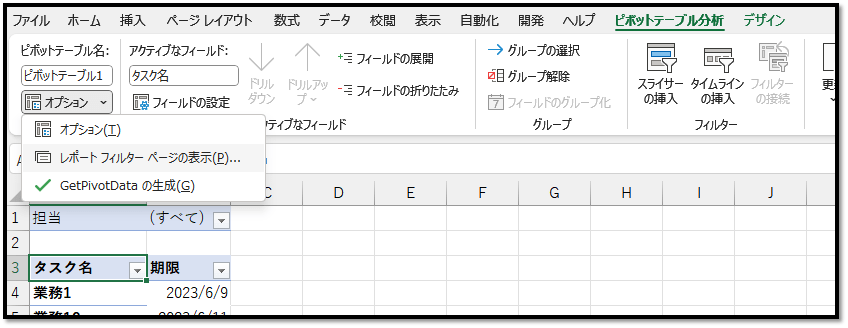
選択後、フィルターのボックスに設定した項目(フィールド名)が表示されるため、その項目を選択して確定します。
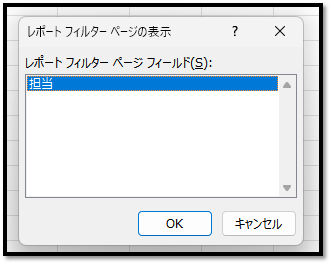
以上の操作を行うことによって、担当項目に存在する名前の数分だけシートが作成され、個別の表が作成されます。
※正確には、個別の担当が表示されるようにフィルターにて設定された各担当分の表がシート別に作成されます。