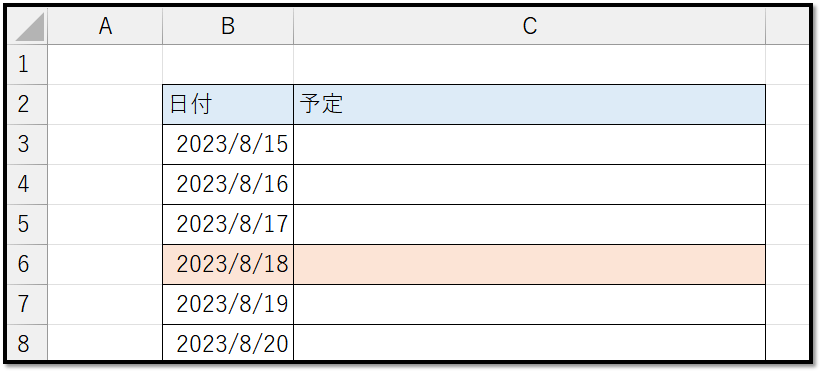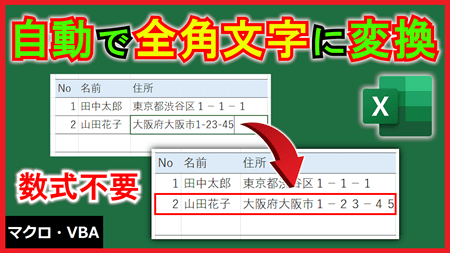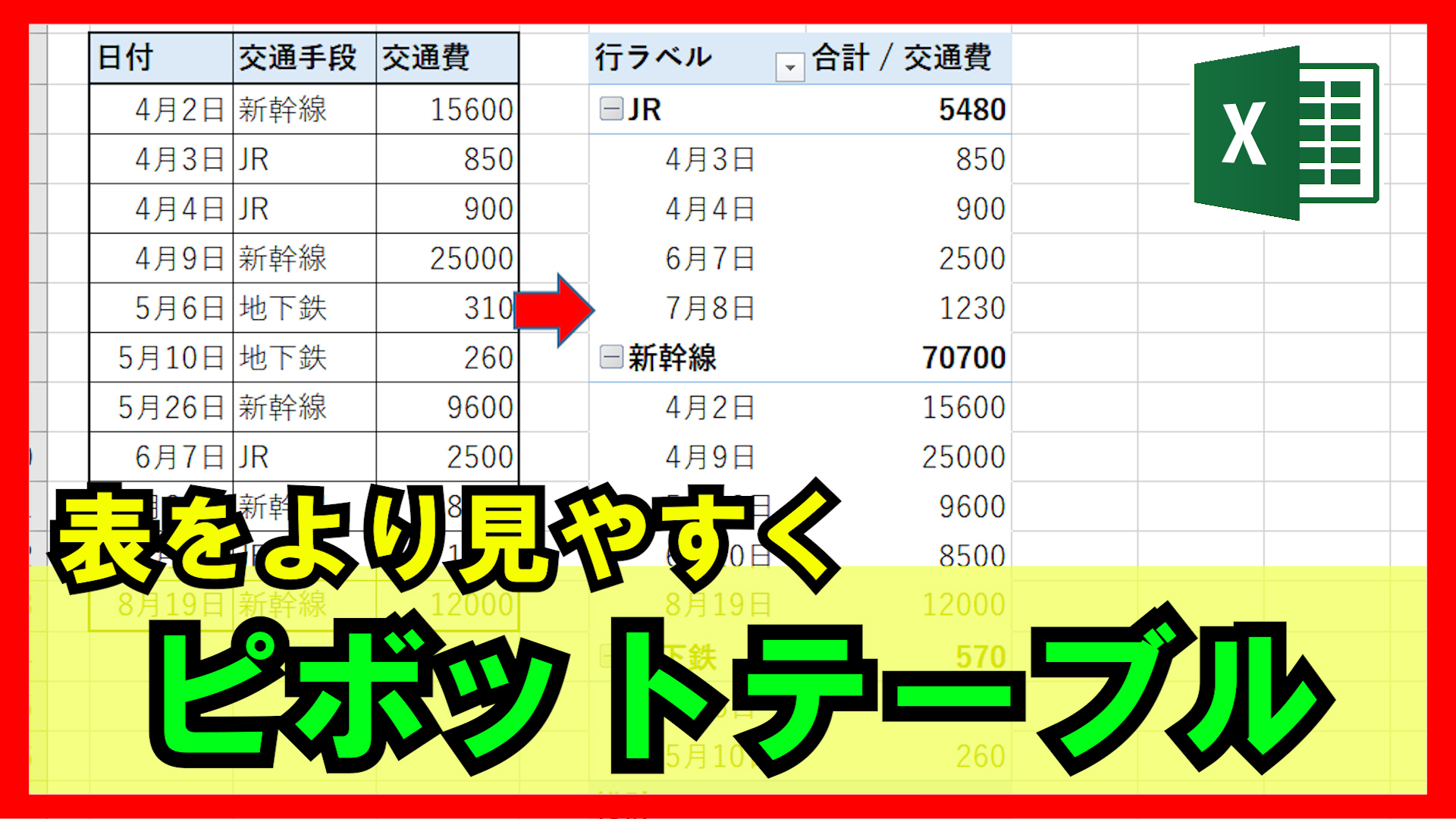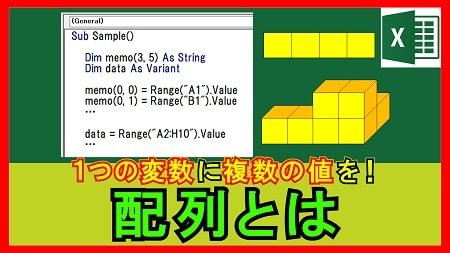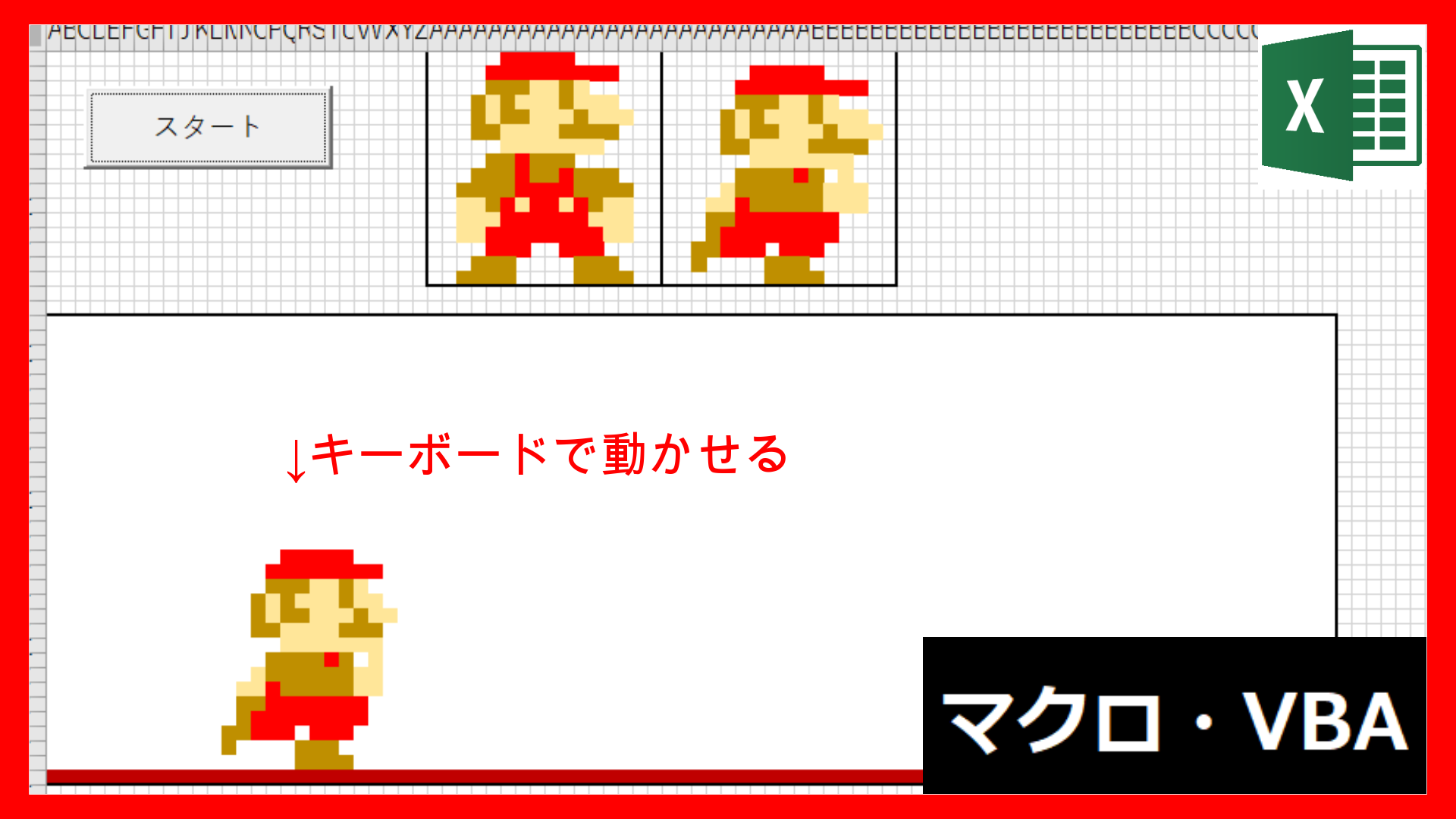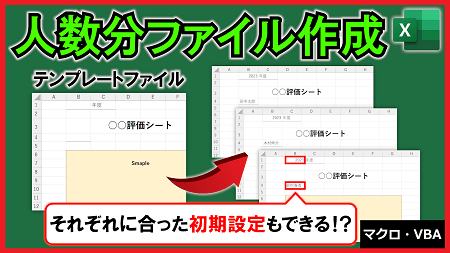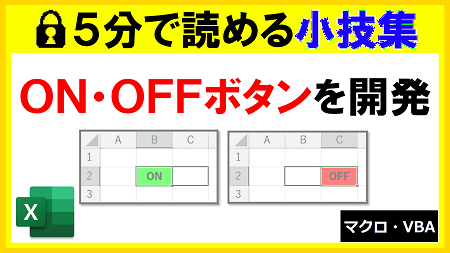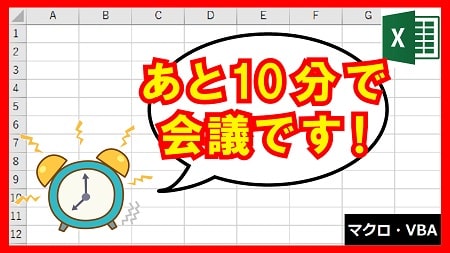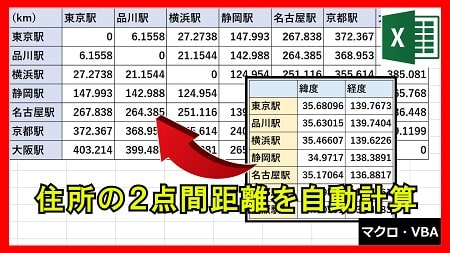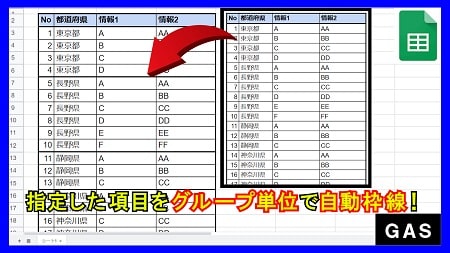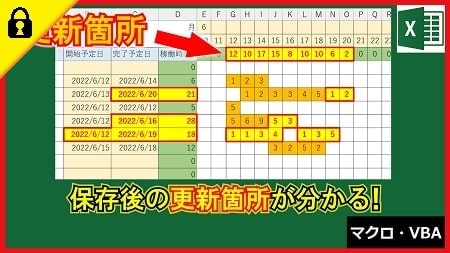2023年8月23日【ID:0】
【Excel】今日の日付の行を色付け
以下のようなスケジュール表に関して、「今日の日付」の行の背景色を色付けする方法について解説していきます。
イメージは以下になります。
※スクショの撮影日は2023年8月17日になります。
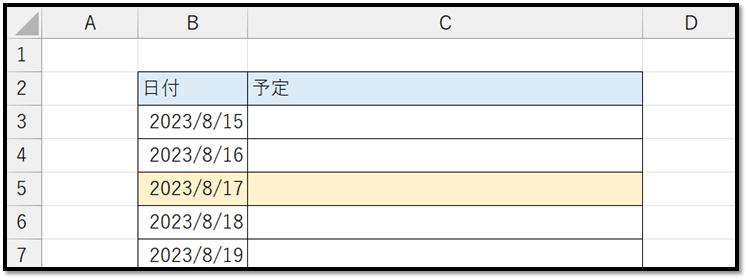
このように、条件を満たしたセルに色付けをする場合は「条件付き書式」を活用します。
まずは、「今日の日付」のセルのみに色付けをする設定方法から確認していきます。
初めに、対象の範囲を選択し、[ホーム]タブから[条件付き書式]の[新しいルール]を選択します。
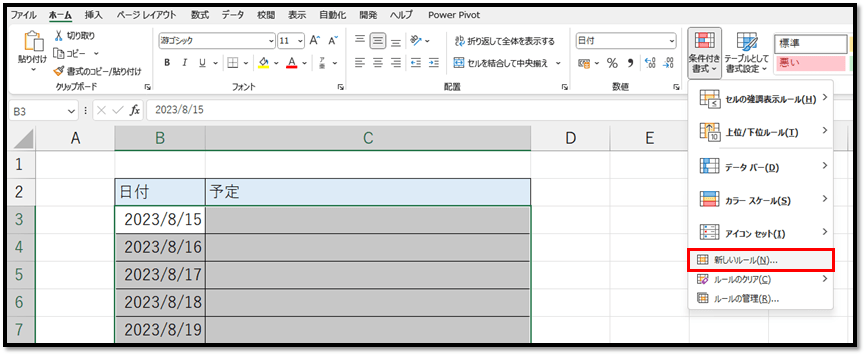
以下のように設定することで実現することができます。
・ルールの種類:指定の値を含むセルだけを書式設定
・ルール:[セルの値]、[次の値に等しい]、「=TODAY()」(直接入力)
→値には「=TODAY()」のように数式を設定することもできます。
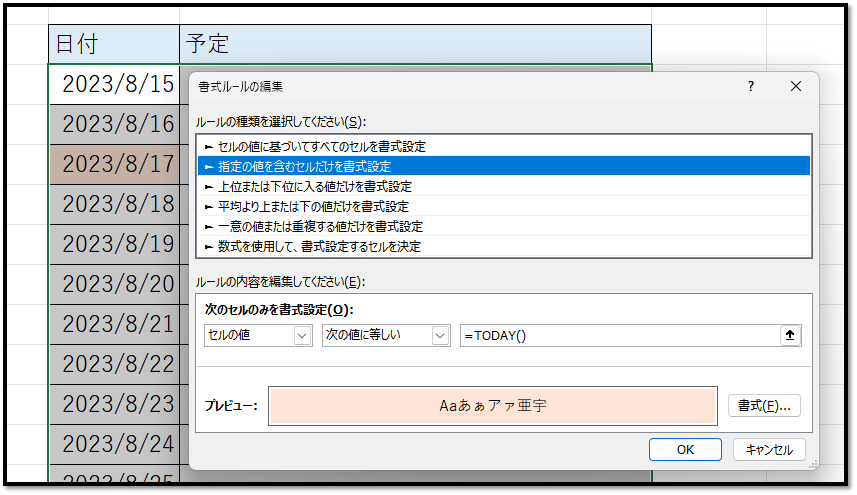
こちらの内容に加えて、隣のセルにも色付けしたい場合は、「数式を使用して、書式設定するセルを決定」にてルールを自作する必要があります。
一旦、先ほど設定したルールを削除します。
削除する場合は、設定したセルを選択している状態で、[条件付き書式]の中の[ルールのクリア]、[選択したセルからルールをクリア]を選択します。
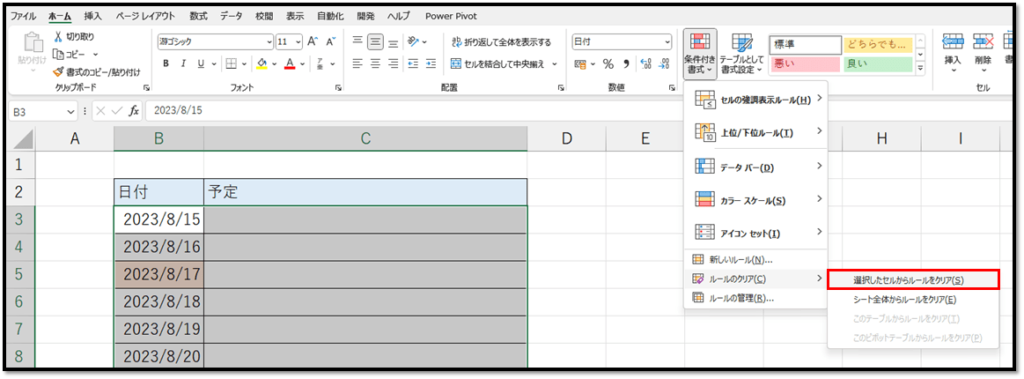
では、選択範囲の行全体に色付けをする設定をしていきます。
行全体の場合は、以下のような設定になります。
・ルールの種類:数式を使用して、書式設定するセルを決定
・数式:「=$B3=TODAY()」(直接入力)
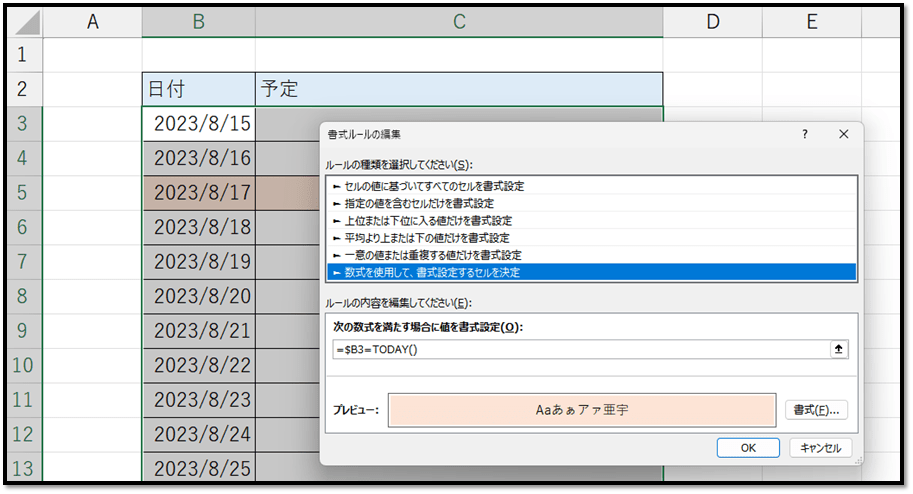
数式のB3は選択している基準のセルになります。
こちらでは、B3がアクティブになっているため、B3を基準とした以下のような数式にしています。
=$B3=TODAY()また設定した数式は、アクティブになっているセルから相対参照で他のセルに設定されます。
行番号に関しては、相対参照で問題ないのですが、列に関しては、必ずB列を基準に確認する必要があります。
そのため、B列に関しては「$」を入力して絶対参照にしています。
上記の設定をすることで、翌日以降に関しても自動で色付けの位置が変わるようになります。
※以下のスクショの撮影日は翌日の2023年8月18日になります。