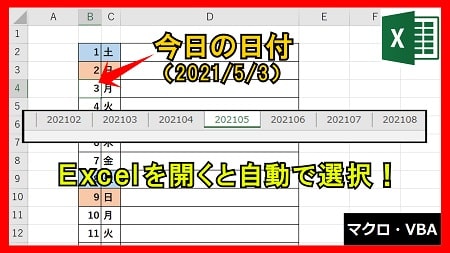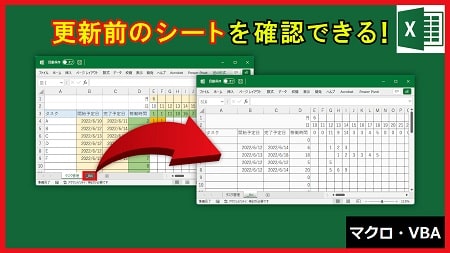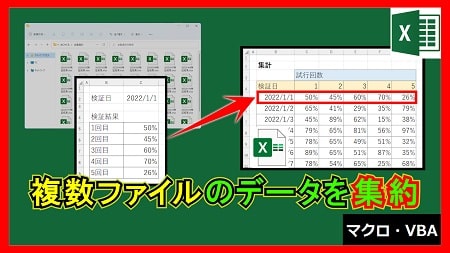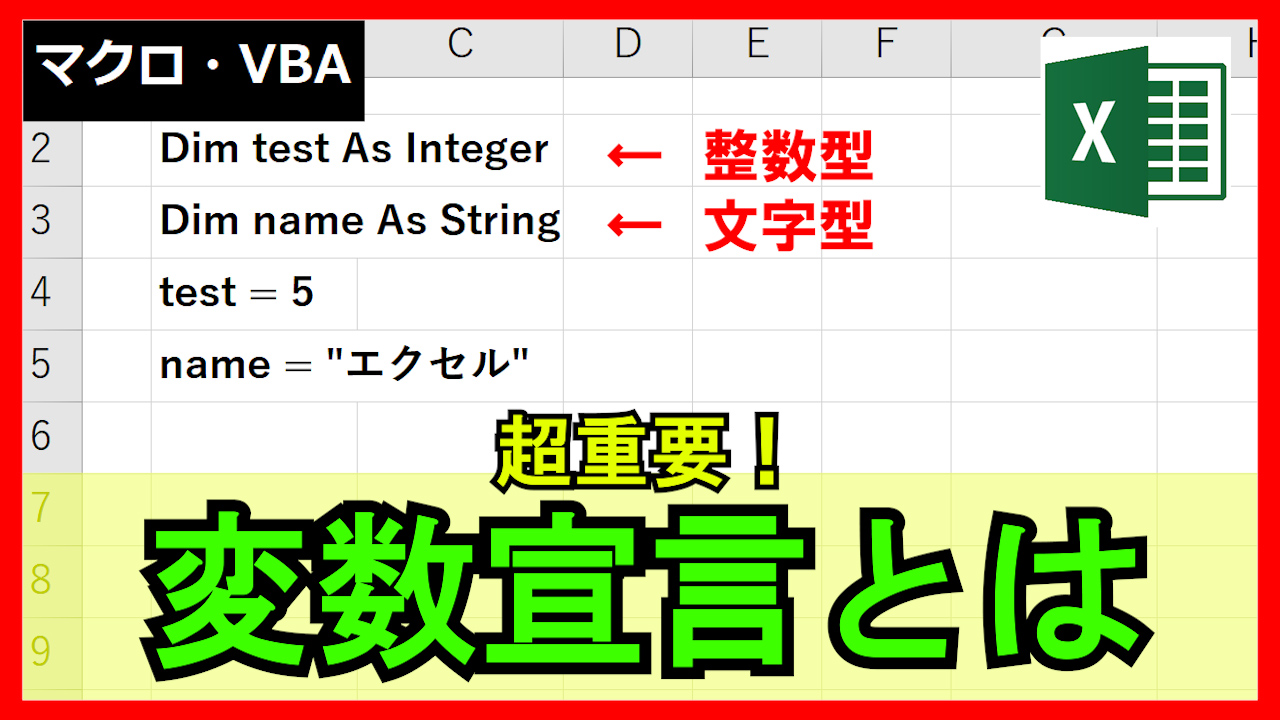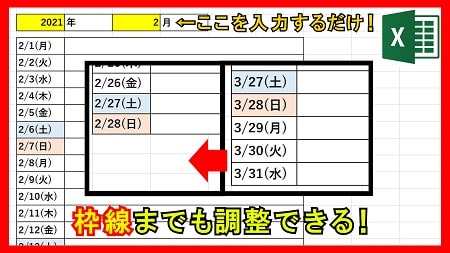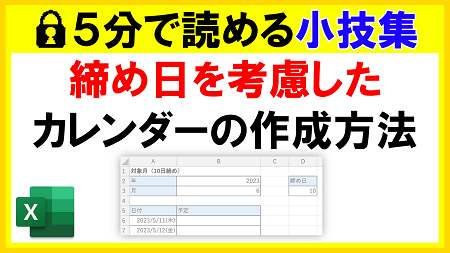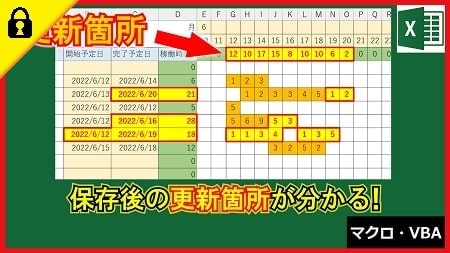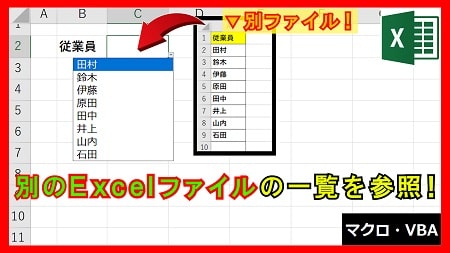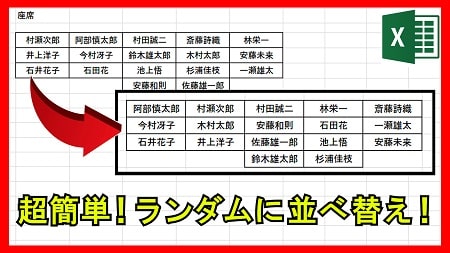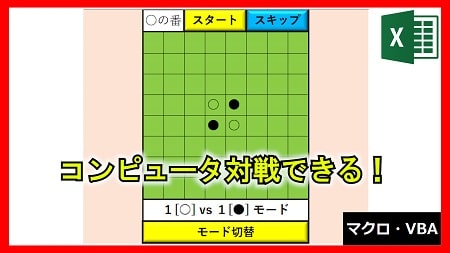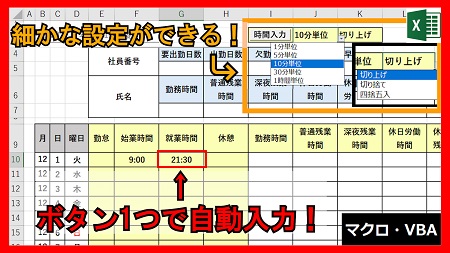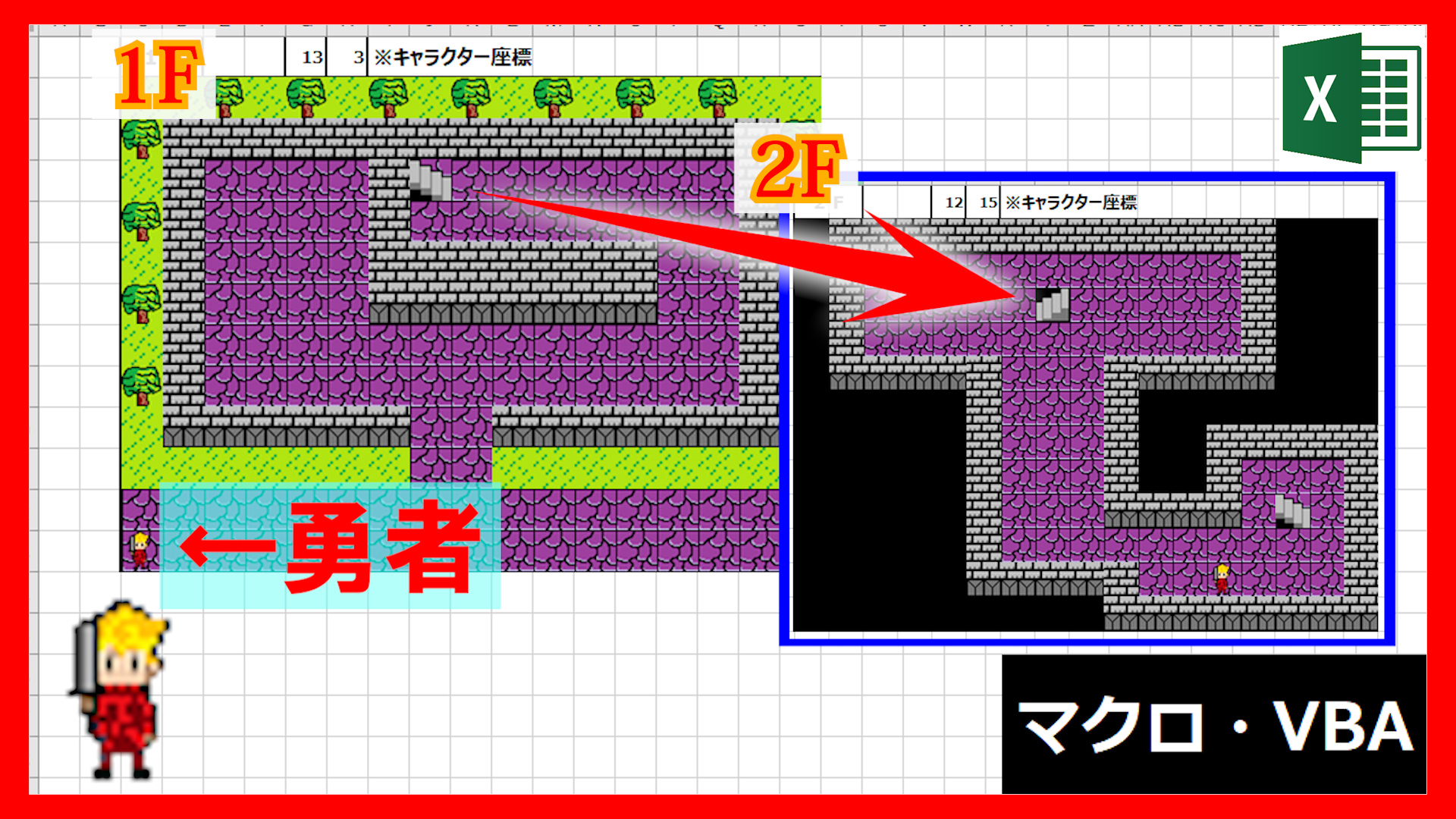2024年3月1日【ID:0】
メンバー限定
【Excel】更新箇所を自動で色付け
表の更新したセルを自動で色付けする設定方法について解説していきます。
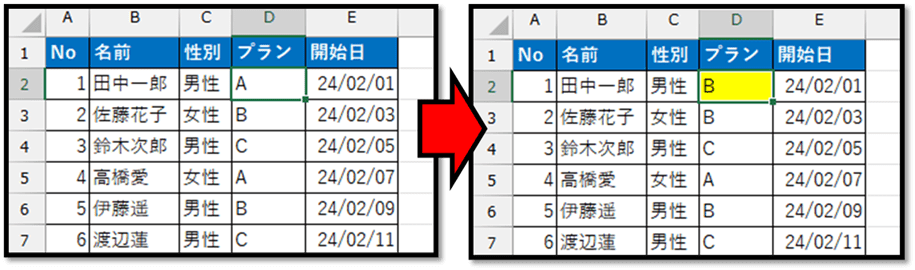
このようなことは、条件付き書式を活用することで実現できます。
条件付き書式とは、「特定の条件を満たしたセルにだけ特定の書式を設定する」という特殊な書式になります。
前半にお伝えする方法で実現は出来ますが、1点問題点があります。
後半に、その問題点を解決する方法について解説していきます。
・設定手順
まず初めに、色付けしたい対象のシートを複製します。
こちらでは、複製したシートに「BK」という名前を設定しています。
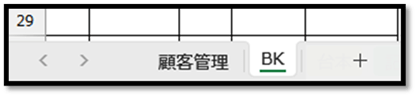
複製することができましたら、色付け対象のシート「顧客管理」を選択し、色付け対象のセルを選択します。
こちらでは、セルA1を基準にA列からE列を全体選択しています。
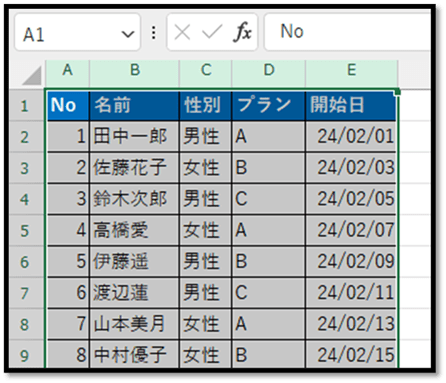
選択することができましたら、[ホーム]タブの中の[条件付き書式]から[新しいルール]を選択します。
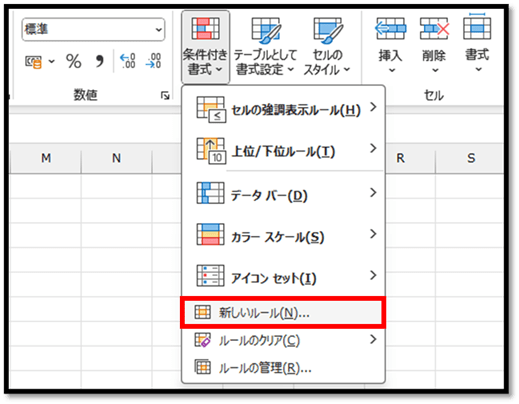
条件付き書式の設定画面にて、[ルールの種類…]を[数式を使用して、…]にし、以下の数式を入力します。
=A1<>BK!A1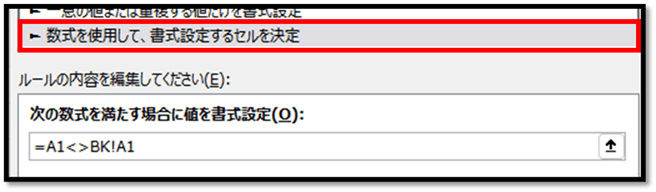
数式の初めの「=」は、数式の開始の意味であるため、入力するものだと思っていただければと思います。
「A1<>BK!A1」は、設定しているシートのセルA1とBKシートのセルA1が等しくないという意味になります。
この時のセルA1とは、選択した時の基準のセルになります。
こちらでは、セルA1を基準に選択しているため、セルA1を基準とした数式を入力しています。
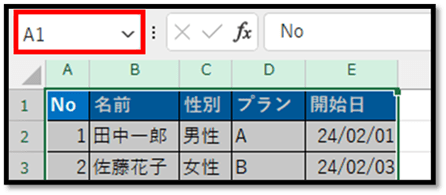
他のシートは、「シート名!」で指定します。
シート名によっては、「'シート名'!」とシングルコーテーションで囲む必要があるものもあります。
また、直接手入力すると入力を間違える可能性もあるため、「=A1<>」まで入力した後に、該当するシートのセルA1を直接選択して入力するのが良いかと思います。
ただ、「=A1<>BK!$A$1」と参照に「$」が表示され、絶対参照になってしまいます。
こちらで設定した数式は、選択範囲の他のセルに反映する際に、相対的に変化させる必要があるため、「$」は外す必要があります。
数式の入力ができましたら、[書式]を選択し、好みの書式を設定します。
こちらでは、[塗りつぶし]タブの中から黄色を選択しています。
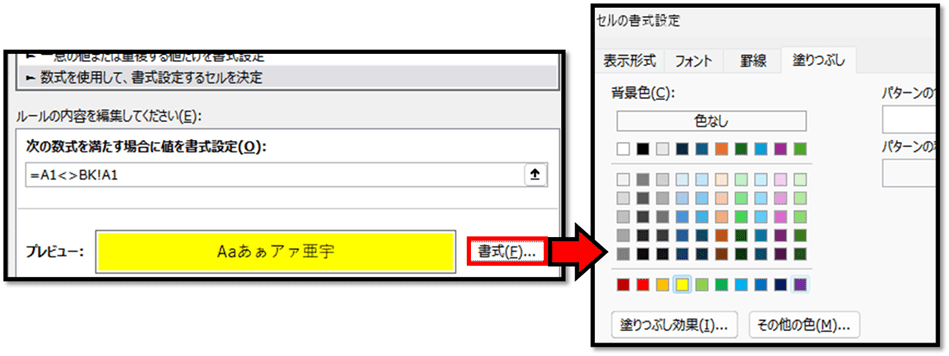
以上の設定を行うことで、セルの値を変更すると同時に、そのセルを自動で色付けすることができます。
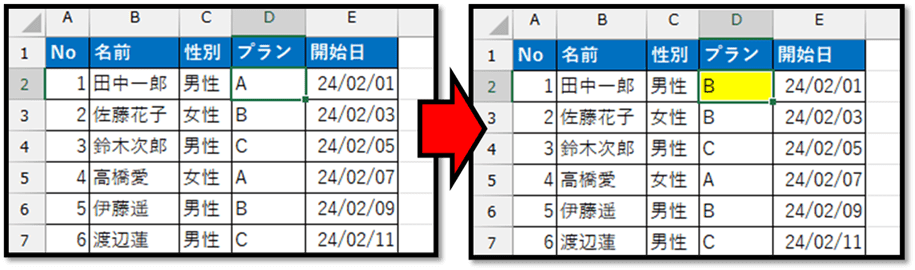
ただ、初めにお伝えした通り、1点問題点があります。
それは、全角文字と半角文字を正しく判定できないというところです。
先ほどの画像のように、「A」から「B」に変更した場合は色付けされますが、「A」から「a」に変更した場合は色付けされません。
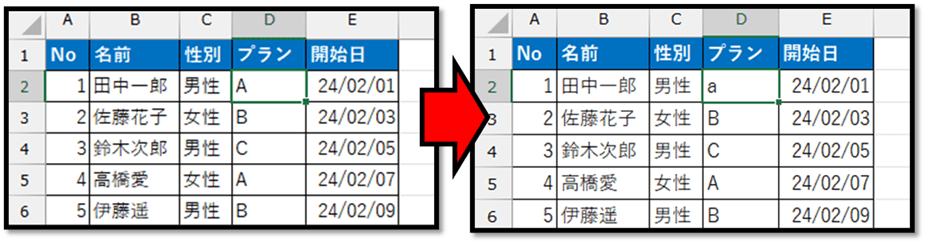
では次に、この原因と対策について解説していきます。
・原因と対策
続きはIT予備メンバー限定です。
メンバー限定コンテンツになります。

IT予備メンバーページと連携することで内容を確認することができます。
メンバーとは
すでにメンバーの方は、
ログインして連携してから、こちらを更新すると閲覧できます。
※連携しても確認ができない場合は、少し時間を置いてご確認ください。
ログイン(新しいタブ)
※[ログイン]→[設定]→[IT予備-連携]で連携できます