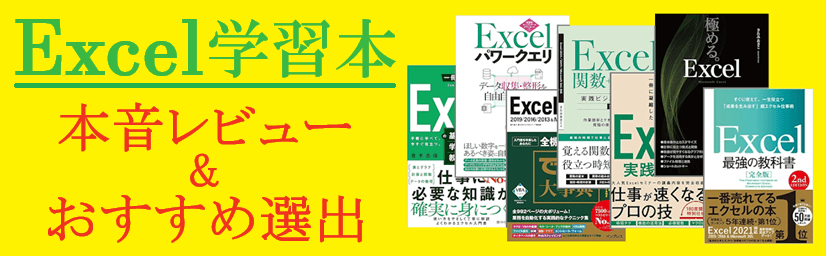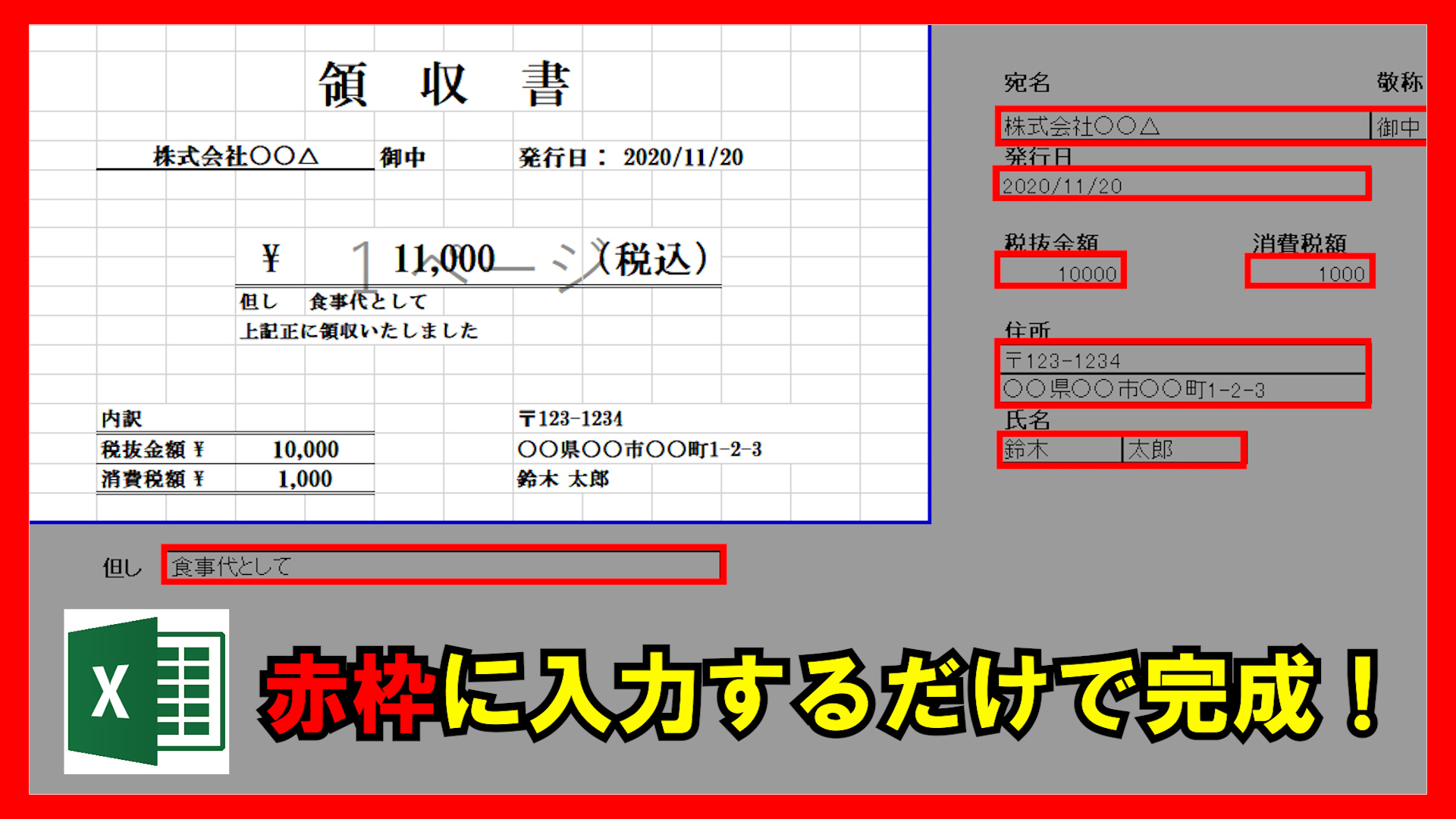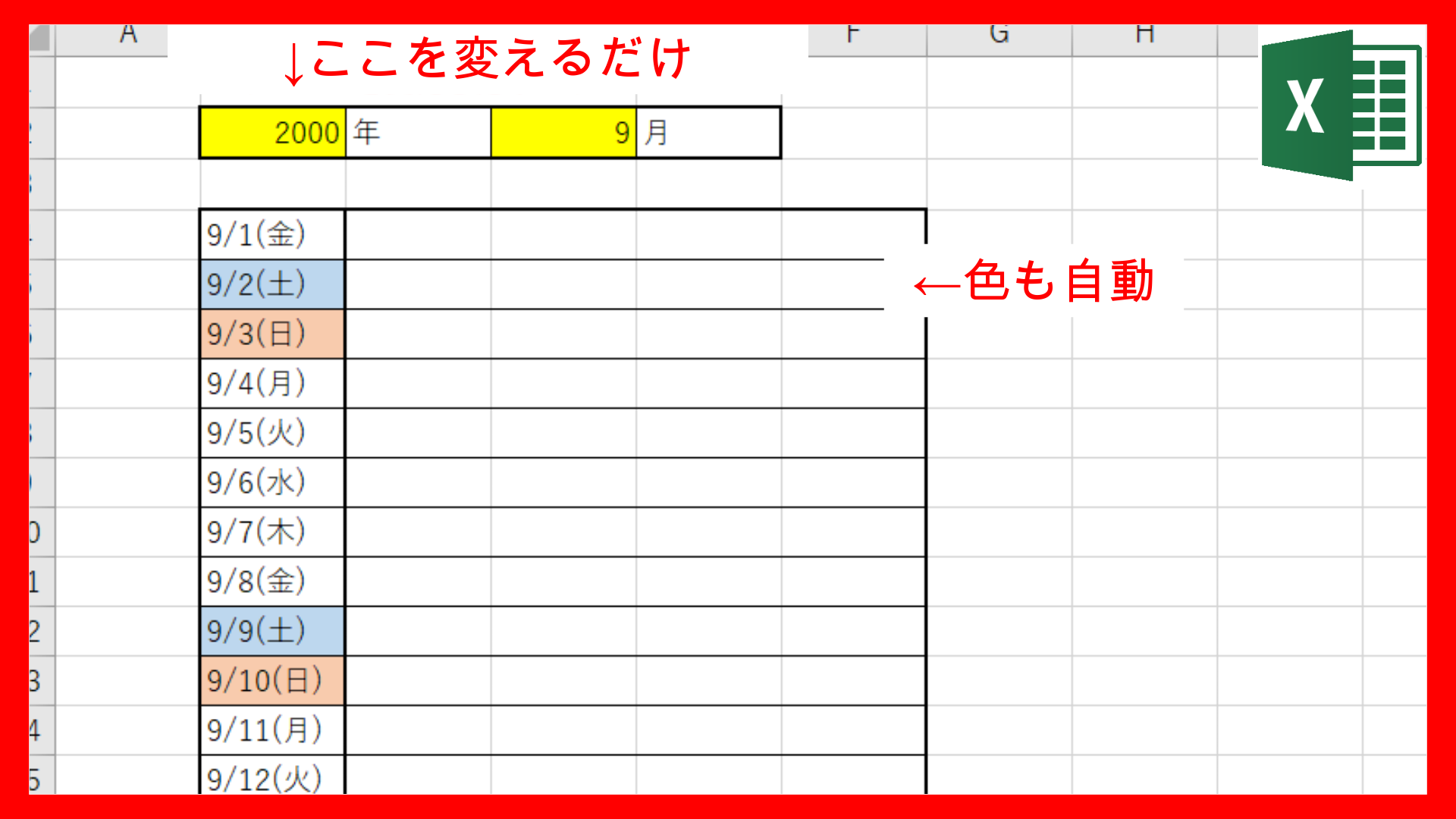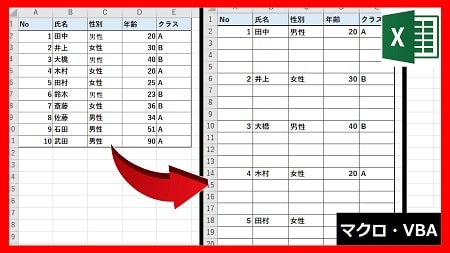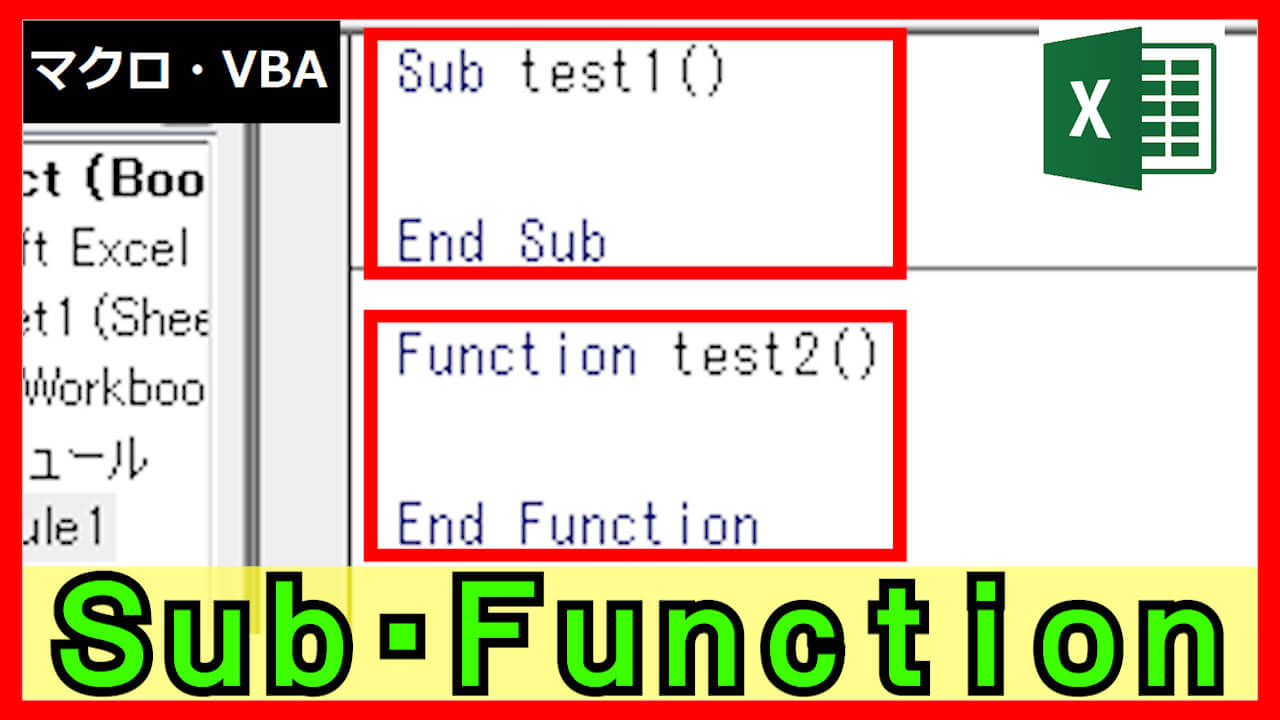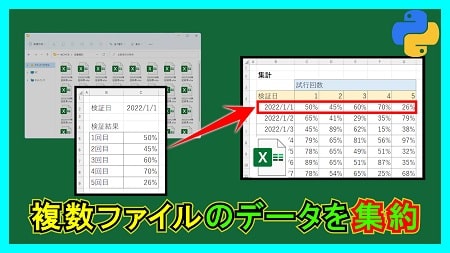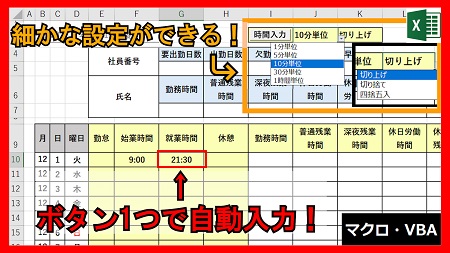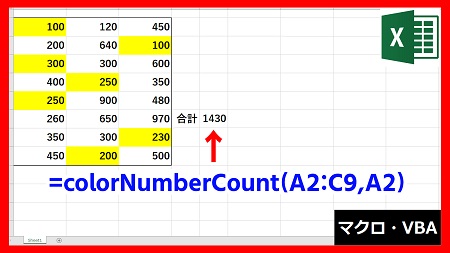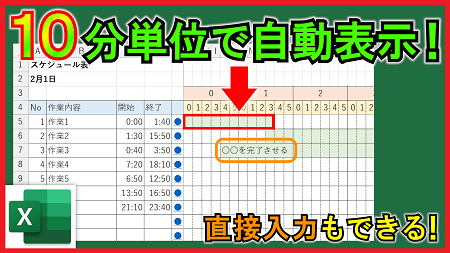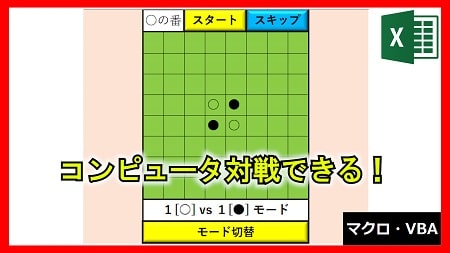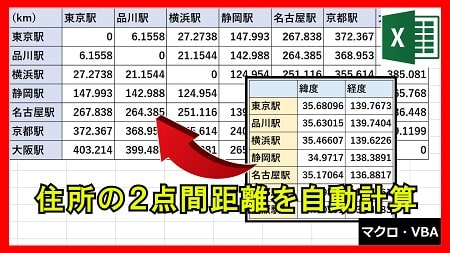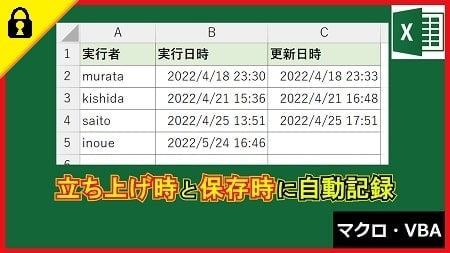2023年10月31日【ID:0】
【Excel】データの確認には画面分割
Excelで大きな表を扱う際に、データの比較が大変に感じられたことないでしょうか。
Excelには、同じシート内のデータを簡単に比較ができる「分割」という機能が用意されています。
別のシートと比較する場合には、「新しいウィンドウを開く」という機能が用意されています。
・分割
「分割」という機能は、[表示]タブ内の[分割]を選択することで活用できます。

[分割]を選択すると、以下のように画面が4つに分割されます。
分割された4つの画面にて、同じシートを操作することができます。
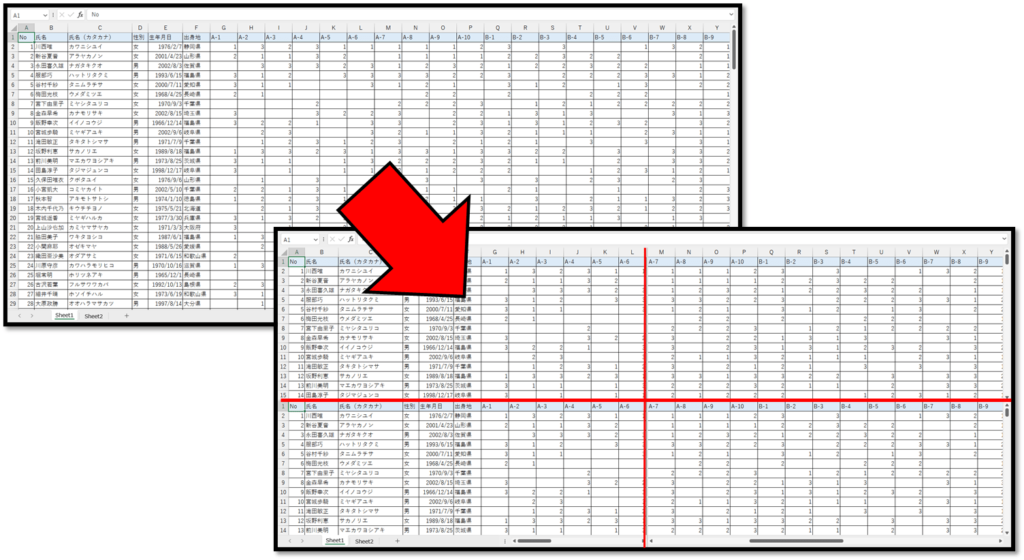
また、画面の分割位置は、分割線をドラッグすることで移動することができます。
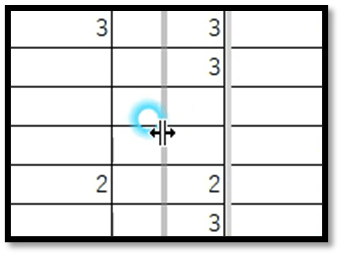
他にも、4つではなく2つに分割したい時は、不要な分割線をダブルクリックすることで分割を解除することができます。
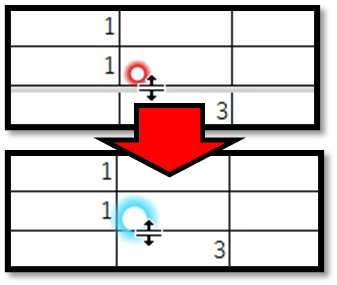
・ウィンドウ枠の固定
「分割」に似た機能で、「ウィンドウ枠の固定」という機能があります。
こちらの機能との違いは、分割された個々の画面をスクロールすることができるかどうかです。

以下の画面では、「ウィンドウ枠の固定」が設定されています。
L列とM列、14行目と15行目の間で固定していますが、スクロールバーはそれぞれに1つずつしかありません。
また、固定された位置よりも前の位置を表示することができません。
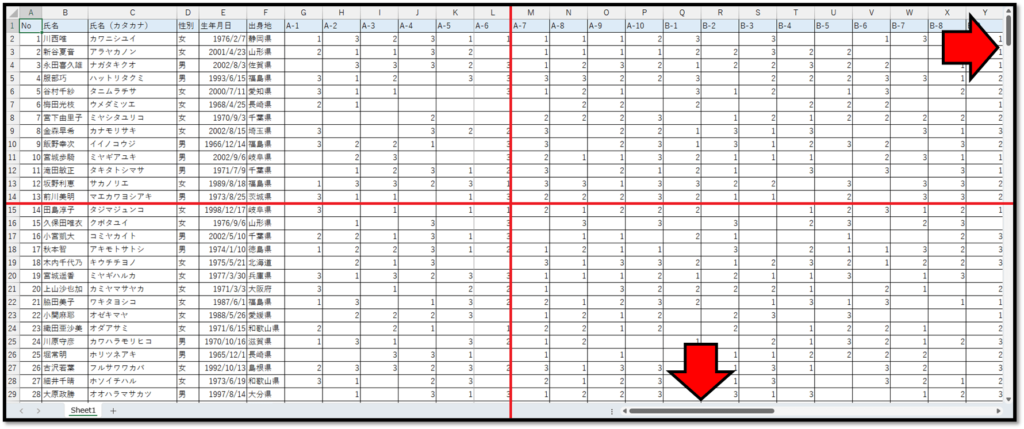
そのため、「ウィンドウ枠の固定」では、項目名(1行目)や管理番号(A列)などを固定する際に使われます。
・新しいウィンドウを開く
他のシートの内容と比較する場合は、「新しいウィンドウを開く」を活用します。

こちらでは、同じExcelファイルを別々の画面で複数開くことができます。
注意点としては、複数開いている状態で保存すると、その状態で保存されるため、次に開く際も複数開かれてしまいます。
使い終わったら、1つの画面のみを残して、他の画面を閉じてから保存すると良いです。