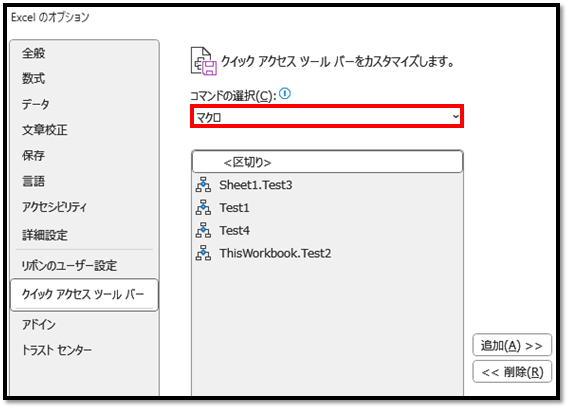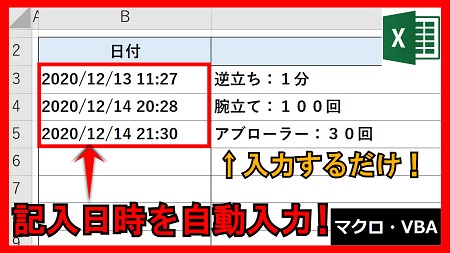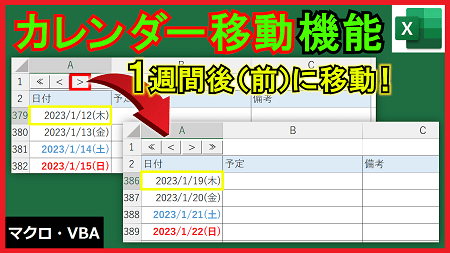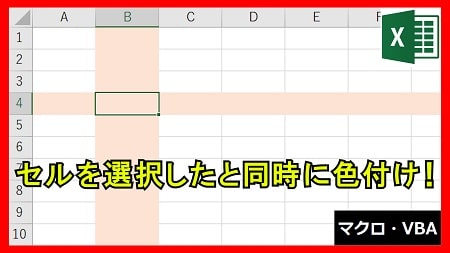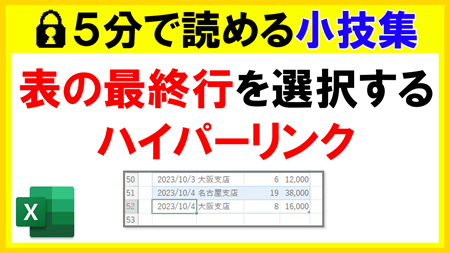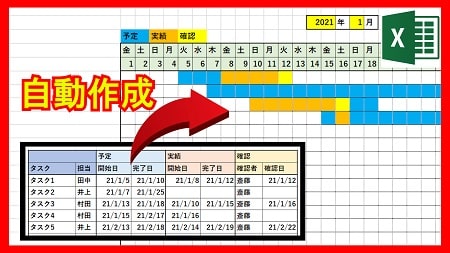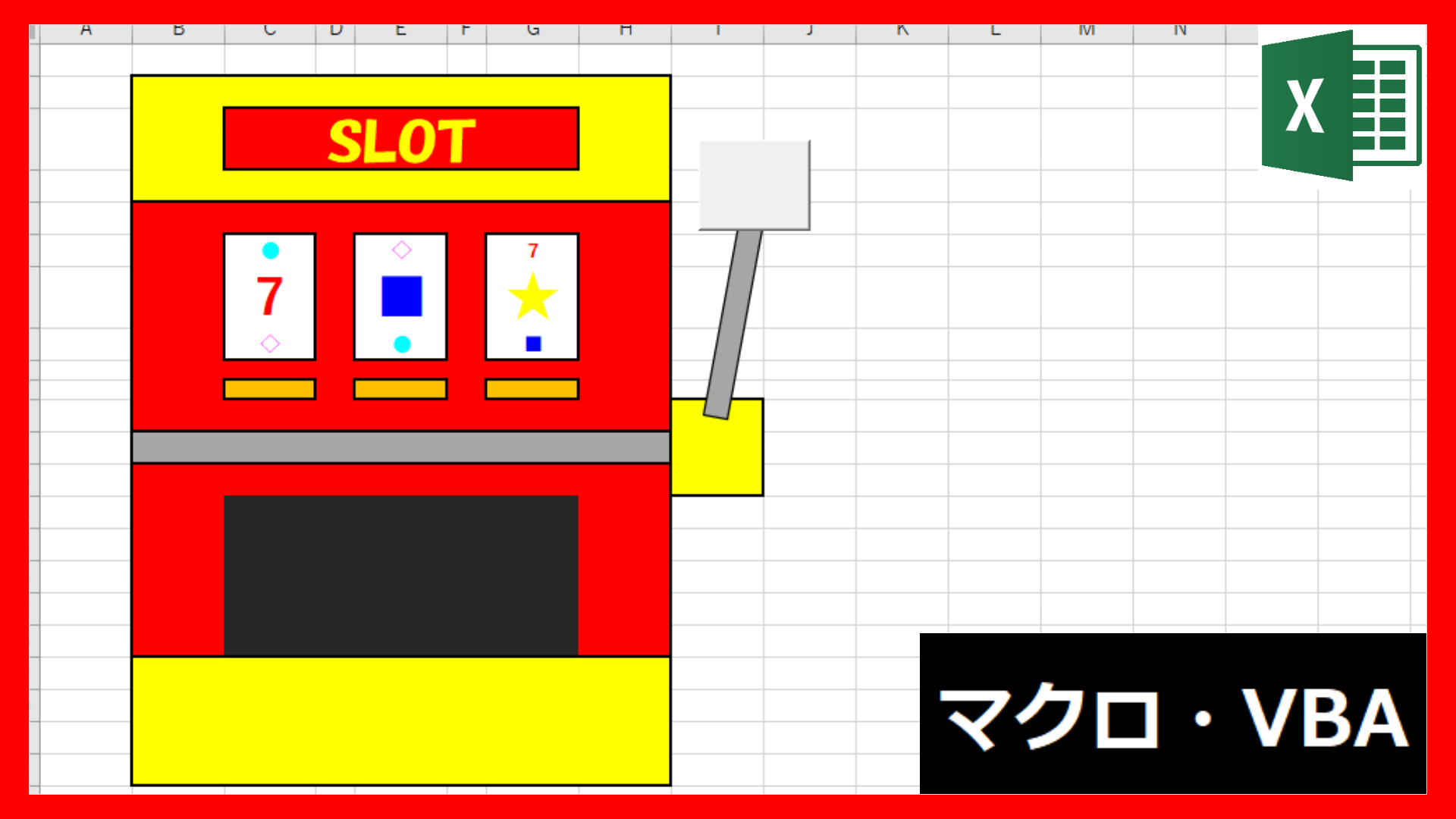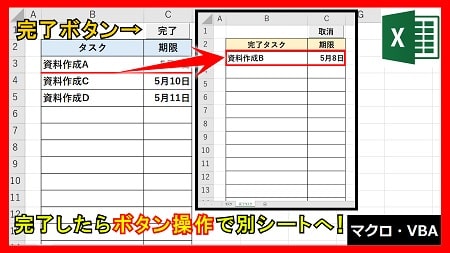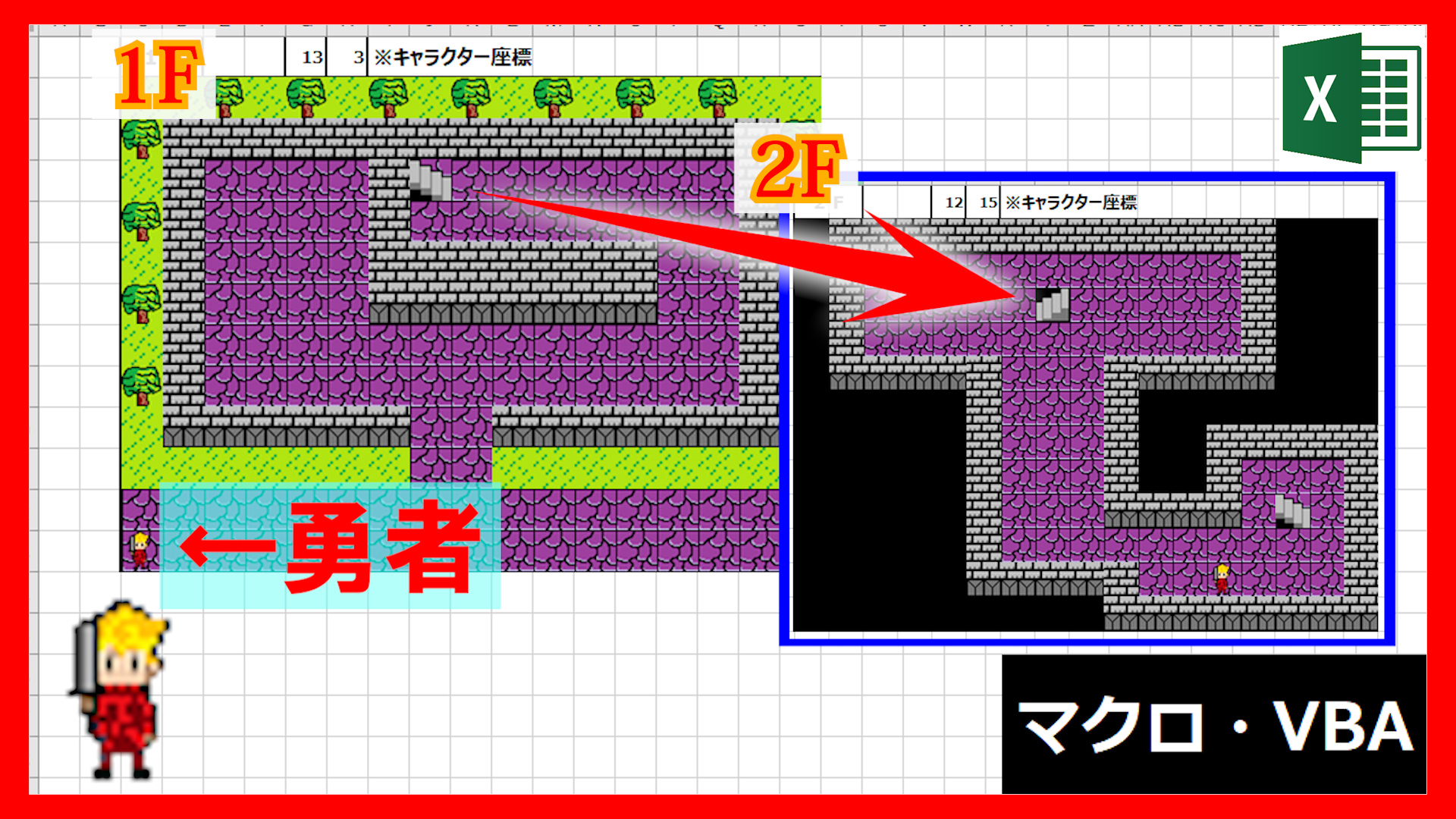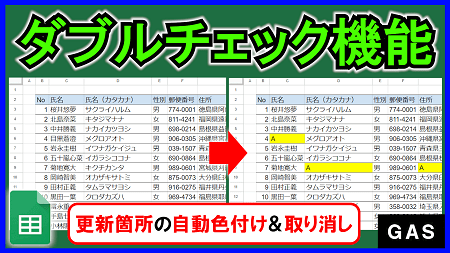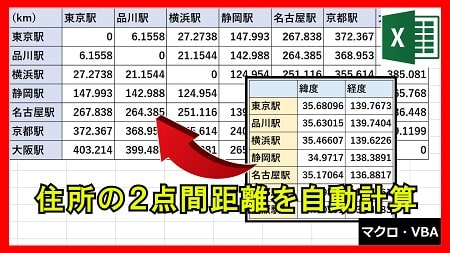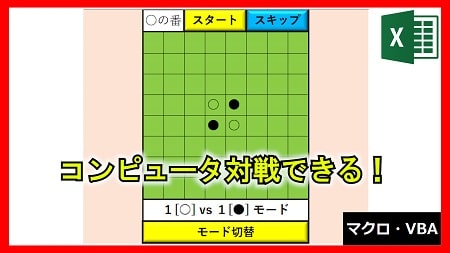2023年6月30日【ID:0】
【Excel】クイックアクセスツールバーをブック単位で設定
クイックアクセスツールバーとは、よく使う機能をすぐに使えるように自由に登録できるツールバーになります。
リボンの上もしくは下に表示されます。
以下の画面の場合は、上部に表示されています。
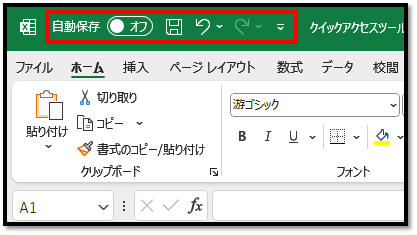
下部に表示したい場合は、クイックアクセスツールバー上で右クリックすると表示されるメニューより「クイックアクセスツールバーをリボンの下に表示」を選択します。
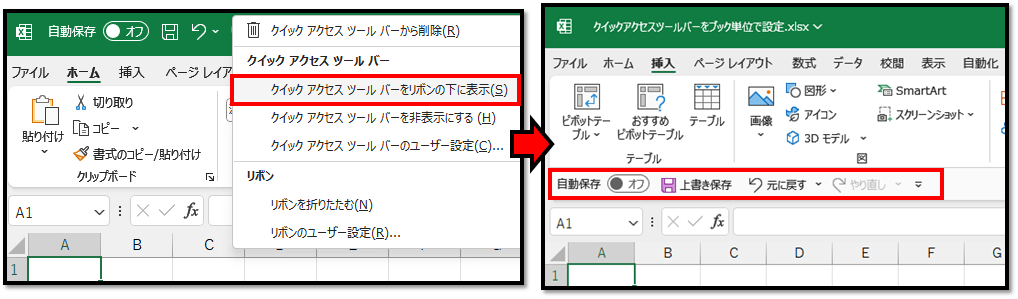
クイックアクセスツールバーが表示されていない場合は、リボン上で右クリックすると表示されるメニューより「クイックアクセスツールバーを表示する」を選択することで表示されます。
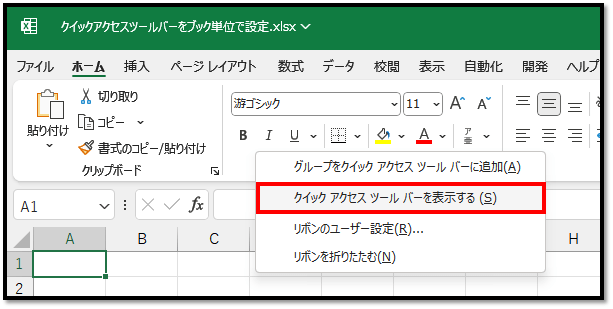
このクイックアクセスツールバーには、基本的な機能はもちろん、開発したマクロなども追加することができます。
基本はExcel自体に個々でカスタマイズするイメージが強いのですが、それぞれのExcelファイルに相応しいツールバーを設定することもできます。
クイックアクセスツールバーに追加したい機能は、リボン上の機能を右クリックすることでも追加することができますが、細かな機能の追加は、以下のメニューより「その他のコマンド」を選択することで追加できます。
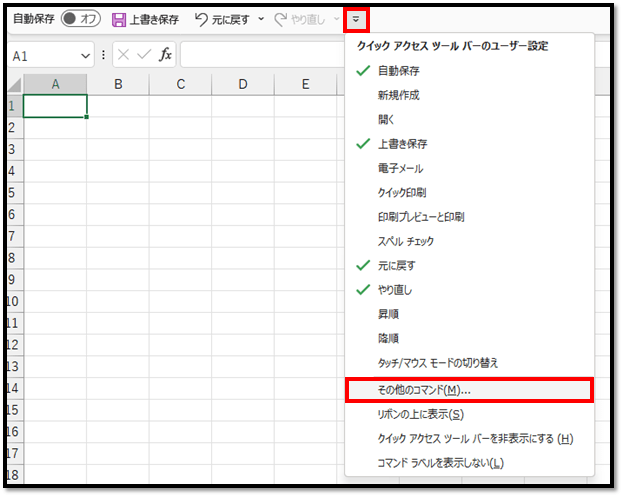
選択することで、以下のようなExcelオプションの画面が表示されます。
この画面の左側に、存在する全ての機能一覧、右側に、クイックアクセスツールバーに追加されている機能一覧があります。
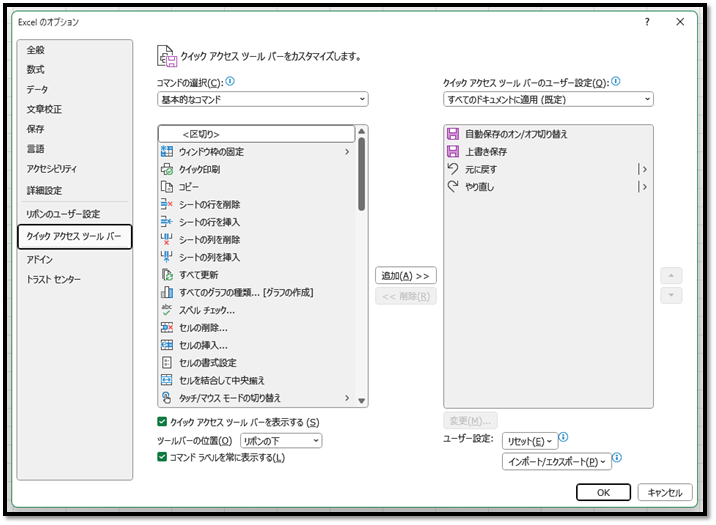
この画面の右側に関して「すべてのドキュメントに適用(既定)」と書かれた場所があります。
この設定内容が操作しているパソコンのExcel自体に設定されるツールバーになります。
ここで設定した内容は個々のパソコンのExcelのみの設定となるため、他のパソコンで開いた場合には同じ内容は表示されません。
実は、この「すべてのドキュメントに適用(既定)」という設定に関して、ブック単位の設定に変更することができます。
「すべてのドキュメントに適用(既定)」の部分を選択すると、リストになりブックが選択できるかと思います。
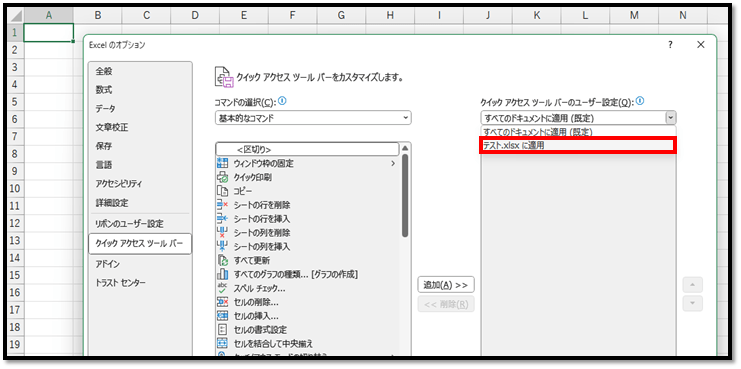
ブック単位で設定した機能は、それぞれのパソコンのExcelでの既定のクイックアクセスツールバーに加えて、全ての環境で表示されるようになっています。
そのため、「このExcelファイルでは、この機能をよく使う」などの場合は、対象のブック自体に設定すると便利です。
細かな機能やマクロの機能を追加したい場合は、左側の[基本的なコマンド]を選択し、リストから[すべてのコマンド]や[マクロ]などを選択することで設定することができます。
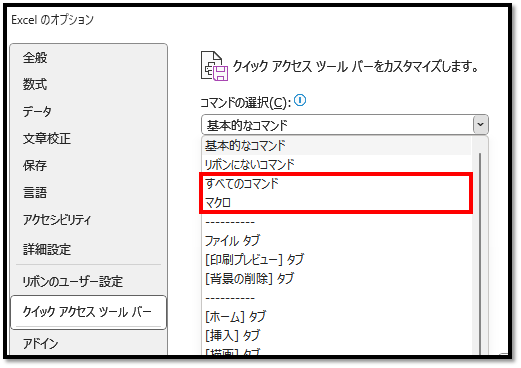
[マクロ]に関しては、開いているブック上に存在するプロシージャが表示されます。
以下の画面の場合は、シートモジュールに書かれたTest3、ブックモジュールに書かれたTest2、標準モジュールに書かれたTest1とTest4を設定することができます。
※モジュール自体に「Option Private Module」が設定されている場合や、Privateで定義されたもの、Functionで定義されたもの、引数が必要なものに関しては表示されません。