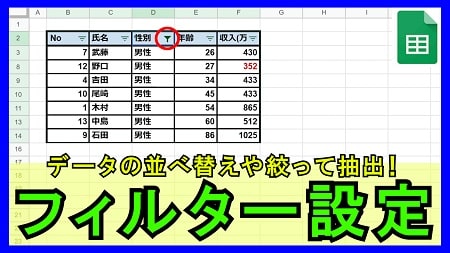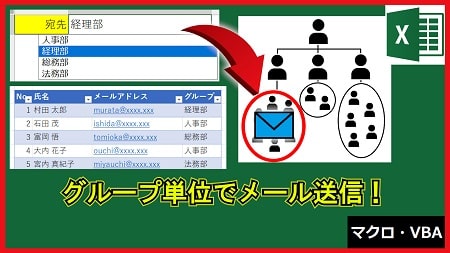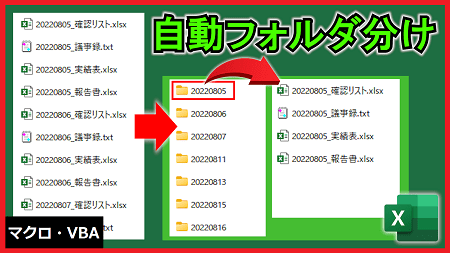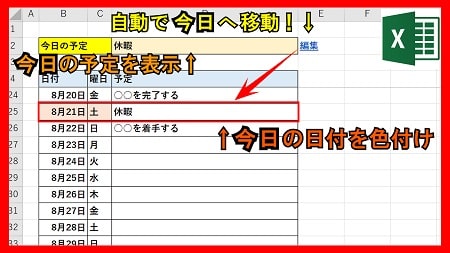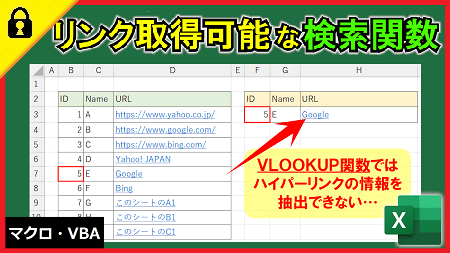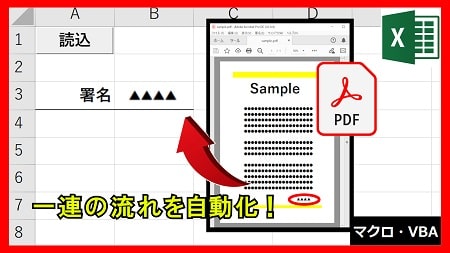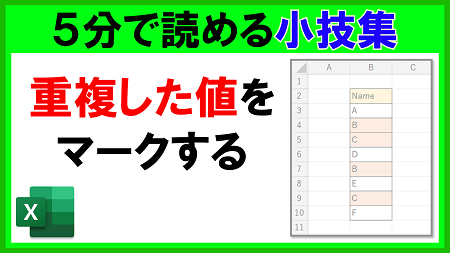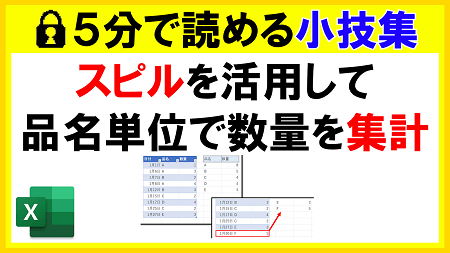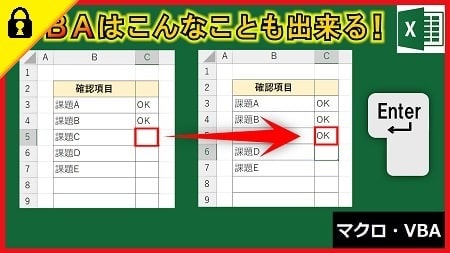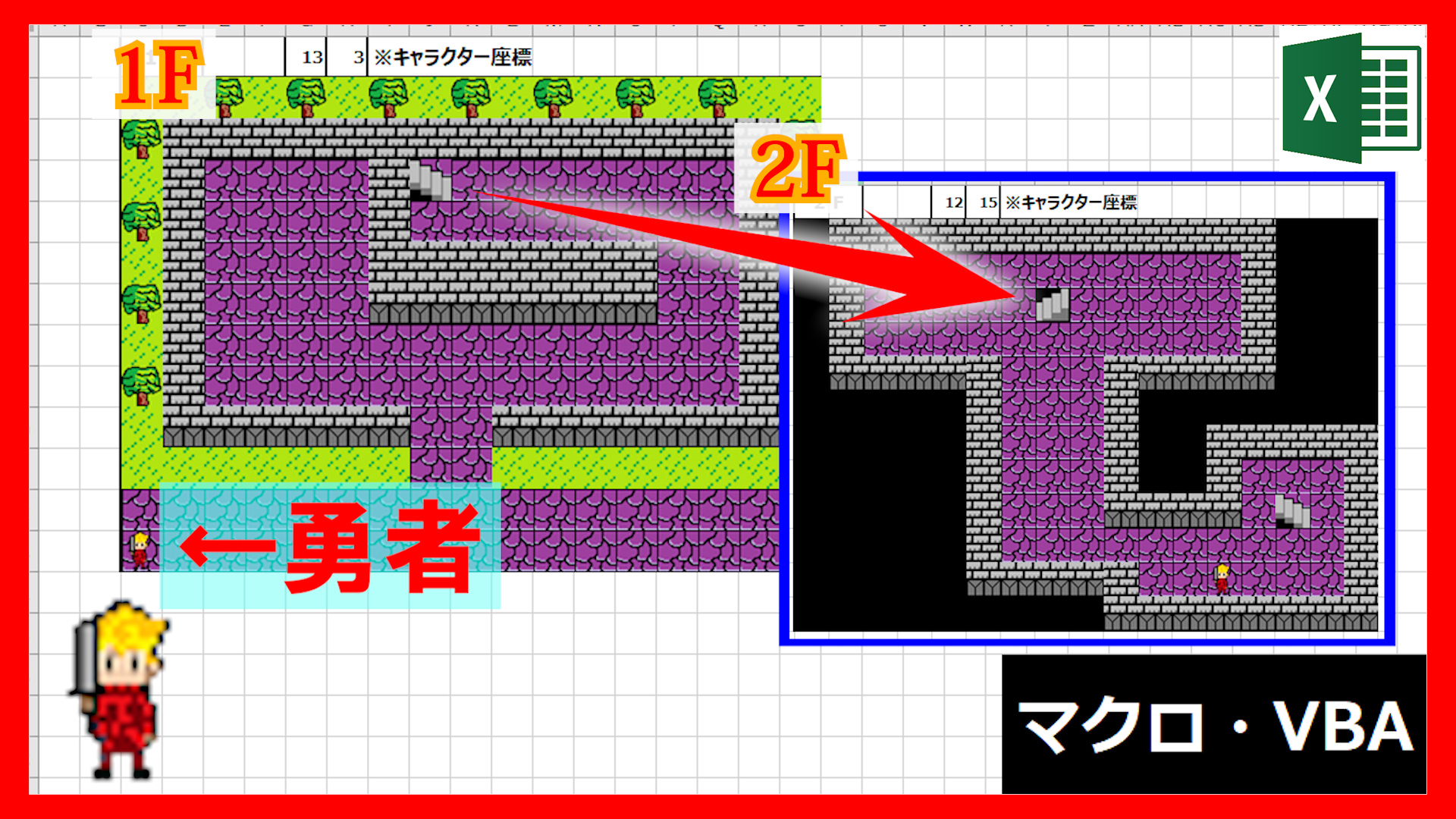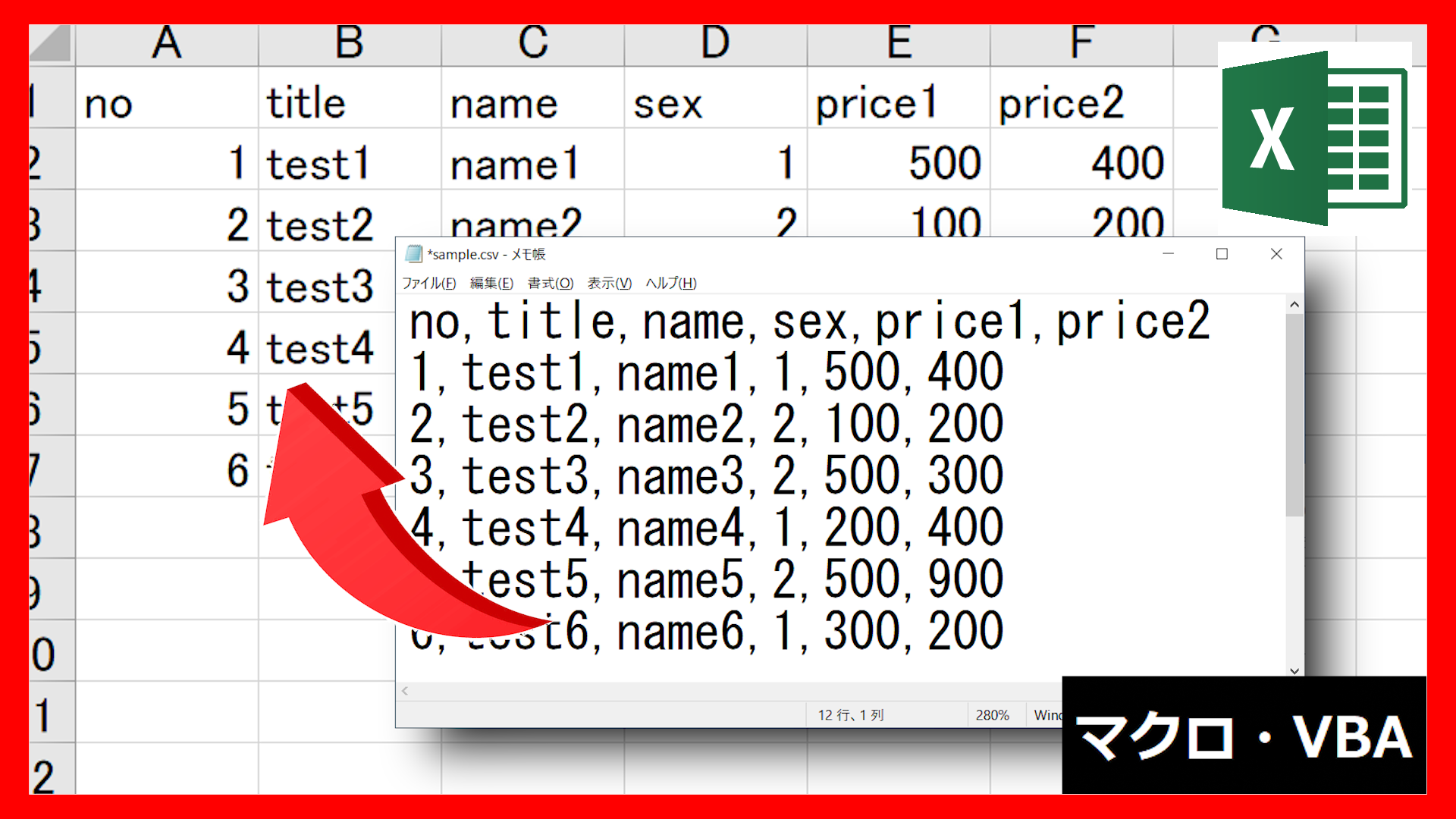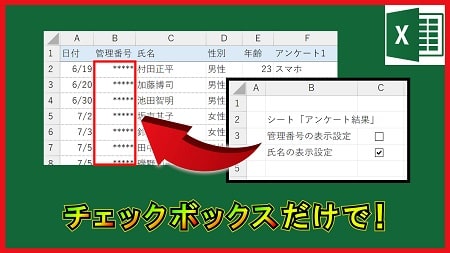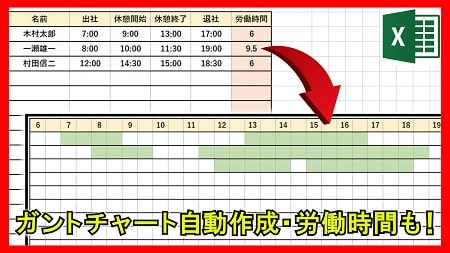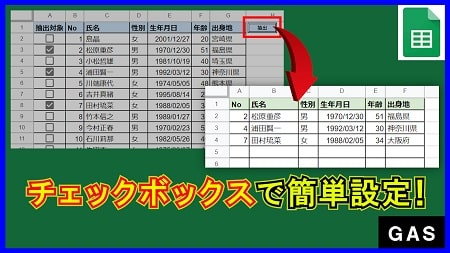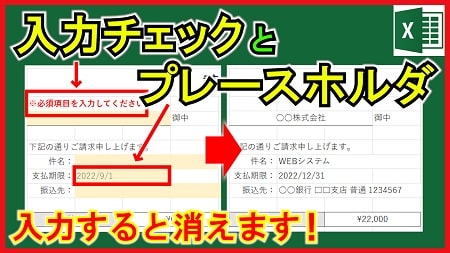2023年9月28日【ID:0】
メンバー限定
【ExcelVBA】チェックボックスを一括リセットするボタン作成
作成したチェックボックスを一括でリセットする方法について解説していきます。
まずはチェックボックスの作成方法から解説していきます。
・チェックボックスの作成方法
チェックボックスを作成するには[開発]タブを表示する必要があります。
[開発]タブの表示方法についてはこちらをご確認ください。
[開発]タブを表示できましたら、[開発]タブ内の[挿入]から作成することができます。
[挿入]内のフォームコントロールの[チェックボックス]を選択することで作成することができます。
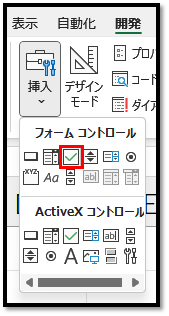
作成する際は、セル内に収めることを意識して作成すると、その後に複製しやすくなります。
まずは、適当なサイズで作成し、テキストが不要な場合は、テキストを削除した上で、セル内にサイズを調整します。
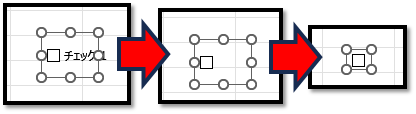
作成した後に選択すると、チェックのON・OFFが切り替わってしまいます。
修正したい場合は、Ctrlキーを押しながら選択することで、サイズ調整などを行うことができます。
1つ作成できましたら、そのセルをコピーすることで簡単に複製することができます。
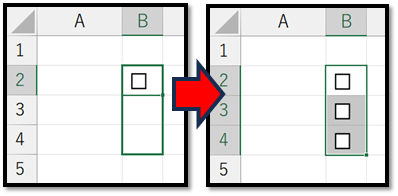
作成することができましたら、チェックの有無をセルに表示させます。
チェックボックスの上で右クリックし、[コントロールの書式設定]を開き、リンクするセルを設定します。
それぞれ、チェックボックスを含むセルのアドレスを設定します。
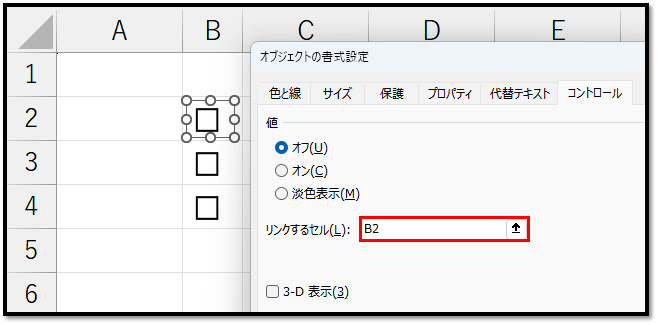
それぞれに設定をすると、チェックボックスのON・OFFを切り替えた場合に、対象のセルにTRUEもしくはFALSEの値が表示されるようになります。
※以下の画像の場合は、セルの幅が狭いため"###"と表示されていますが、数式バーにて実際の値を確認することができます。
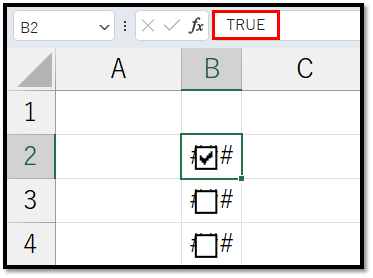
セルの値がTRUEの場合にチェックされ、FALSEもしくは空白の場合にチェックが外されます。
見た目では、チェックの有無に関しては瞬時に判断できるため、TRUE・FALSEの値は不要かと思います。
そのため、TRUE・FALSEの値を非表示にしていきます。
実際の値を残した状態で、見た目のみを非表示にするには表示形式が活用できます。
設定内容は、表示形式の[その他の表示形式]より、[ユーザー定義]にて「;;;」とセミコロンを3つ並べて確定します。
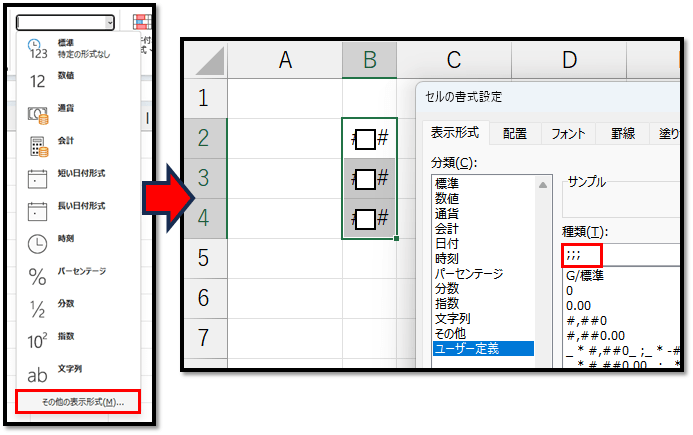
この設定によって、以下のように非表示にすることができます。
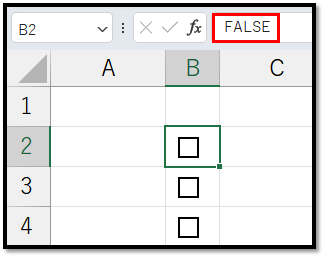
余談にはなりますが、このTRUE・FALSEの値を用いて、チェックの数を集計することが可能です。
具体的には、以下のような数式で求めることができます。
=COUNTIF(B2:B4,TRUE)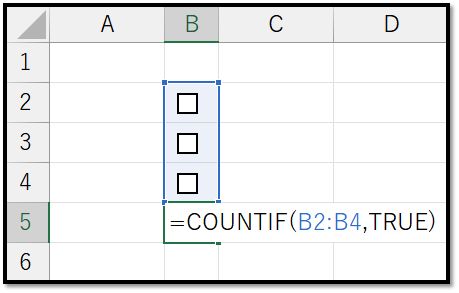
では次に、チェックボックスのチェックを一括でリセットするボタンを開発していきます。
・チェックを一括でリセットするボタンの開発方法
続きはIT予備メンバー限定です。
メンバー限定コンテンツになります。

IT予備メンバーページと連携することで内容を確認することができます。
メンバーとは
すでにメンバーの方は、
ログインして連携してから、こちらを更新すると閲覧できます。
※連携しても確認ができない場合は、少し時間を置いてご確認ください。
ログイン(新しいタブ)
※[ログイン]→[設定]→[IT予備-連携]で連携できます