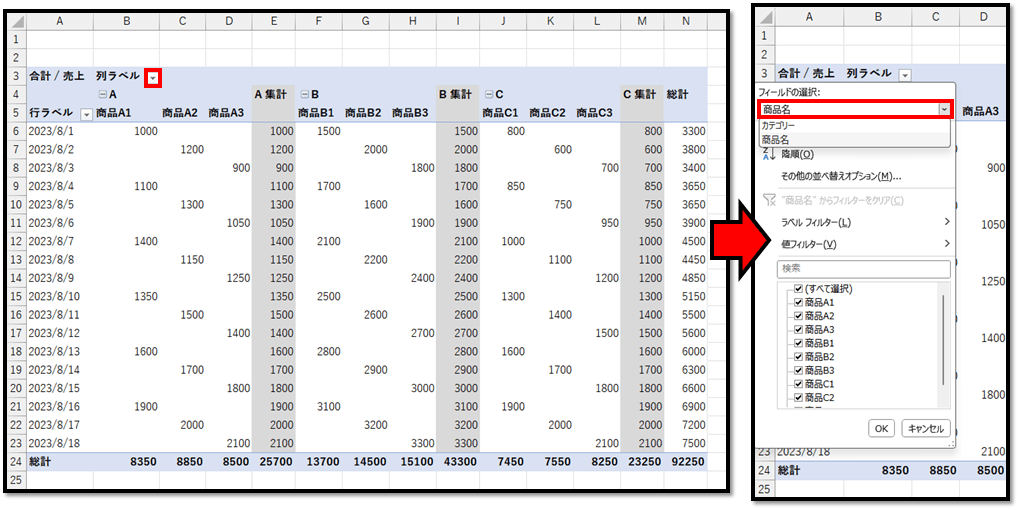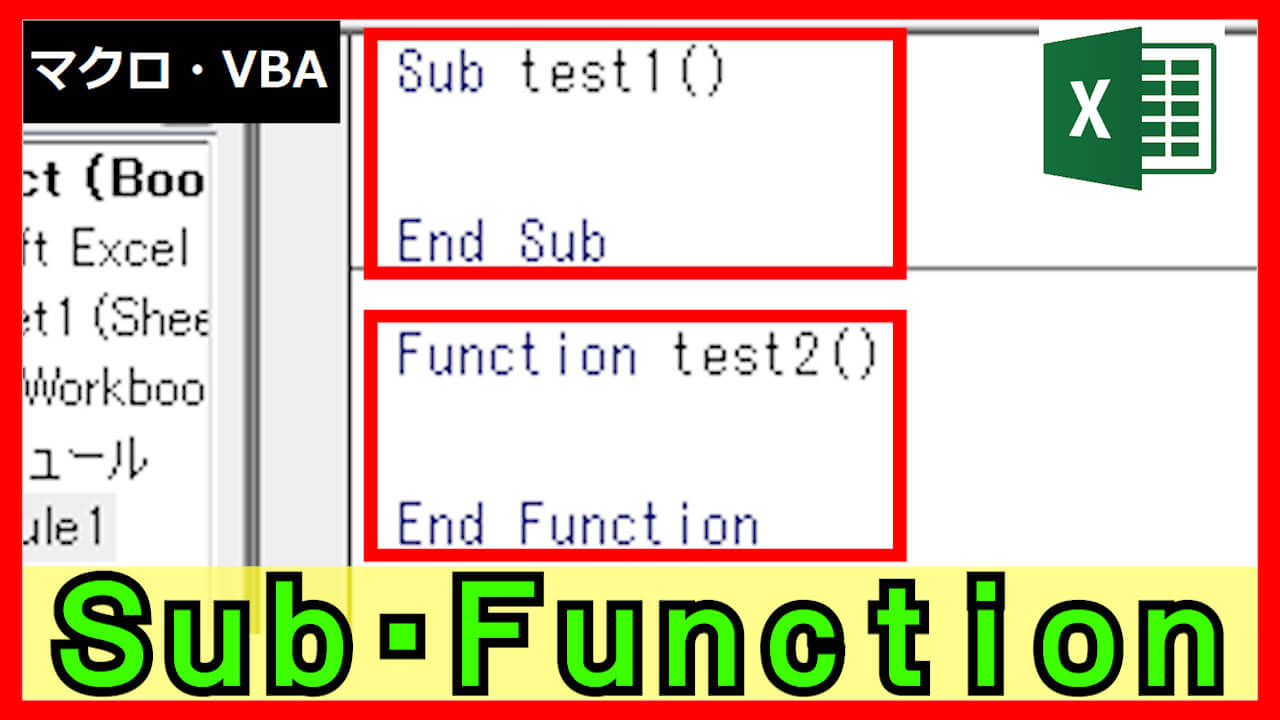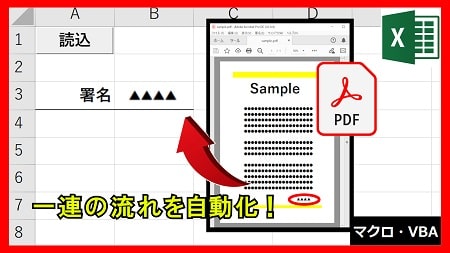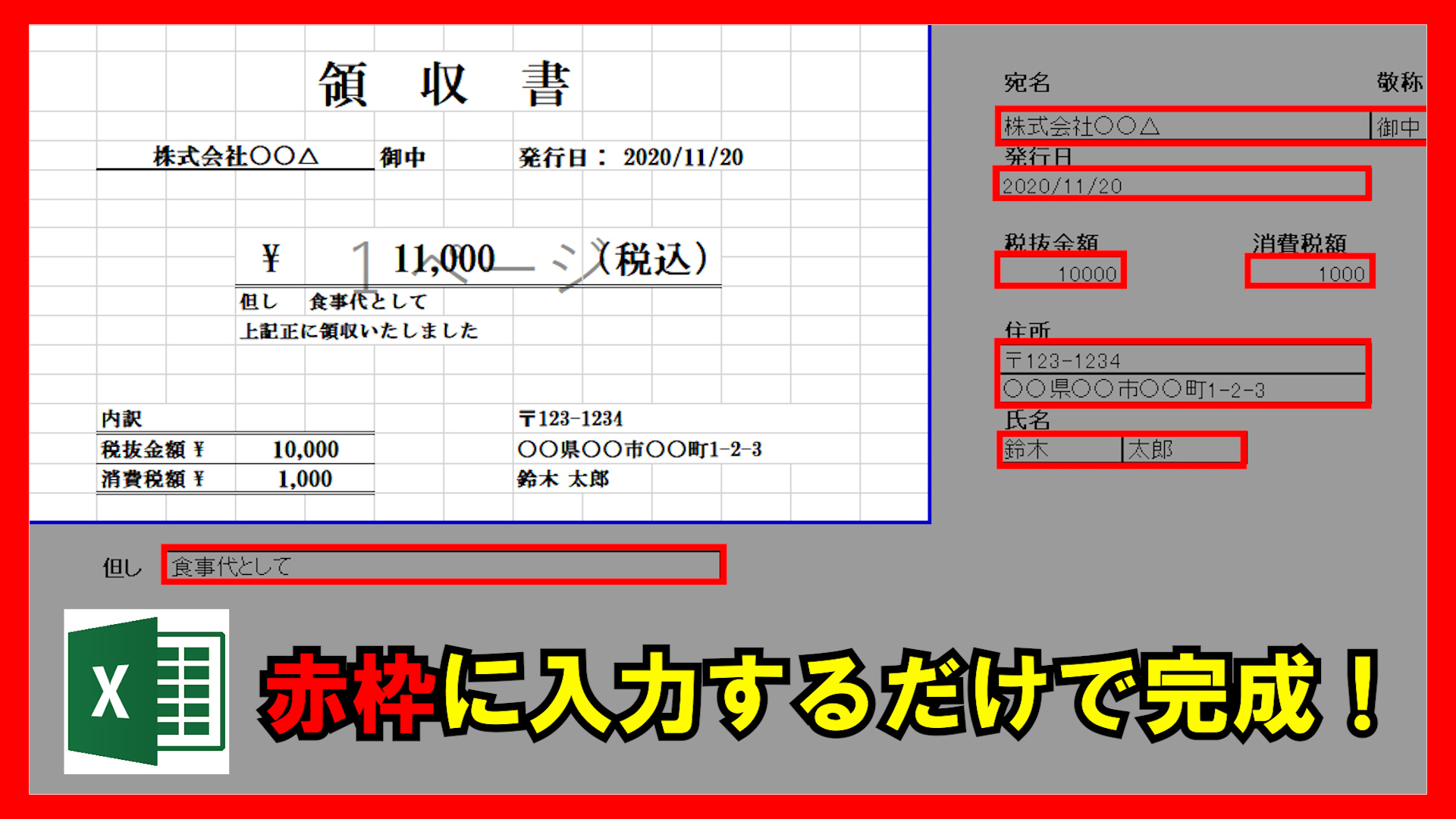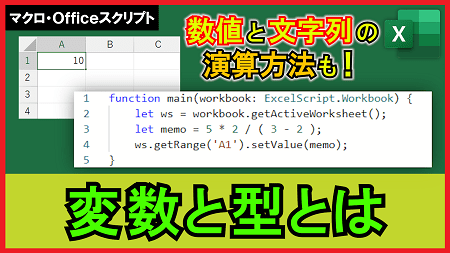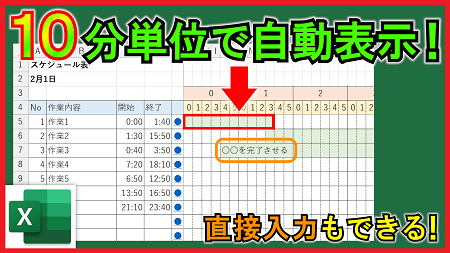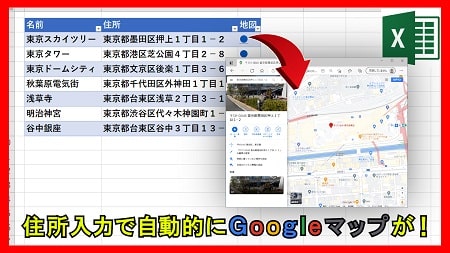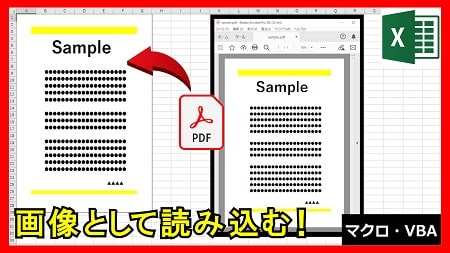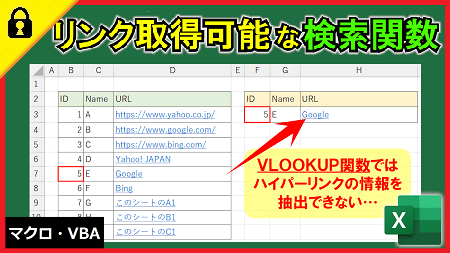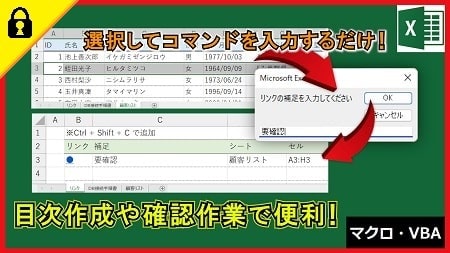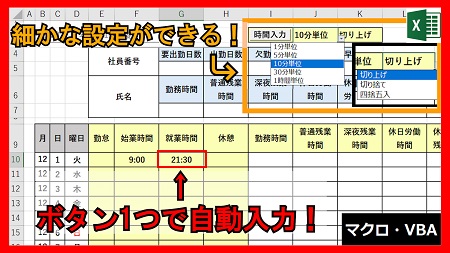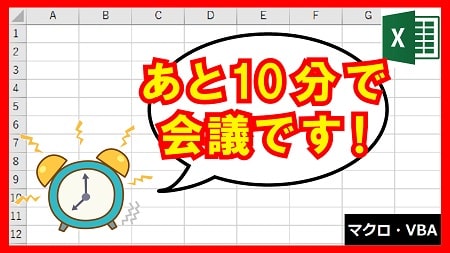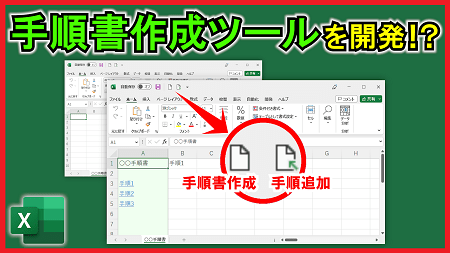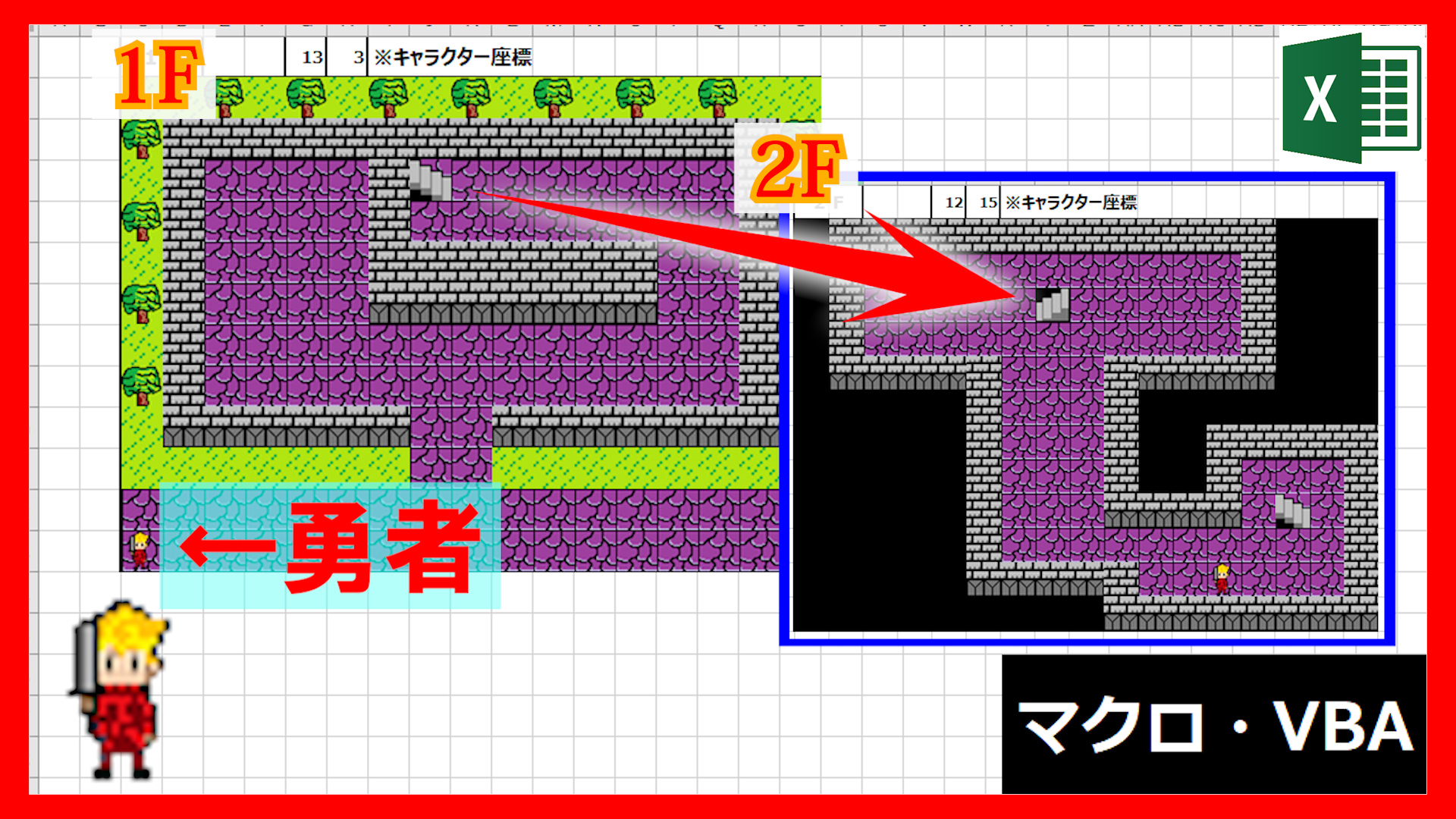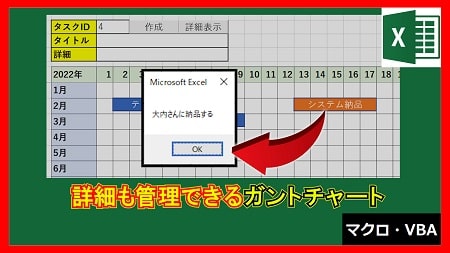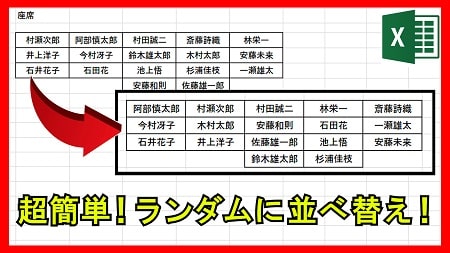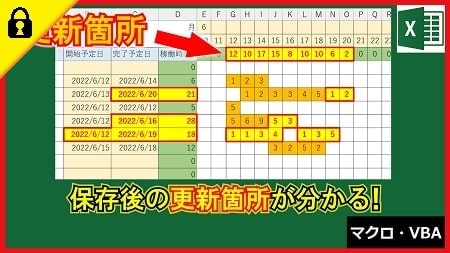2023年9月27日【ID:0】
【Excel】ピボットテーブルで集計値の大きい順にする
ピボットテーブルを作成すると、以下のようにフィルターボタンが自動で設定されます。
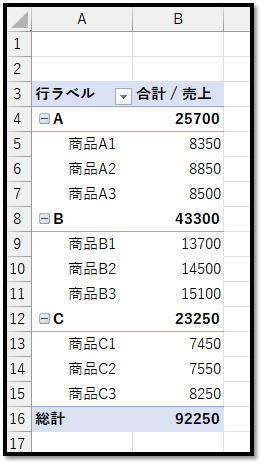
フィルターボタンが設定されていない場合は、[ピボットテーブル分析]タブの中の[フィールドの見出し]が選択されていない可能性があります。

ただ、このフィルターボタンは集計値の上には表示されません。
列を設定している場合は、フィルターボタンが表示されることがありますが、これは列に対するフィルターボタンになります。
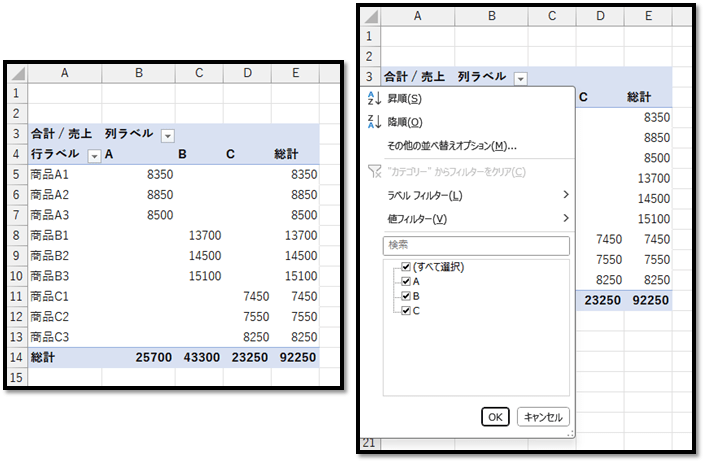
特定の項目を基準にした並べ替えを行う際に、普段、フィルターボタンから行う人も多いかと思います。
そのような方の場合は、特に「集計値で並べ替えできないの?」と思われることがあります。
集計値を基準に並べ替えることができるフィルターボタンは表示されませんが、実は、並べ替えることは可能になります。
例えば、以下の表に対し、それぞれのカテゴリー(A、B、C)の合計値を昇順にしていきます。
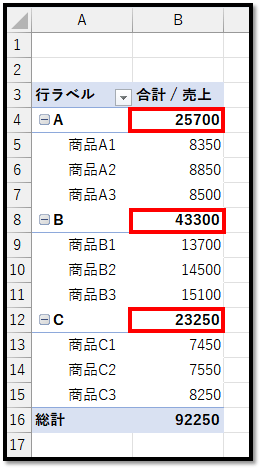
まず、合計値のいずれかのセルを選択します。
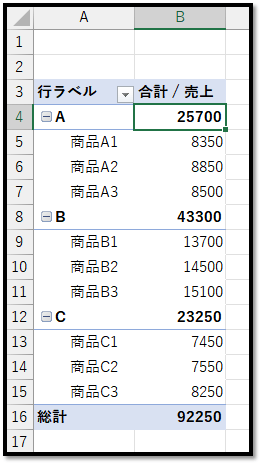
選択できましたら、[データ]タブの中の[A→Z(昇順)]もしくは[Z→A(降順)]を選択します。
こちらでは、合計値を大きい順にするため、[Z→A(降順)]を選択しています。
それだけで、並べ替えることができます。
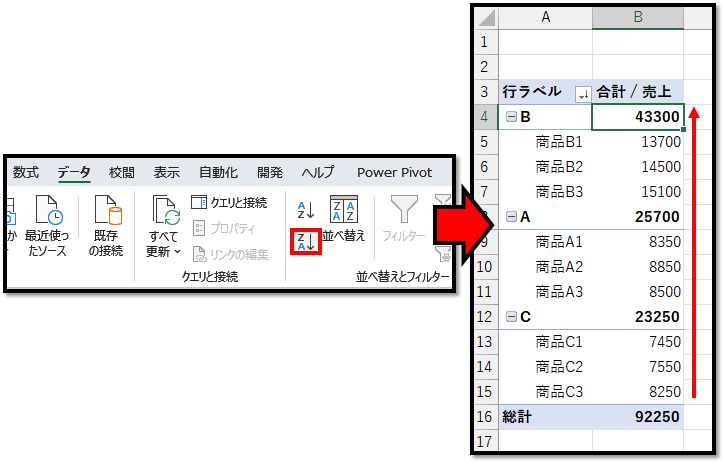
内側の集計値(商品A1、商品A2、など)を基準に並べ替える場合は、内側の集計値のいずれかを選択し、先ほどと同様に[A→Z]もしくは[Z→A]を選択します。
こちらでは、合計値を大きい順にするため、[Z→A(降順)]を選択しています。
それだけで、並べ替えることができます。
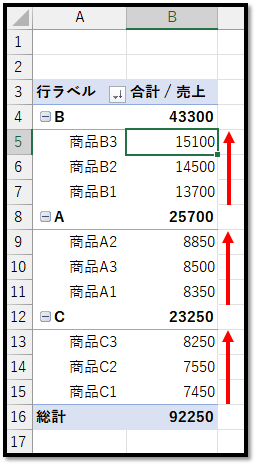
[補足] 下記の表のようなフィルターボタンに関して、カテゴリー(A、B、C)ではなく、内側の商品名(商品A1、商品A2、など)を基準に絞り込みたい場合は、フィルターボタンを押したメニュー内のリストより、対象を変更することができます。
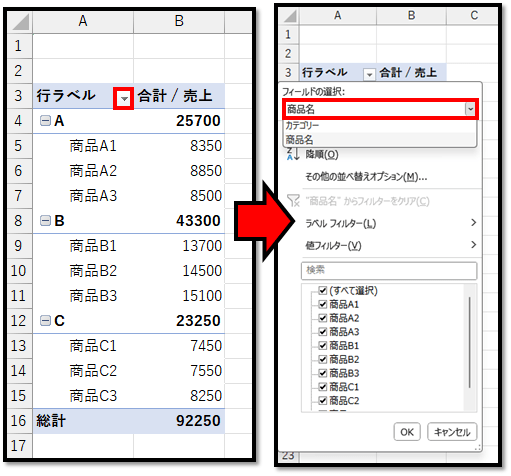
列の場合に関しても同様です。