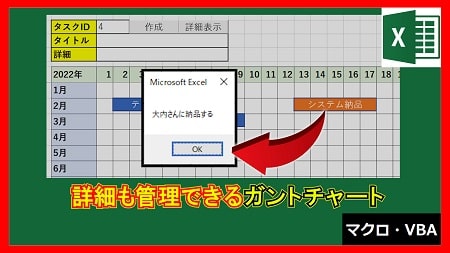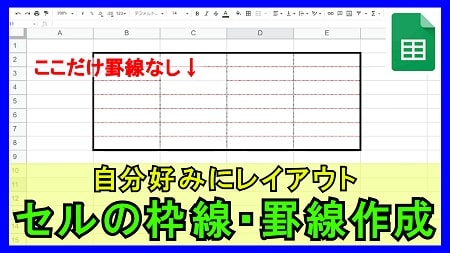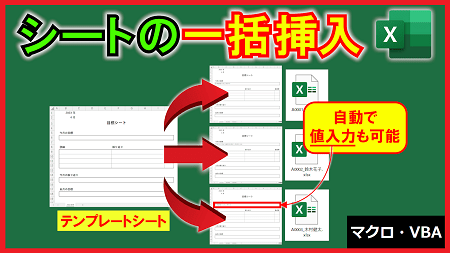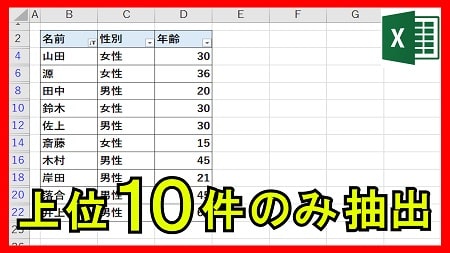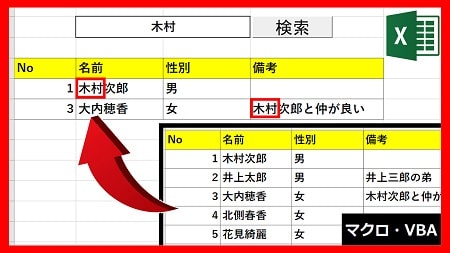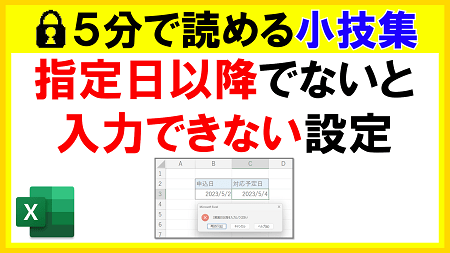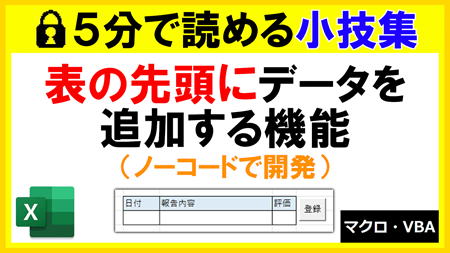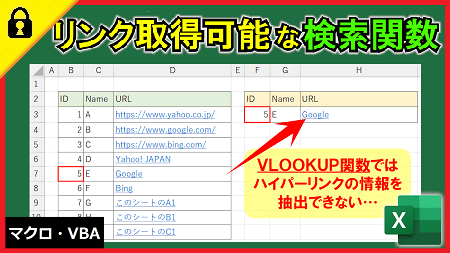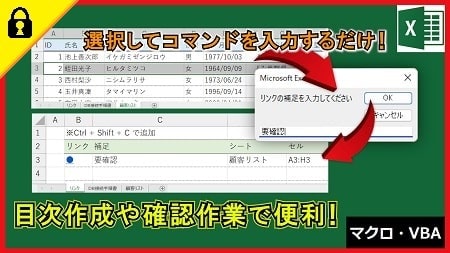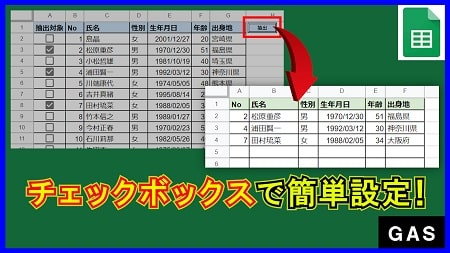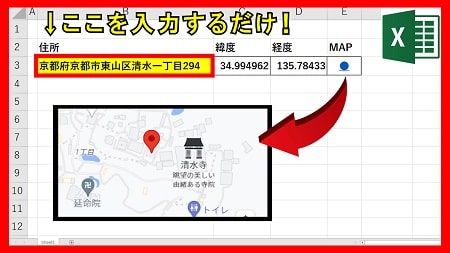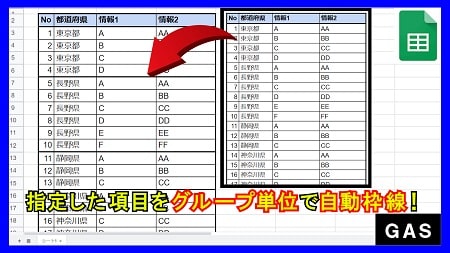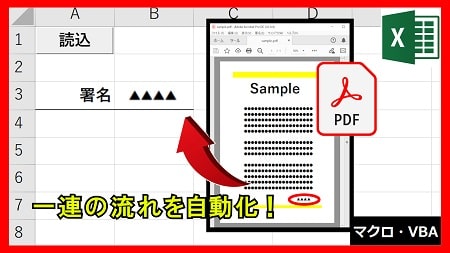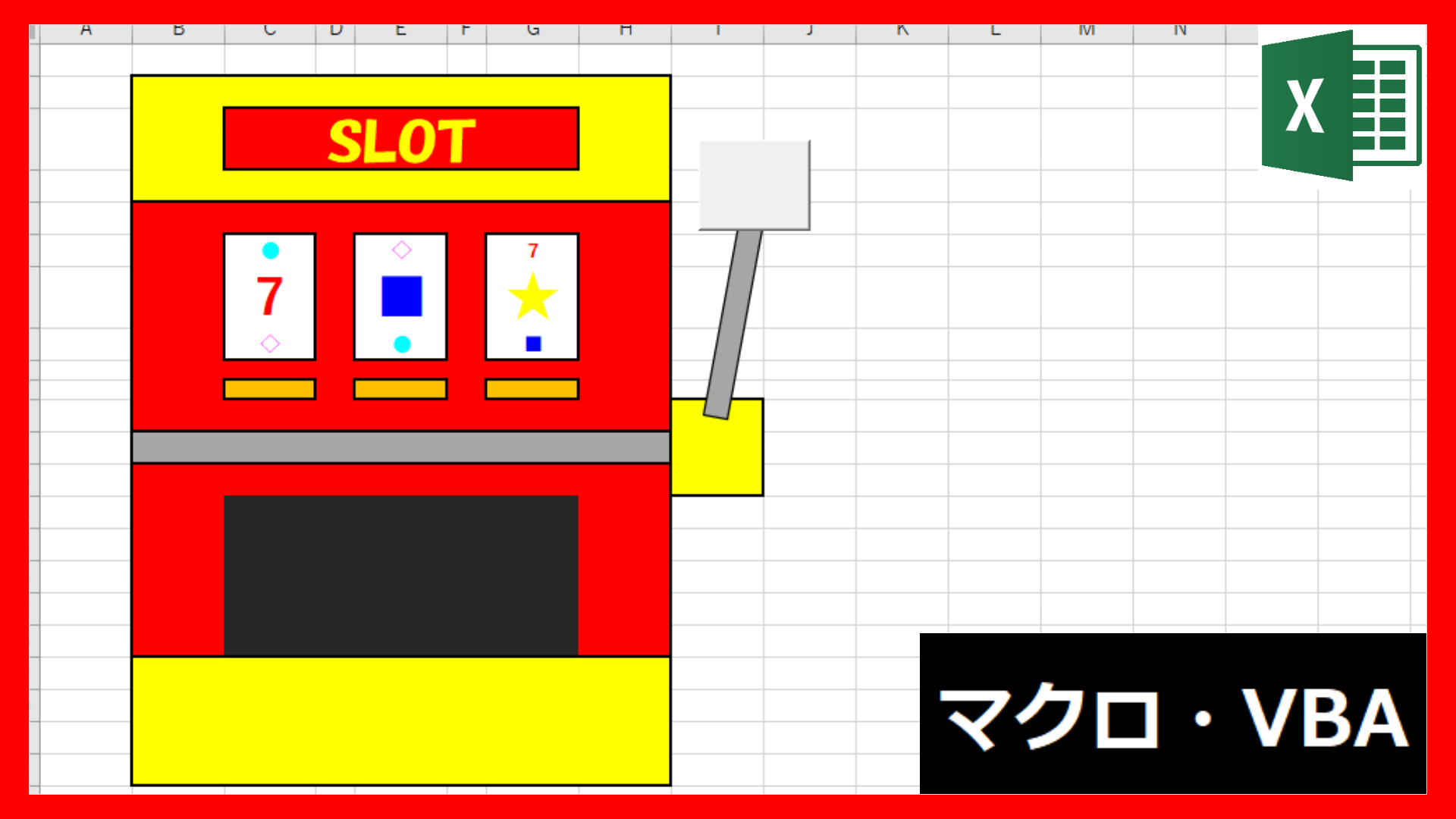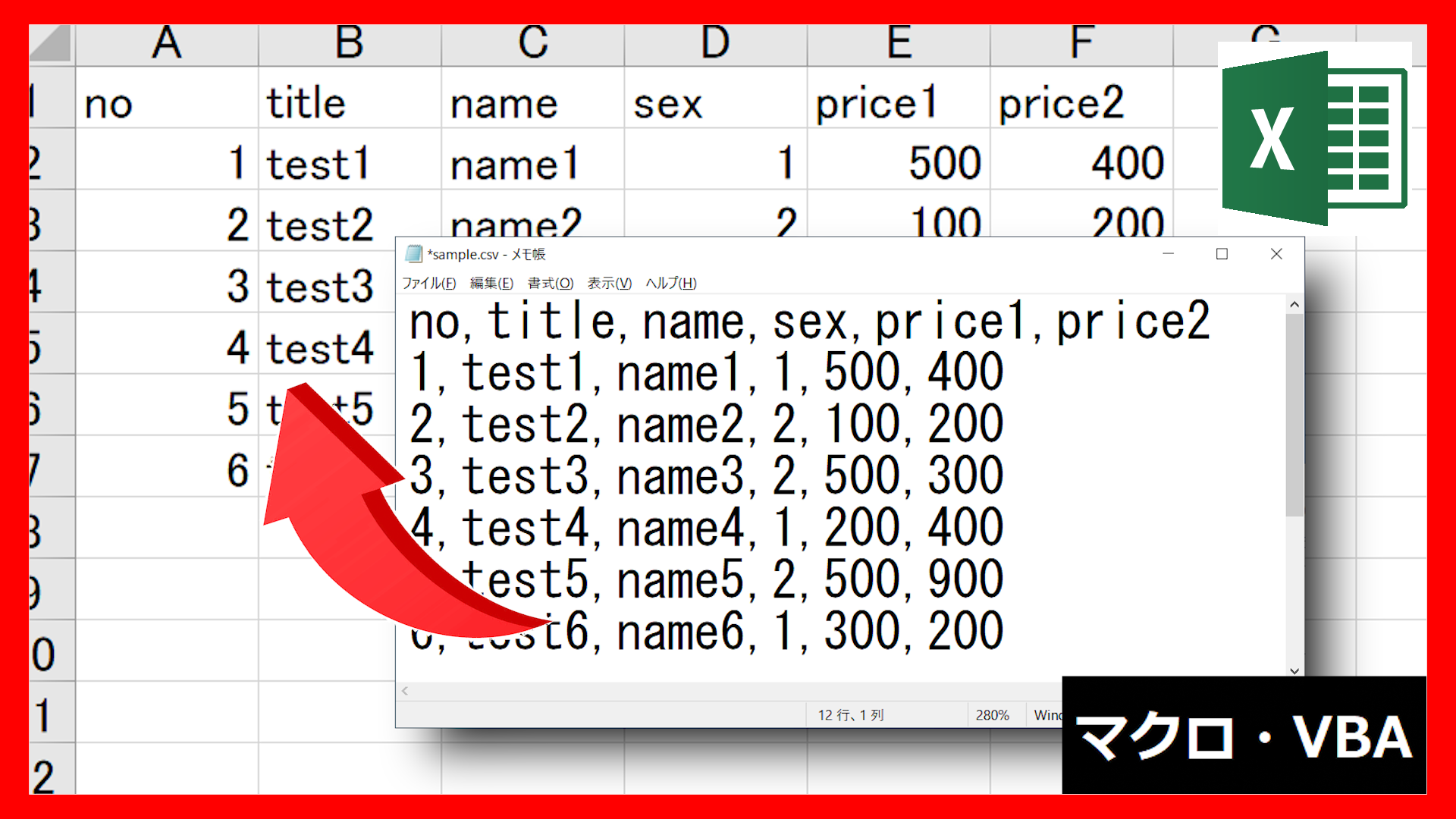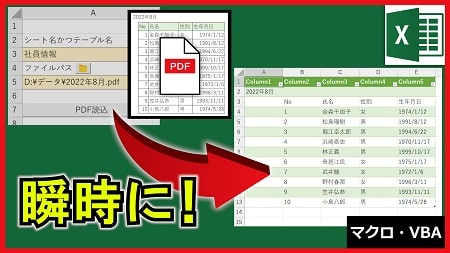2023年10月4日【ID:0】
メンバー限定
【Excel】「選択範囲内で中央」の本当の使い道
セルの結合に似た設定で「選択範囲内で中央」という設定があります。
この設定は、選択された範囲内の先頭の値を、結合されているセルのように表示させるものになります。
見た目はセルの結合と変わりません。
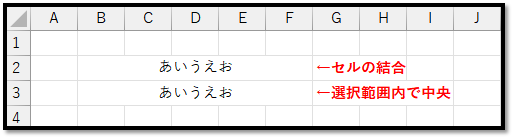
そのため、表にはセルの結合ではなく、「選択範囲内で中央」を使うべきと言われることがあります。
セルの結合は、「フィルターが使いにくくなる、並べ替えができなくなる」などといった理由で、表の中に使用することは一般的に禁止されています。
「選択範囲内で中央」を活用することで、並べ替えができるようになります。
「セルの結合」の場合は、並べ替えをすると、以下のような警告が表示され実行することができません。
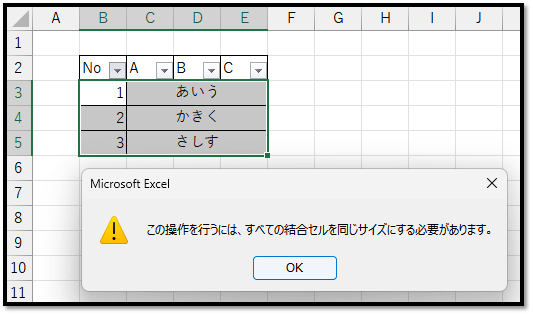
ただ、「選択範囲内で中央」の設定がされている場合は、下記のように[No]を基準に降順にすることができました。
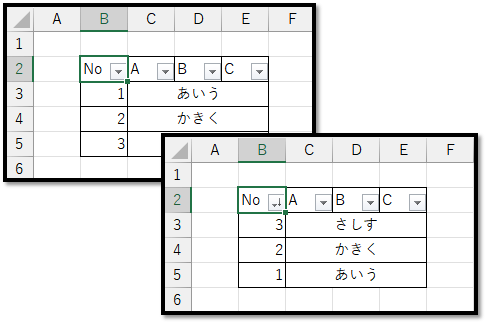
「選択範囲内で中央」の設定方法は、以下になります。
1.対象の範囲の選択
2.「右クリックの中の[セルの書式設定]を選択」もしくは「Ctrl+1」で、[セルの書式設定]を開く
3.[配置]の中の[横位置]を「選択範囲内で中央」にし、[OK]で確定
この手順で、以下のように設定することができます。
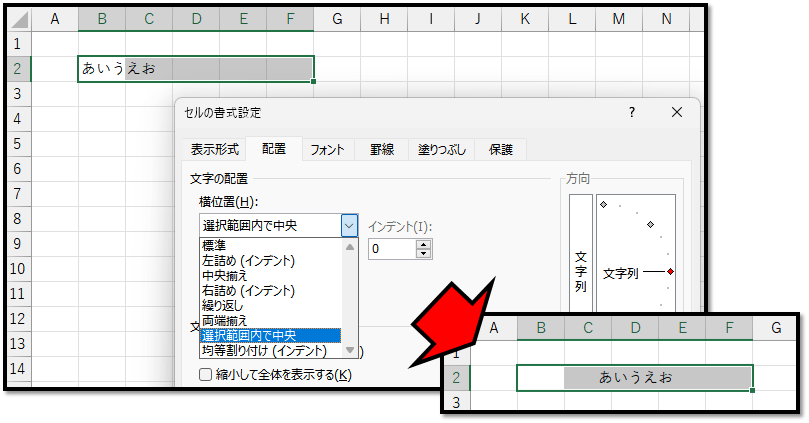
次に、以下の表の場合で確認していきます。
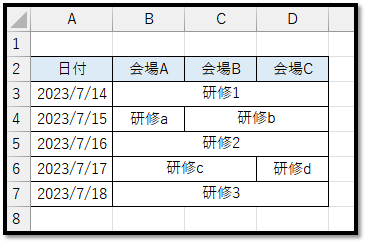
こちらの表は、「研修を実施する会場の場所」を示した表になります。
このように、行単位でまとめるべき範囲が異なる場合、「セルの結合」や「選択範囲内で中央」で設定するのは大変のように思えます。
実は、「選択範囲内で中央」では簡単に設定することができます。
続きはIT予備メンバー限定です。
メンバー限定コンテンツになります。

IT予備メンバーページと連携することで内容を確認することができます。
メンバーとは
すでにメンバーの方は、
ログインして連携してから、こちらを更新すると閲覧できます。
※連携しても確認ができない場合は、少し時間を置いてご確認ください。
ログイン(新しいタブ)
※[ログイン]→[設定]→[IT予備-連携]で連携できます