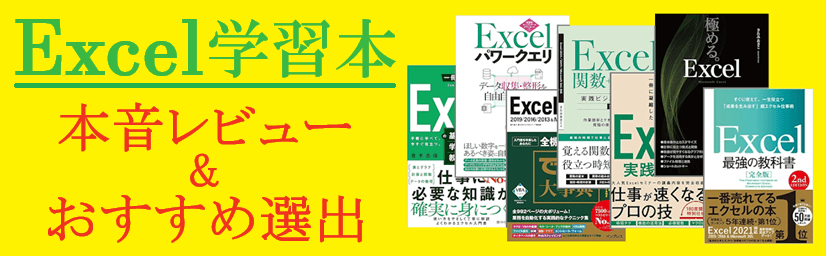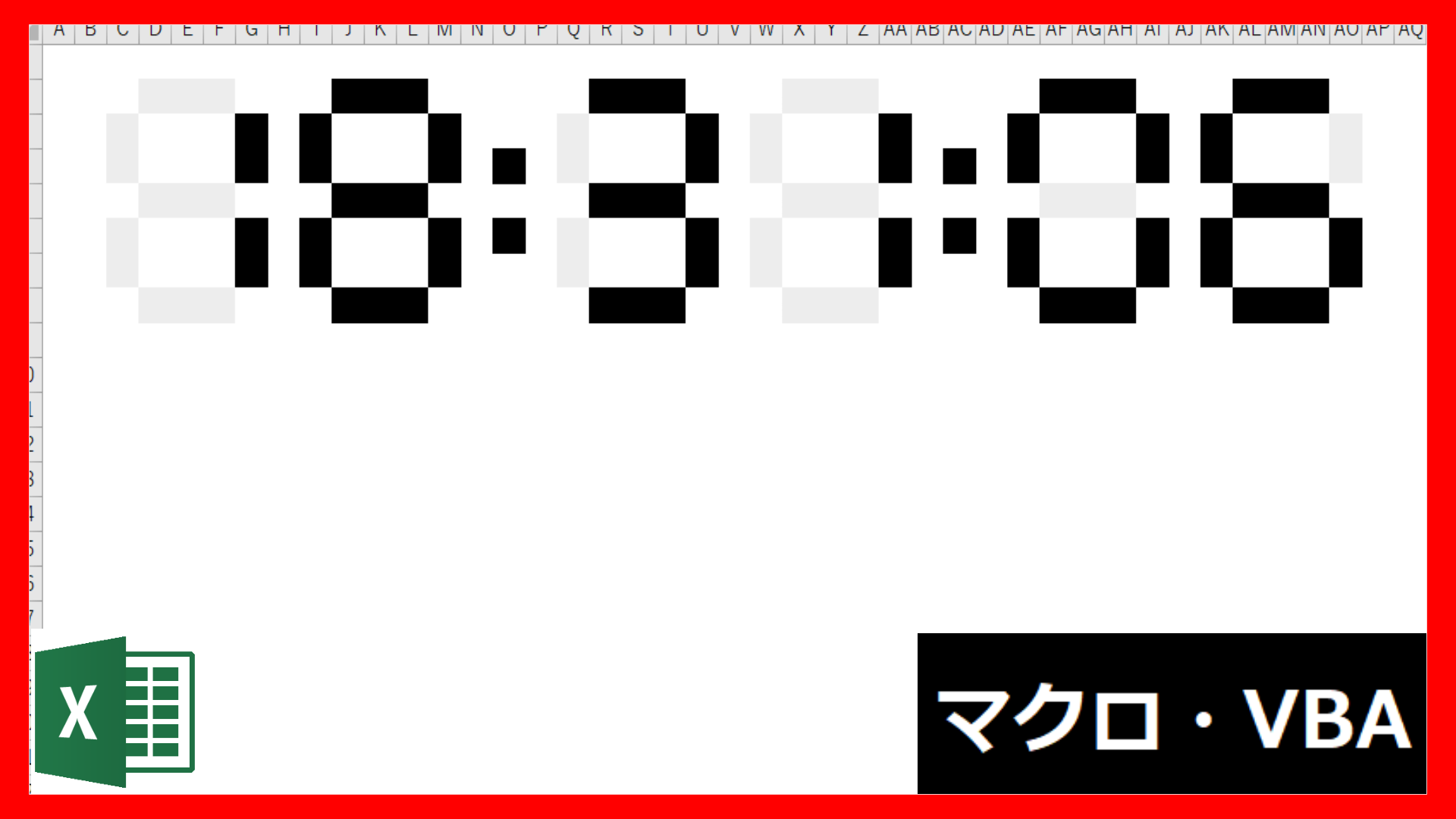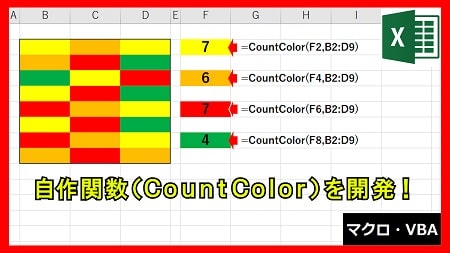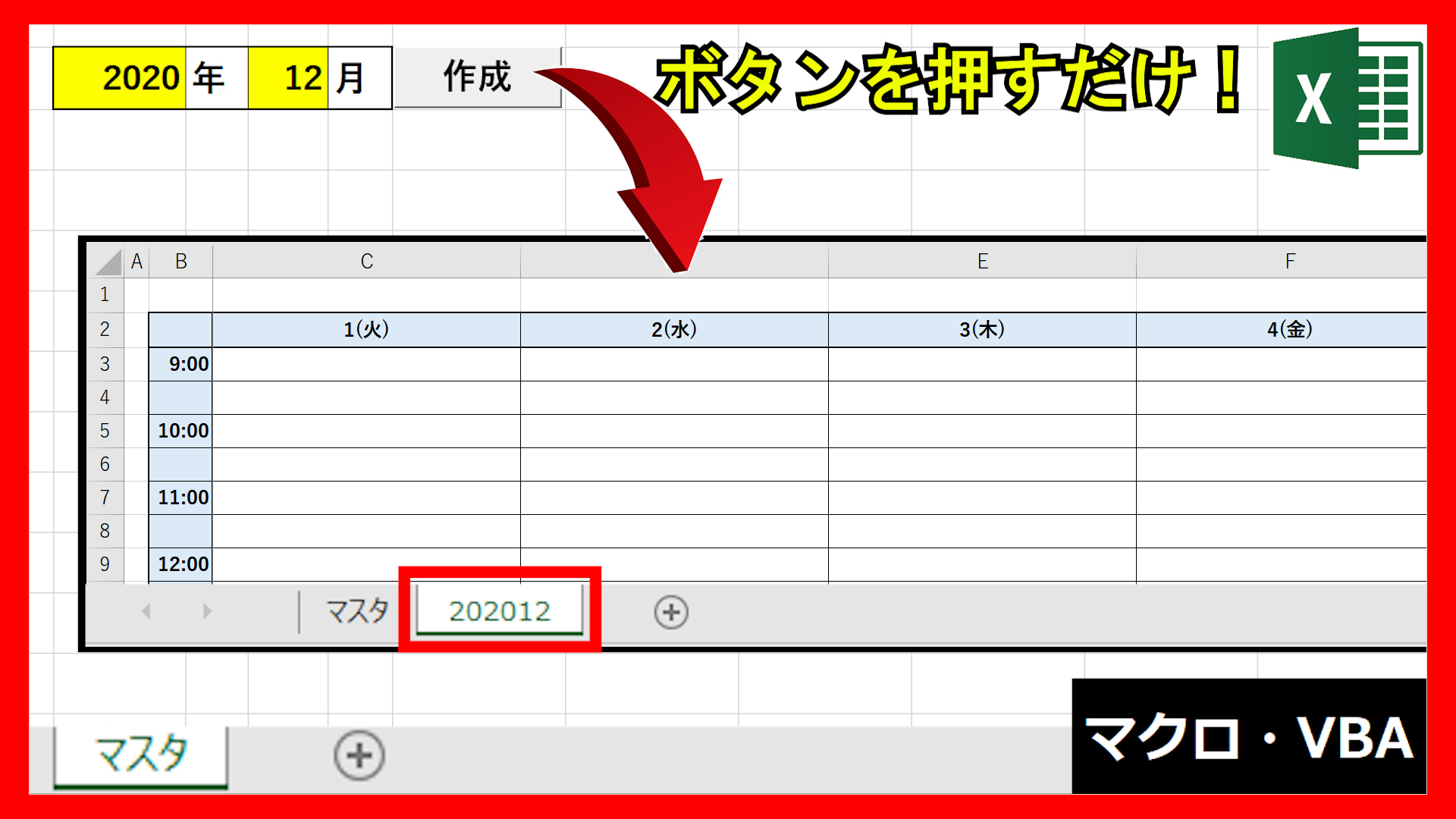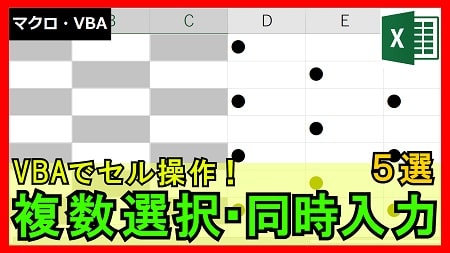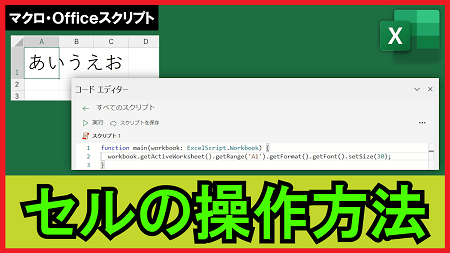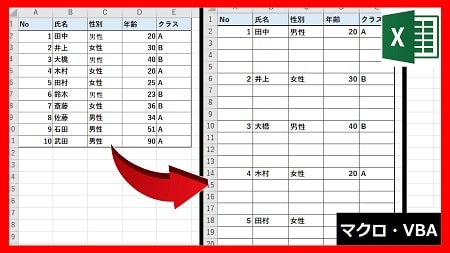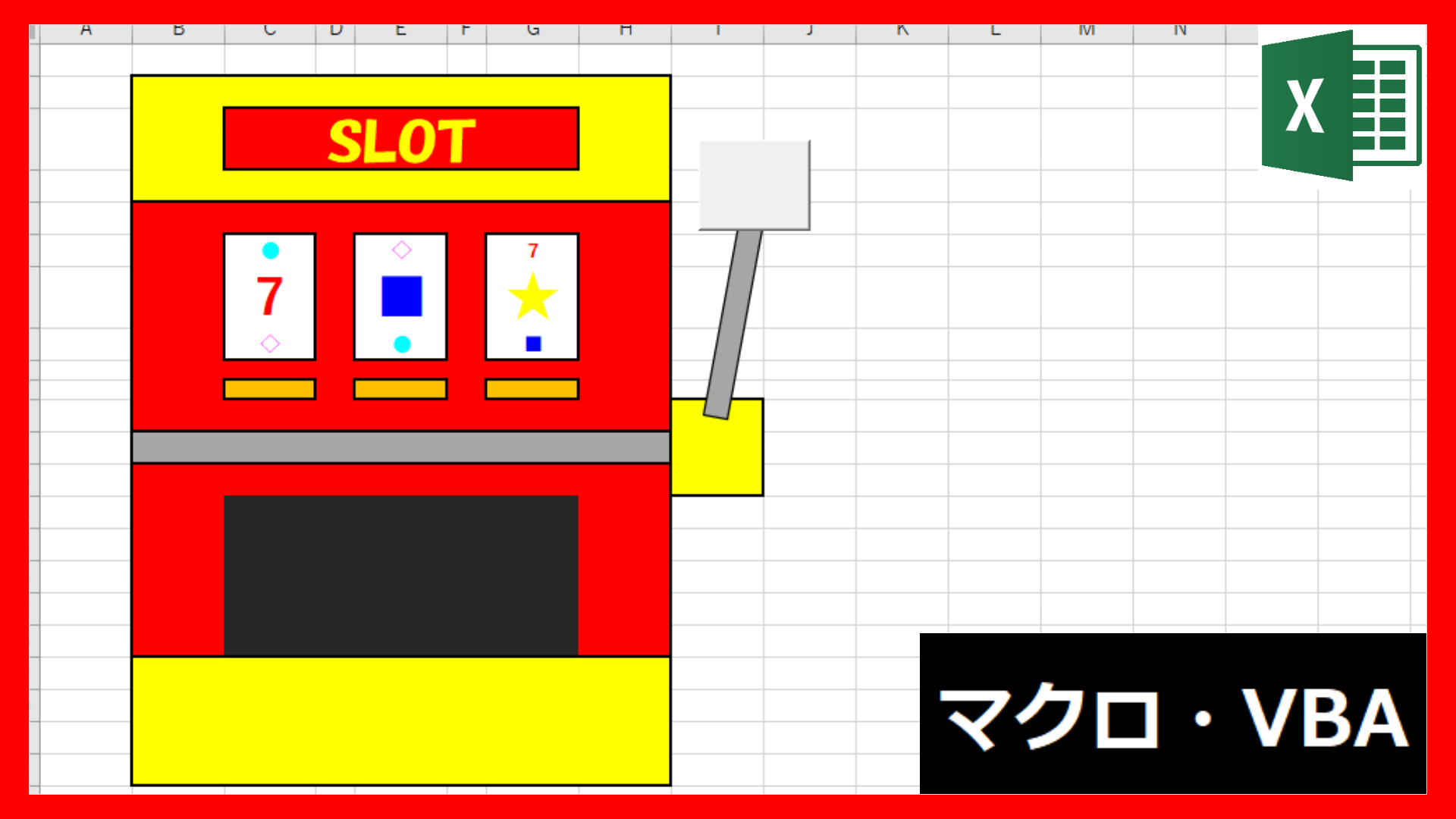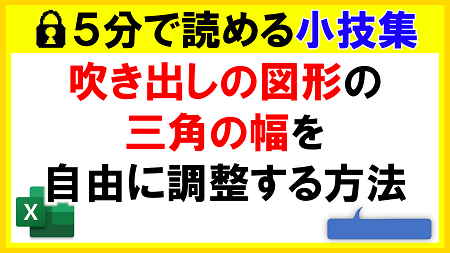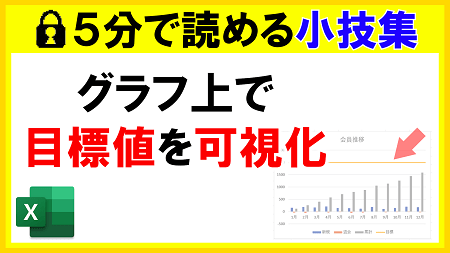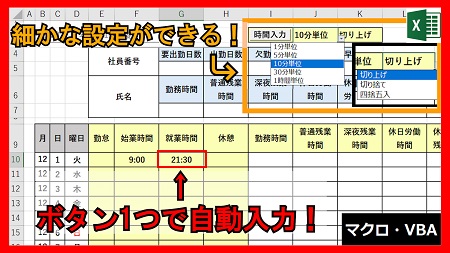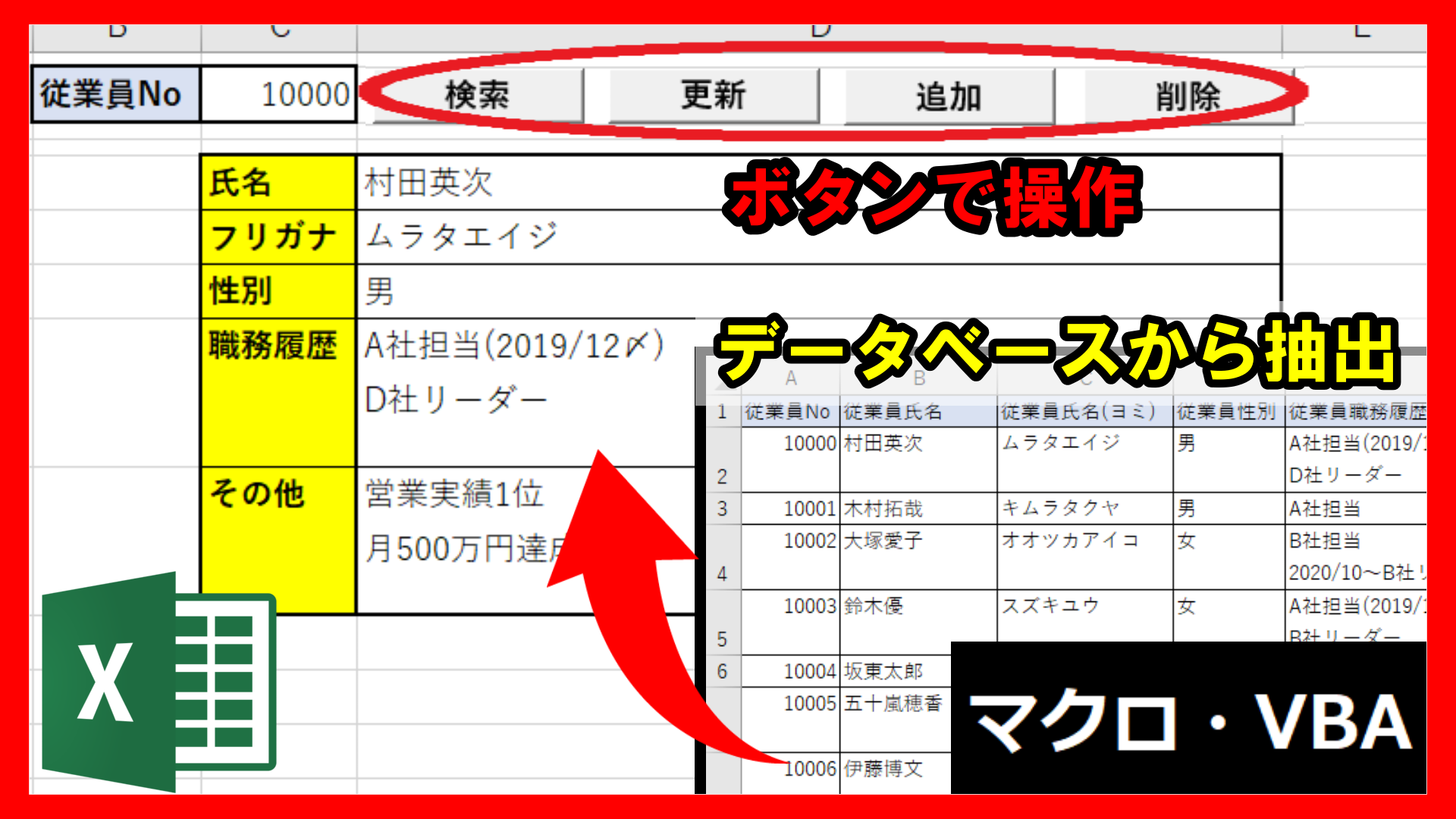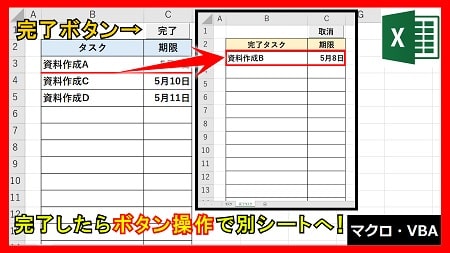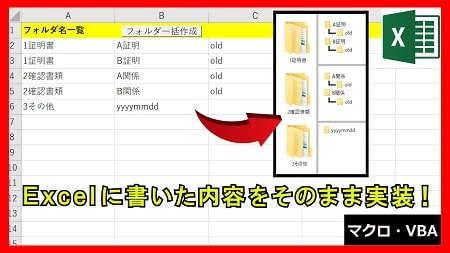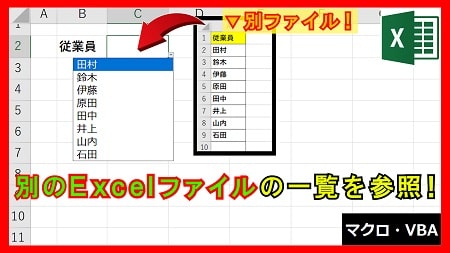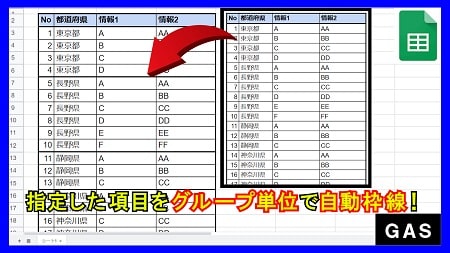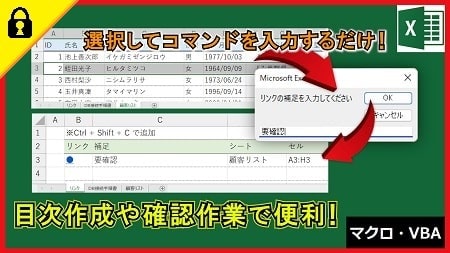2024年3月22日【ID:0】
メンバー限定
【Excel】表に自動で罫線を設定(カテゴリー別の罫線も設定)
今回は、データの増減に対応させた罫線を設定する方法について解説していきます。
また、以下のようにカテゴリーなどの特定の項目の値を元に、罫線の種類を変更する方法についても解説していきます。
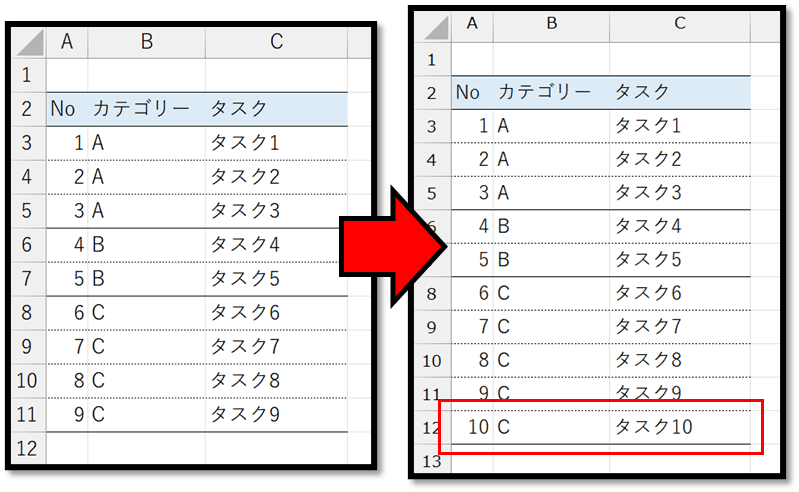
①表の増減に対応させた罫線を設定
まずは、以下の表に対し、データの増減に対応させた罫線を設定します。
自動で表を拡張する機能として「テーブル」がありますが、こちらではテーブルを使わずに設定していきます。
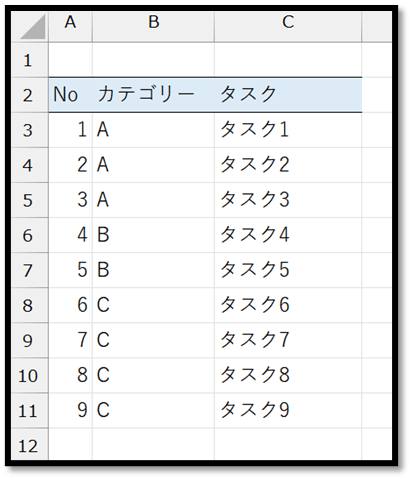
特定の条件を満たしている時に、罫線などの書式を変更するには、「条件付き書式」を活用します。
今回の場合、以下の条件を元に罫線を設定していきたいと思います。
「Noの項目に値が入力されている場合」
まずは、設定する対象のセルを選択する必要があります。
今回の場合は、セルA3からC列の一番下までのセルに設定していきます。
その場合、AからC列を全選択し、Ctrlキーを押しながら不要なセルを選択して、選択を解除することで、以下のように対象のセルのみを選択します。
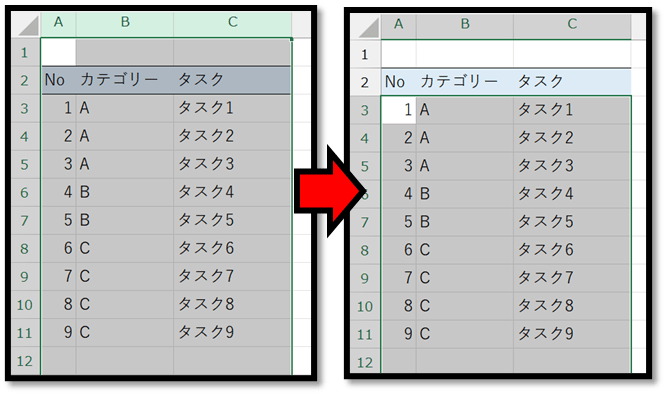
選択できましたら、[ホーム]タブの中の[条件付き書式]の[新しいルール]を選択します。
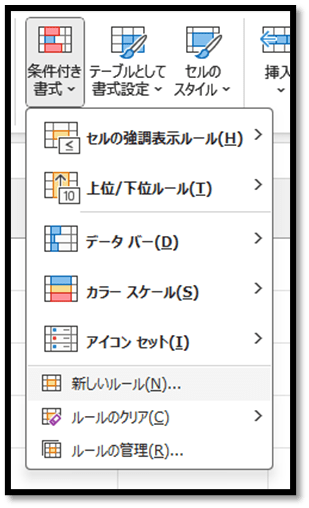
以下の画面にて、[ルールの種類]を[数式を使用して、…]にし、テキストボックス内に以下の数式を入力します。
=$A3<>""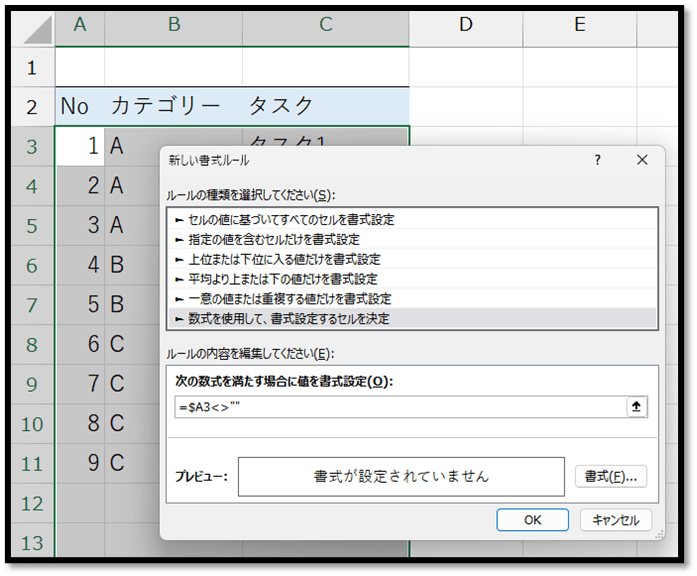
テキストボックス内に設定する数式は、現在の選択基準のセル(A3)に対しての数式である必要があります。
選択基準のセルに罫線を設定する時は、選択基準のセルに値が何かしら入力されている場合になるため、こちらでは、「選択基準のセルが空白でない場合(=$A3<>"")」と入力しています。
他の選択範囲に関しては、入力した数式がコピーされて設定されます。
そのため、相対参照や絶対参照を意識した数式を入力する必要があります。
こちらの場合は、値の有無を確認するのは必ずA列になるため、「$A3」とA列のみに「$」を加え固定しています。
数式の入力ができましたら、[書式]より罫線の設定を行います。
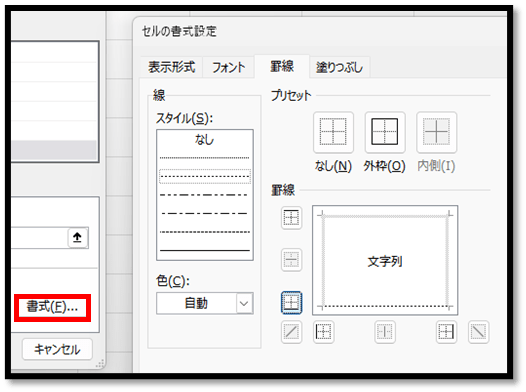
こちらで設定した内容は、「点線の下の罫線」になります。
※罫線の設定画面の予め表示されている太い薄い線は、未設定という意味になります。
この設定で確定することによって、以下のようにデータの増減に対応させて罫線を設定することができました。
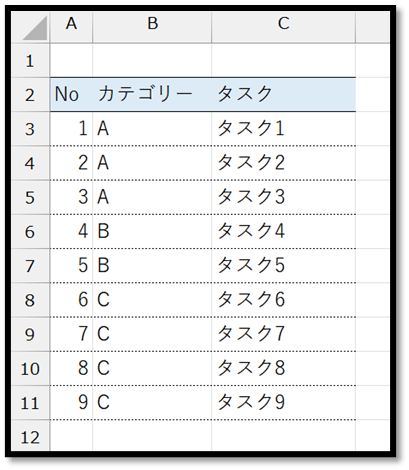
②特定の項目の値を元に罫線を設定
次は、特定の項目の値を元に罫線を設定する方法について解説していきます。
こちらでは、カテゴリーの項目の値を元に、以下のように罫線を設定し、同じカテゴリーのデータを目立たせていきます。
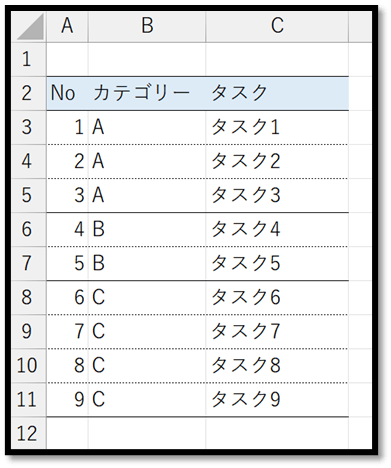
このような設定を行う場合に関しても、「条件付き書式」を活用することで実現できます。
まずは、条件を考える必要があります。
今回の場合は、以下のような条件になります。
続きはIT予備メンバー限定です。
メンバー限定コンテンツになります。
IT予備メンバーページと連携することで内容を確認することができます。
メンバーとは
すでにメンバーの方は、
ログインして連携してから、こちらを更新すると閲覧できます。
※連携しても確認ができない場合は、少し時間を置いてご確認ください。
ログイン(新しいタブ)
※[ログイン]→[設定]→[IT予備-連携]で連携できます